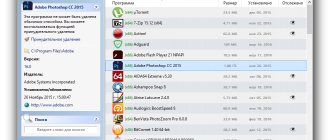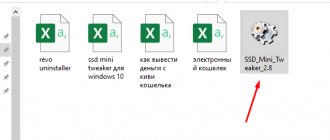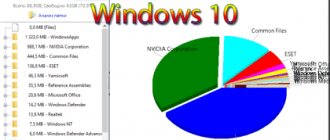Installing Winaero Tweaker
After downloading and running the installer, there are two options for installing the utility: simple installation (by registering the program in Programs and Features) or simply unpacking it to a folder you specify on your computer (the result will be a portable version of Winaero Tweaker).
I prefer the second option, but you can choose the one you like best.
Winaero Tweaker program
Note:
Looking ahead, I will say: almost all system settings are performed by editing the system registry. So those who prefer editing the kernel manually are unlikely to need this program.
However, using Winaero Tweaker, in my opinion, is more advisable: firstly, the program is much more dexterous and faster in completing the assigned tasks. ...and the deepest knowledge of all kinds of registries is of no use to many of us - and, as a result of this plus, there is a useful Reset to defaults button, a quick rollback to the previous state of the OS.
Under the auspices of careful work on the computer, I recommend somehow protecting yourself: for those who have not made a backup of the Windows system or a recovery disk for a long time, now is the time.
So:
Using Winaero Tweaker to customize the appearance and behavior of Windows 10
Before you start changing anything using the system tweaks presented in the program, I strongly recommend creating a Windows 10 restore point in case something goes wrong.
After launching the program, you will see a simple interface in which all settings are divided into main sections:
- Appearance - design
- Advanced Appearance - additional (advanced) design options
- Behavior - behavior.
- Boot and Logon - download and login.
- Desktop and Taskbar - desktop and taskbar.
- Context Menu - context menu.
- Settings and Control Panel - settings and control panel.
- File Explorer is an explorer.
- Network - network.
- User Accounts - user accounts.
- Windows Defender is Windows Defender.
- Windows Apps - Windows applications (from the store).
- Privacy - confidentiality.
- Tools - tools.
- Get Classic Apps - get classic applications.
Activate Windows 10
I will not list all the functions that are present in the list (besides, it seems that in the near future the Russian language Winaero Tweaker should appear, where the capabilities will be clearly explained), but I will note some parameters that, in my experience, are the most popular among Windows users 10, grouping them into sections (instructions on how to configure the same manually are also provided).
Appearance
In the design options section you can:
- Enable hidden Aero Lite theme.
- Change the design parameters of the Alt+Tab menu (change transparency, degree of darkening of the desktop, return the classic Alt+Tab menu).
- Enable colored window titles, and also change the Colored Title Bars of an inactive window (Inactive Title Bars Color).
- Enable dark theme for Windows 10 (can now be done in personalization options).
- Change the behavior of Windows 10 themes (Theme Behavior), in particular, make sure that applying a new theme does not change the mouse pointers and desktop icons.
Advanced Appearance
Previously, the site contained instructions on the topic How to change the font size of Windows 10, which is especially relevant in light of the fact that the font size setting has disappeared in the Creators Update. In Winaero Tweaker, in the advanced design options section, you can configure not only the font sizes for each of the elements (menus, icons, messages), but also select a specific font and its style (to apply the settings, you will need to click “Apply Changes” and log out and enter it again).
Open Shell - installing the start menu from Windows 7 in Windows 10 and instead of Classic Shell
Here you can also adjust the size of scroll bars, window borders, height and font of window headers. If you don't like the results, use the Reset Advanced Appearance Settings item to reset the changes.
Behavior
The “Behavior” section changes some operating parameters of Windows 10, among which the following should be highlighted:
- Ads and unwanted apps - disable advertising and installation of unwanted Windows 10 applications (those that install themselves and appear in the start menu, I wrote about them in the instructions on How to disable recommended Windows 10 applications). To disable, simply check Disable ads in Windows 10.
- Disable Driver Updates - disable automatic driver updates in Windows 10 (For information on how to do this manually, see the instructions on How to disable automatic driver updates in Windows 10).
- Disable Reboot After Updates - disable reboot after updates (see How to disable automatic reboot of Windows 10 after updates).
- Windows Update Settings - allows you to configure Windows Update settings. The first option enables the “notify only” mode (i.e. updates are not downloaded automatically), the second option disables the Update Center service (see How to disable Windows 10 updates).
Boot and Logon
The following settings may be useful in your boot and login options:
- In the Boot Options section, you can enable “Always show advanced boot parameters” (always show special boot options), which will allow you to easily enter safe mode if necessary, even if the system does not start in normal mode, see How to enter safe mode in Windows 10.
- Default Lock Screen Background allows you to set a wallpaper for the lock screen, while Disable Lock Screen allows you to disable the lock screen (see How to disable the Windows 10 lock screen).
- The Network Icon on Lock Screen and Power Button on the Login Screen options allow you to remove the network icon and “power button” from the lock screen (can be useful for preventing network connections without being logged in and for limiting login to the recovery environment).
- Show Last Logon Info - allows you to view information about the previous logon (see How to view information about logons in Windows 10).
Install the Windows 7 start menu in Windows 10
Desktop and Taskbar
This section of Winaero Tweaker contains many interesting parameters, but I don’t remember being asked about any of them often. You can experiment: among other things, here you can enable the “old” style of volume control and battery charge display, display seconds on the clock in the taskbar, disable live tiles for all applications, and disable Windows 10 notifications.
Context Menu
Context menu options let you add additional context menu items for the desktop, explorer, and some file types. Among the most frequently requested:
- Add Command Prompt as Administrator - adds the “Command Line” item to the context menu. When invoked in a folder, it works like the previously present “Open Command Window Here” command (see How to get “Open Command Window” back in the Windows 10 folder context menu).
- Bluetooth Context Menu - adding a context menu section for calling Bluetooth functions (connecting devices, transferring files, etc.).
- File Hash Menu - adding an item to calculate the checksum of a file using different algorithms.
- Remove Default Entries - allows you to remove context menu items that are present by default (despite the fact that they are listed in English, they will also be removed in the Russian version of Windows 10).
Settings and Control Panel
There are only three options: the first allows you to add the Windows Update item to the control panel, the next ones allow you to remove the Windows Insider page from the settings and add a settings page for the Share function in Windows 10.
File Explorer
Explorer settings allow you to do the following useful things:
- Remove compressed folder arrows (Compressed Overlay Icon), remove or change shortcut arrows (Shortcut Arrow).
- Remove the “shortcut” text when creating shortcuts (Disable Shortcut Text).
- Configure computer folders (displayed in “This PC” - “Folders” in Explorer). Remove unnecessary ones and add your own (Customize This PC Folders).
- Select a starting folder when opening Explorer (for example, instead of quick access, immediately open “This PC”) - File Explorer Starting Folder.
Network
Allows you to change some parameters of operation and access to network drives, but for the average user the most useful function may be Set Ethernet As Metered Connection, which establishes a network connection via cable as a metered connection (which can usefully affect traffic costs, but at the same time disables automatic downloading updates).
No activation of Windows 10 / are there any restrictions
User Accounts
The following options are available here:
- Built in Administrator - Enables or disables the built-in administrator account, which is hidden by default. Learn more - Built-in Administrator account in Windows 10.
- Disable UAC - disable User Account Control (see How to disable UAC or User Account Control in Windows 10).
- Enable UAC for Built-in Administrator - enable User Account Control for the built-in administrator (disabled by default).
Windows Defender
The Windows Defender Control section allows you to:
- Disable Windows Defender, see How to disable Windows Defender 10.
- Enable Protection Against Unwanted Software, see How to enable protection against unwanted software and malware in Windows 10.
- Remove the defender icon from the taskbar.
Windows Apps
Windows 10 Store app settings allow you to turn off automatic app updates, enable classic Paint, select your Microsoft Edge browser download folder, and return the “Do you want to close all tabs?” prompt. if you have disabled it in Edge.
Privacy
There are only two items in the Windows 10 privacy settings - disabling the password view button as you type (the eye next to the password input field) and disabling Windows 10 telemetry.
Tools
The Tools section contains several utilities: creating a shortcut that will be launched as an administrator, merging .reg files, resetting the icon cache, changing information about the manufacturer and owner of the computer.
How to Install Windows 10 on Mac
Get Classic Apps
This section mainly contains links to articles by the author of the program, which show how to download classic applications for Windows 10, with the exception of the first option:
- Enable classic Windows photo viewer (Activate Windows Photo Viewer). See How to enable legacy photo viewing in Windows 10.
- Standard Windows 7 games for Windows 10
- Desktop gadgets for Windows 10
And some others.
Additional Information
If any of the changes you made need to be undone, select the item that you changed in Winaero Tweaker and click “Revert this page to defaults” at the top. Well, if something goes wrong, try using system restore points.
In general, perhaps this tweaker has the most extensive range of necessary functions, while, as far as I can tell, it is gentle on the system. It only lacks some options that can be found in special programs for disabling Windows 10 surveillance, on this topic here - How to disable Windows 10 surveillance.
You can download the Winaero Tweaker program from the official website of the developer https://winaero.com/download.php?view.1796 (use the Download Winaero Tweaker link at the bottom of the page).
source-remontka
Results and comments
This program is suitable for those who do not want to bother with more complex benchmarks. You just press a button and get a completely suitable result, or, conversely, a bad result.
| Developer: | Sergey Tkachenko |
| Official site: | winaero.com |
| License: | For free |
| Language: | Russian |
| Size: | 52 KB |
In any case, if you still have questions, ask them in the comments, we are committed to helping everyone, unless, of course, one of the users does this first.