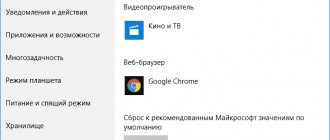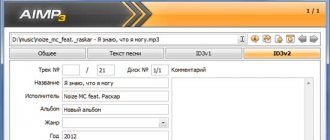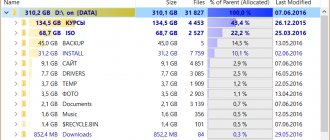Have you ever wondered what's clogged up your hard drive? A disk space analyzer, sometimes called a storage analyzer, is a program specifically designed to tell you this.
Of course, you can easily check how much free disk space you have from Windows, but understanding what's taking up the most space is an entirely different matter—something that a disk space analyzer can help with.
These programs scan and interpret anything that's taking up disk space, such as saved files, videos, program installation files—everything—and then provide you with one or more reports that help you clearly identify what's taking up all of your storage space.
If your hard drive (or flash drive, or external drive, etc.) is full and you're not quite sure why, one of these completely free disk space analyzer tools will really come in handy.
WinDirStat
What we like
- In Russian
- You can scan the entire drive or one folder at once
- Provides unique ways to visualize disk space
- Includes the ability to customize commands to delete data
What we don't like
- Cannot save scan results to a file that you can open later
- Slightly slower to scan than similar tools
- Works only on Windows
WinDirStat Review
I consider WinDirStat the number one disk space analysis program because it is easy to use and full of extremely useful features that are sure to help you free up disk space.
This program includes the ability to create your own cleaning commands. These commands can be used from within the software at any time to quickly perform actions such as moving files from your hard drive or deleting files of a specific extension that are located in a folder of your choice.
You can also scan different hard drives and folders at the same time, as well as see which types of files are taking up the most space, both of which are pretty unique features missing from all of those disk usage analyzers.
You can install WinDirStat only on the Windows operating system.
How to use Windirstat
This hard drive analysis program is popular among users. It helps you find and analyze folders on your hard drive. You need to download WinDirStat and install it on your computer. Then upon startup you will see such a window.
Information about the amount of free disk space in the WinDirStat program
WinDirStat is easy to use. You need to choose what to check - both local drives, only one of them, or even a folder (directory). You can select a scanning object by clicking on the button with the ellipsis in the lower right corner of the upper program window.
After confirming the selection, the scanning itself starts. It can last for different times, depending on the size and number of files and the OS response speed. You can see the scanning progress and scanned files.
Amount of used disk space and weight of each folder
At the end of the scan, the result is displayed. Analysis of the disk for the amount of occupied space shows what the drive is occupied with, what type of files, volume and number. The window displaying the results is divided into blocks.
The left block shows the result by folder (if we are talking about a hard drive). It shows the incoming folders, their volume, the number of files inside, and the percentage they occupy of the hard disk space.
On the right is a block of file results. It lists the extensions in the folder, the percentage of memory each type takes up, and the number of files. The lower part of the window is occupied by a complex multi-level diagram for analyzing storage space. The program compiles it based on the file type and location.
Program report about what file extensions are on the disk
WATCH THE VIDEO
CCleaner
What we like
- In Russian
- The program is free
- Easy to use
CCleaner Review
CCleaner, developed by Piriform, is another file size analysis tool designed to clean up your disk. Unlike others, it is available in different versions including free and two paid versions. Paid versions - Professional and Professional Plus. The free version of CCleaner helps you secure your computer and protect your privacy. In addition, the next two versions successively add more features.
Disk Savvy
What we like
- Very easy to use than most disk space analyzers
- Categorizes files in several ways
- Constantly updated and improved
- Ability to scan multiple locations simultaneously
- Results can be exported to a report file
- Also works from Explorer
What we don't like
- Not all the features you see in the program are free; some require upgrade to Pro version
- It can only show 500,000 files per scan, after which the program will not work unless you scan a folder with fewer files or purchase the program
Review
You can analyze internal and external hard drives, search the results, delete files from the program, and group files by extension to see which file types are using the most memory.
Another useful feature is the ability to see a list of the 100 largest files or folders. You can even export the list to your computer to view them later.
There is also a professional version of Disk Savvy available, but the free version seems 100% perfect. You can install Disk Savvy on Windows 10 through Windows XP and also on Windows Server 2016/2012/2008/2003.
Drive C is completely busy
Good afternoon After switching to Windows 10, within a year the C drive was completely full. And it’s busy with something unclear! Of the 97 GB, only 7 are free, despite the fact that the PC has a minimum of programs and not a single game installed (the Games and Applications section takes up 66.8 GB.
I tried to check the disk using programs for analyzing disk space, but the programs scan only a quarter of the disk, and then scan for an infinitely long time without results. I cleaned out all the folders (AppData), cleaned CCleaner, but the volume of Games and applications did not decrease at all. What can be wrong? In reality, applications take up no more than 8 GB.
Also this question. A long time ago I installed a program on my PC for downloading music and photos from my PC to my phone, but the program still works, its files are in the folder, but I can’t delete it, since it is not in the list of installed programs. CCleaner doesn't see it either.
JDiskReport
What we like
- Shows disk space usage in five different angles
- Really easy to understand how to use, even for beginners
- Works on Linux, Windows and MacOS
What we don't like
- Does not allow you to remove files from results
- Noticeably slower than other disk space analyzers
Overview of JDiskReport
JDiskReport - Shows how files are using storage in a list, like an Explorer, pie chart, or bar chart.
A visual representation of disk usage can help you quickly understand how files and folders are behaving in relation to available space.
On one side of the JDiskReport program you will find the folders that were scanned, and on the right are ways to analyze this data. Follow the link below to see my review for specific details of what I mean.
Unfortunately, you can't delete files from the program, and the time it takes to scan your hard drive seems slower than some of the other apps on this list.
Windows, Linux and Mac users can use JDiskReport.
TreeSize Free
What we like
- Allows you to delete files from the program
- Can scan individual folders and entire hard drives
- Supports both internal and external hard drives
- Portable version available
What we don't like
- Doesn't work on Linux or MacOS
- Filtering options are not very useful
- No unique perspectives like with similar tools
TreeSize Free review
The programs mentioned above are useful in different ways because they provide a unique perspective on the data. TreeSize Free isn't very useful in this sense, but it certainly provides a feature missing from Windows Explorer.
Without a program like TreeSize Free, you have no easy way to find out which files and folders are taking up all your disk space. After installing this program, determining which folders are the largest and which files among them take up the most space is as easy as opening the folders.
If you find some folders or files that you no longer need, you can easily delete them from the program to instantly free up that space on your device.
You can get a portable version that works on external hard drives, flash drives, etc. without installing it on your computer. Only Windows can run TreeSize Free.
Finding Large Linux Files
GDMap
Despite the fact that there are about a dozen graphical utilities, I don’t really like all of them. For example, in Gnome you can use GDMap, and in KDE you can use fileslight. Both utilities scan the file system and display all files in a chart. The block size depends on the file size. The larger the file or folder, the larger the block. To install GDMap on Ubuntu run:
sudo apt install gdmap
Then launch the utility from the main menu. By default, it displays your home folder. Here you can evaluate which files are the heaviest.
2. ncdu utility
It is a pseudo-graphical utility that runs in the Linux terminal. It displays a list of files and directories by size and, most interestingly, immediately allows you to delete unnecessary files. To install the utility, do:
sudo apt install ncdu
Then run the utility, passing it the folder you want to scan as a parameter. You can check the same home folder:
ncdu /home
The utility has very simple controls. Use the up and down arrow buttons to move through the list, the Enter d button to delete a file . Can also be used to move a button in Vim style - h, j, k, l .
du utility
If you are unable to install new utilities, the du . With the following command you can list the 20 largest files and folders in the desired folder, again taking the home folder as an example:
sudo du -a /home/ | sort -n -r | head -n 20
We can't use the -h to output the size in a human-readable format because then the sorting won't work.
4. find utility
With the find you can search for large Linux files too. To do this, use the -size . For example, let's find files that are larger than 500 megabytes in the same home folder:
sudo find /home -xdev -type f -size +500M
You can go even further - display the size of these files and sort them by size:
find / -xdev -type f -size +100M -exec du -sh {} ';' | sort -rh
The largest Linux files will be on top, and the smaller ones will be below.
RidNacs
What we like
- Minimal and simple interface makes the program easy to use
- There is a portable version
- Supports scanning large files in a specific folder or the entire disk
What we don't like
- Will not work on Linux or MacOS
- Missing advanced features found in similar apps
RidNacs Review
RidNacs is designed for Windows OS and is actually quite similar to TreeSize Free, but it just doesn't have all the buttons, which might put you off using it. Its clear and simple design makes it more attractive to use.
You can scan a single folder with RidNacs or entire hard drives. This is an important feature in a disk analyzer program because scanning an entire hard drive can take a long time when you just need to view information for one folder.
The functionality of RidNacs is very simple, so you know exactly how to use it from the very beginning. Just open the folders like you would in Windows Explorer to see the largest folders/files listed from top to bottom.
Because of its simplicity, RidNacs only includes the basic features needed for what a disk analyzer should have, but obviously doesn't have all the features you'll find in a more advanced program like WinDirStat described above.
Extensoft's Free Disk Analyzer
What we like
- Includes useful and unique features
- Allows you to find files that meet certain criteria
- Find your largest folders and files easily using the tabbed interface
What we don't like
- Works only on Windows
- Does not support exporting results to a file
Free Disk Analyzer Review
Free Disk Analyzer is a truly excellent free disk space analyzer. First of all, I like it because of how simple and familiar the interface is, but there are also some really useful settings that I want to mention.
One option forces the program to search for files only if they are larger than 50 MB. If you don't intend to delete smaller files, you can significantly clean up your results list by turning this on.
There's also a filtering option so that instead of each individual file type, only music, videos, documents, archive files, etc. are shown. This is useful if you know that videos, for example, take up the most memory - searching only for them saves time , browsing other file types.
The Largest Files and Largest Folders tabs at the bottom of Free Disk Analyzer provide a quick way to see all the storage resources in the folder (and its subfolders) you're viewing. You can sort folders by size and location, as well as by the average file size in that folder plus the number of files contained in the folder.
While you can't export the results to a file like most disk space analyzers allow, I still highly recommend taking a look at Extensoft before moving on to the other apps on this list.
The free disk analyzer is only available for Windows users.
How to find out what is occupied by disk space? review of several free programs...
Users who are just starting to work on a computer have some interesting questions: in particular, those directly related to the hard disk space used by the system - simply disk occupancy. Inquisitive users are also interested in: what is taking up space on the hard drive? what can be deleted and what cannot!? what is needed to clean up the disk. Why does free space keep getting smaller? etc. etc.
This article is dedicated to answering these and other questions! In this post we will look at several free programs for hard drive analysis: WinDirStat, WizTree, Free Disk Analyzer, SpaceSniffer and others: these programs allow you to visually track (obtain) information about which folders are occupied by which files... all these are extra useless gigabytes! Let's consider what can be done with this garbage.
what and in what volumes of data is stored on our disk:
The programs discussed in the post are supported by Windows 7 - 8.1 and Windows 10 - and work great.
First, let's take a quick look:
...disk space melting before our eyes is often caused by automatic file downloads, for example: all sorts of Windows updates... Windows also creates restore points from time to time (when downloading programs, for example)... or crashes of Windows itself, or a separate program ... it is precisely because of these additional works that systems can (again due to settings errors) remain temporary files that occupy many megabytes, and often several gigabytes.
Disctective
What we like
- It's portable
- Ability to scan large files in a specific folder or on the entire hard drive.
- Provides two ways to view disk space usage
- Allows you to export results to a file
What we don't like
- Cannot be removed directly from the program
- Exported results are difficult to read
- The way the size units are displayed makes the results difficult to read.
- Only Windows users can install it
- The update has not been released since 2010
Review of Disktective
Disktective is another free disk space analyzer for Windows. It is completely portable and takes up less than 1MB of storage space, so you can easily carry it with you on a flash drive.
Every time Disktective opens, it immediately asks which directory you want to scan. You can select any folder on any connected hard drive, including removable hard drives as well as all hard drives.
The left side of the program shows the sizes of folders and files on a familiar Windows Explorer-like screen, while the right side displays a pie chart so you can visualize each folder's disk usage.
Disktective is easy enough for anyone to use, but there are a lot of things I don't like: the HTML export feature doesn't produce a very readable file, you can't delete or open folders/files from within the program, and the size units are static, meaning everything they are represented in bytes, kilobytes or megabytes (whatever you choose).
SpaceSniffer
What we like
- Shows data usage with simple blocks
- Results can be filtered in several ways
- Results can be saved to a file and opened again without having to rescan
- Allows you to delete files from the program
- Large file report can be saved in a text file.
- Fully portable
What we don't like
- A bit confusing interface
- Works only on Windows operating system
Most of us are used to viewing the data on our computers in a list view, where we open folders to see the files inside. SpaceSniffer works similarly, but not in
in the same way, so it may take some getting used to before you get the hang of it.
The image here immediately shows how SpaceSniffer visualizes disk space usage. It uses blocks of different sizes to showcase larger folders/files versus smaller ones, where the brown boxes are folders and the blue boxes are files (you can change these colors).
The program allows you to export your results to a TXT file or a SpaceSniffer snapshot (SNS) file so you can download it to another computer or at a later time and see all the same results - this is really handy if you're helping someone else analyze their data.
Right-clicking any folder or file in SpaceSniffer will open the same menu you see in Windows Explorer. This means you can copy, delete, etc. The filtering feature allows you to search results by file type, size, and/or date.
I added SpaceSniffer to this list because it's different from most other disk space analyzers, so you may find that its unique perspective helps you quickly find what's taking up all your memory space.
Analysis of used hard disk space
Good afternoon.
Very often, users ask me the same question, but in different interpretations: “what is the hard drive full of?”, “why has the space on the hard drive decreased, since I haven’t downloaded anything?”, “how to find files that are taking up space on the HDD ? etc.
There are special programs to evaluate and analyze the occupied space on your hard drive, thanks to which you can quickly find and delete everything unnecessary. Actually, this is what this article will be about.
Analysis of occupied hard disk space in diagrams
1. Scanner
A very interesting utility. Its advantages are obvious: it supports the Russian language, no installation required, high speed (it analyzed a 500 GB hard drive in a minute!), and takes up very little space on the hard drive.
The program presents the results of the work in a small window with a diagram (see Fig. 1). If you hover your mouse over the desired piece of the diagram, you can immediately understand what takes up the most space on the HDD.
Rice. 1. Operation of the Scanner program
For example, on my hard drive (see Fig. 1), about a fifth of the busy space is occupied by movies (33 GB, 62 files). By the way, there are quick buttons to go to the trash can and to “add and remove programs.”
2. SpaceSniffer
Another utility that does not require installation. When starting, the first thing you will do is ask you to select a drive (specify a letter) to scan. For example, my Windows system disk has 35 GB of space, of which almost 10 GB is occupied by the virtual machine.
In general, the analysis tool is very visual, it helps you immediately understand what is clogged up on your hard drive, where the files are “hidden”, in which folders and on what topic... I recommend it for use!
Rice. 2. SpaceSniffer - analysis of the Windows system disk
3.WinDirStat
Another utility of this kind. It is interesting primarily because, in addition to simple analysis and drawing up a diagram, it also shows file extensions, painting the diagram in the desired color (see Fig. 3).
In general, it is quite convenient to use: the interface is in Russian, there are quick links (for example, on emptying the recycle bin, editing directories, etc.), it works in all popular Windows operating systems: XP, 7, 8.
Rice. 3. WinDirStat analyzes the “C:” drive
4. Free Disk Usage Analyzer
This program is the simplest tool for quickly finding large files and optimizing disk space.
Free Disk Usage Analyzer helps you organize and manage your HDD free disk space by searching for the largest files on the disk. You can quickly find where the largest files are located, such as videos, photos and archives, and move them to another location (or delete them altogether).
By the way, the program supports the Russian language. There are also quick links that will help you clean your HDD from junk and temporary files, remove unused programs, find the largest folders or files, etc.