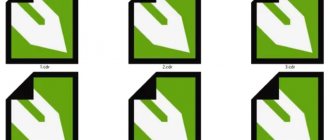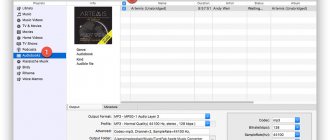The free program WinDirStat is designed to obtain and view visual statistics on the state of disk space occupied by files and folders. If necessary, using WinDirStat, you can clear disk space of unnecessary files and folders. After the analysis, you will receive detailed information about how many, where, and what specific files and folders are taking up space on your computer.
Many users often face the problem of running out of free space on their computer's hard drive. As you use your computer, gradually there is less and less free space left on the disks that is not occupied by data. At first glance, everything remains the same, but at the same time, imperceptibly, the free space becomes smaller and smaller.
During active work, some folders and files are deleted, and some deleted files are replaced by others. Some time passes, and the moment comes when the user needs to move or delete some files from the disks of his computer in order to avoid problems with the computer when the disks are full.
To do this, you will first need to find out what space is occupied on all computer disks, or just a specific disk.
If the problem of “eaters” of free disk space exists, then it will need to be solved. To do this, you will need a program that could analyze the disks of a given computer, display information about files and directories, and, if necessary, clear the disk of unnecessary data, removing them from the computer.
WinDirStat - displays disk space information
The WinDirStat program is used to collect information about the state of disk space. The program will scan the computer and graphically display information about how much space directories and files occupy on the disk or disks, their type and space occupied, and their percentage of the total volume.
Using Tree map technology, the received information will be graphically displayed in the WinDirStat program window. Thanks to the statistics obtained, you will clearly see exactly what, and how much, takes up space on your computer’s disk.
The WinDirStat program supports the Russian language, the utility is intended for use in the Windows operating system.
WinDirStat download
The WinDirStat program will be installed on your computer in English. Once installation is complete, launch the WinDirStat program on your computer.
After starting the program, two windows will open: the main window of the WinDirStat program, and the “Select disks” window. In the "Select Disks" window, you will need to select a disk or directory to scan. To do this, you will first need to activate one of the radio buttons: “All local disks”, “Individual disks”, or “Directory”, and then click on the “OK” button.
To test, I selected the local drive “C” of my computer.
In order to scan not the entire disk, but only check a specific directory, you will need to first activate the “Directory” radio button, and then click on the button to select the desired directory. In the Browse for Folder window, you will have to select the desired directory.
After the selection is made, scanning of the selected disk or directory starts. The received information will gradually be displayed in the program window.
At the bottom of the main program window, the status of the scanning process of the selected disk or directory will be graphically displayed on a scale. The scanning process can be stopped using the “Pause” button.
After the check is completed, which takes some time, the results obtained will be displayed in the main window of the WinDirStat program.
Brief introduction and overview of the program
As you already understood, we will talk about such a miracle of programming thought as “WinDirStat”. We have two formats for this article: video and text. You can watch and listen, or you can read.
In video format:
In text format:
The software is engaged in the fact that, after a short scan, it displays the entire structure of disks, folders and files, or rather, the volume occupied by these folders and files in percentage, size and graphical representation.
In order not to describe too much, I’ll just show you a screenshot and, I think, everything will immediately become at least somewhat clear to you:
It’s hard to imagine anything more visual and convenient as a tool for finding a missing place (although there are plenty of analogues to this program). By the way, even information about the last change is available, which can also be extremely convenient for diagnosing what kind of file it is and how long it has been on the disk.
The program is completely free and supports the Russian language.
WinDirStat program interface
At the top of the main program window there are two panels: a menu bar and a button panel. From here you can perform the necessary actions to work in this utility.
While working in the WinDirStat program, you can select another drive or directory to scan. To do this, go to the “File” menu, select “Open...” from the context menu. After this, the “Select Disks” window will open.
The main window of the WinDirStat program is divided into three parts:
- directory list - this list is formed by the size of the directory or file occupied on the disk;
- list of extensions - here is information about how much space on the disk or in the directory is occupied by extensions of a certain type;
- graphic directory map - the contents of a given disk or directory are displayed here in graphical form.
The directory list area is located on the left side of the main program window. Disks and directories placed in this area are presented in a tree structure that resembles Windows Explorer. From here you can navigate to other directories on the disk, just like in Explorer. This shows the percentage between subdirectories, size, number of elements, number of files, etc.
You may also be interested in:
- HDD Scanner - how to find out the size of folders and files
- Windows 10 Cleanup: Automatically and manually remove unnecessary files
The extension list area is located on the right side of the program window. All extensions have their own specific color so that they are better visible in the graphic directory map. In this area, each extension is assigned a color, its description, occupied size, percentage, and number of files.
At the bottom of the window there is a directory map area in graphical form. This card is made using special technology. The map, in the form of rectangles, displays files located on a given disk or in the selected directory. The size of the rectangles depends on the space occupied by the given file on the corresponding disk or directory.
Let's look at how to use WinDirStat later in the article.
WinDirStat is a program for analyzing and cleaning your computer disk
WinDirStat utility is designed to analyze your computer's disk space and, if desired, clean it of unnecessary garbage.
The program scans the contents of your hard drive, determines the size of files and folders, and displays the result in graphical form. The diagram will immediately show how much a particular file weighs and where it is located.
After a certain time, the free space on your hard drive becomes less and less. And many webmasters and ordinary PC users are surprised why this happened and what they “cluttered” it with. You can, of course, manually search for heavy files, but this is a rather painstaking and tedious task. And it’s not a fact that you will find all the garbage.
The WinDirStat program will help with this difficult task, especially since it is free. It will easily determine who “ate up” the disk space and you will optimize your computer yourself. Here are some advantages of the utility: analysis of disk space with a convenient graphical display of the result, the possibility of selective cleaning, Russian interface, display of a tree of directories and files indicating the weight and their type, as well as the percentage of occupied space to the total volume. There is one drawback - it does not recognize duplicate files.
Installing the WinDirStat program
To download the WinDirStat program for free, go to the official website of the developer windirstat.info. After launching the standard installer, in the window that opens, agree to accept the license agreement and click “Next”. In the next window we perform the same manipulation.
Then click “Install”.
Next, we perform a couple more simple steps and wait for the installation process to complete. Then we launch the program.
Scan and analyze computer disks
After launching the program, in the window that opens, by default it is suggested to scan all drives on the computer. But you can select one of the locations by checking the box next to “Individual drives”.
If you check the box next to “Directory” and click on the browse button, you can find a specific folder and scan it. I chose to scan all local drives. The process has started and we can monitor the scanning time at the bottom of the window. Everything can be stopped there.
Depending on how cluttered the disks are, the process may take some time.
The scanning is completed and a window with a visual report opens. The results window is divided into three parts.
The left side shows a tree-like file structure, where directories, files and folders are indicated with their weight and percentage.
On the right side there is a list of extensions, indicating file types with their specific colors.
At the bottom there is a graphic card, where each color corresponds to a different file type. The larger the rectangle, the more weight it has.
Example of analyzing and deleting a file or folder
On the left side of the tree, select the “Users” folder. The area occupied by this folder is indicated on the graphics card. It can be enlarged by clicking on the magnifying glass in the WinDirStat toolbar.
From the picture you can see that the blue square takes up a huge amount of space. Let's move the cursor over the small rectangle of this square.
At the very bottom there is an information line and from it you can see that this is the eighth episode of the “Fighter” series. By clicking on it with the left mouse button, a new window will open and on the right side you can see the file type - “.avi”, and on the left side from the file tree we will find out the specific location of the series. I downloaded it a year ago and forgot.
Now, thanks to this program, it has been found and we will delete it. To do this, select the entire “Fighter” folder in the file tree and press the corresponding button. Everything is incredibly simple and convenient. This is what makes the program captivating. You can also see all files of a particular type by clicking on it in the list of extensions.
PS WinDirStat is a very convenient and easy-to-use program for analyzing and selectively cleaning computer disks. You control all actions yourself. With the help of a graphics card, you can see all the capacious places. I advise everyone to try it.
Source: https://barbadosmaney.ru/windirstat-programma-dlya-analiza-i-ochistki-kompyutera.
Working with files in WinDirStat
You can select a file extension by highlighting it in the extension list area. In the graphical area of the directory map, files of this extension will be highlighted in white around them, relative to other files. In this example, I selected files with the “AVI” extension.
You can click on a specific rectangle of a given file type. After this, the selected file will be displayed in the directory list area. The path to this file will be displayed in the bottom panel of the main program window. In my case, this is a movie that is located in the Downloads folder.
After checking the “C” drive, I was surprised to find that on this drive of my computer, the largest space is occupied by files in the “PDF” format, which were located in the “Downloads” folder.
Some time ago I downloaded a certain number of files in this format from the Internet. Then I copied these files and moved them to another location, now they are not even on my computer. The thing is that in my main browser, Firefox, downloads are saved on the Desktop (this is more convenient for me). When downloading files using other browsers, or from torrents, the files are saved in the "Downloads" folder, so I don't open this folder often.
It so happened that I forgot to delete these files. In my case, the WinDirStat program helped me find files that could be deleted from my computer, freeing up disk space.
Disk Cleanup in WinDirStat
To delete a file or directory from your computer, you will first need to select the desired file or directory by highlighting it in the WinDirStat program window. Then you will need to choose the option to delete the file: delete it to the trash, or delete it permanently.
To do this, click on the corresponding button on the button panel, or select the corresponding context menu item in the “Cleaning” menu.
In the next two windows you should agree to delete this file.
After this, the file will be deleted to the Recycle Bin, or the file will be deleted from the computer without going to the Recycle Bin.