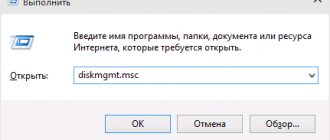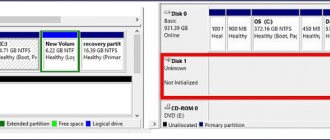08/22/2014 windows | programs
If you bought a new hard drive or solid-state SSD drive for your computer, it is very likely that you have no great desire to reinstall Windows, drivers and all programs. In this case, you can clone or, otherwise, transfer Windows to another disk, not only the operating system itself, but also all installed components, programs, etc. Separate instructions for Windows 10 installed on a GPT disk in a UEFI system: How to transfer Windows 10 to an SSD.
There are several paid and free programs for cloning hard drives and SSDs, some of which work with drives only from certain brands (Samsung, Seagate, Western Digital), some others work with almost any drive and file system. In this short review, I will describe several free programs that will make migrating Windows the easiest and most suitable for almost any user. See also: Setting up an SSD for Windows 10.
Acronis True Image
Acronis True Image is the official utility for SSDs and hard drives from the following manufacturers: WD, Kingston, SanDisk, Crucial, A-Data. This means that by purchasing a disk of this brand, you have the right to use a special free version of Acronis True Image to transfer Windows 10, 8.1 or Windows 7 to an SSD. After a simple installation and launch of the program, in the main window, select “Disk cloning. Copying partitions from one disk to another." The action is available both for hard drives and if you need to transfer the OS to an SSD.
In the next window, you will need to select the cloning mode - automatic or manual; automatic is suitable for most tasks. When you select it, all partitions and data from the source disk are copied to the target disk (if there was something on the target disk, it will be deleted), after which the target disk is made bootable, that is, Windows or other OSes will start from it, just like earlier. After selecting the source and destination disks, data transfer from one disk to another will begin, which may take quite a long time (it all depends on the speed of the disk and the amount of data).
Step-by-step detailed instructions on using the program and where to download branded free versions for different SSD manufacturers - How to transfer Windows 10, 8.1 or Windows 7 to an SSD in Acronis Ture Image.
Seagate DiscWizard
In fact, Seagate DiscWizard is a complete copy of the previous program, only to work it requires at least one Seagate hard drive on the computer.
All actions that allow you to transfer Windows to another disk and completely clone it are similar to Acronis True Image WD Edition (in fact, it is the same program), the interface is the same.
You can download the Seagate DiscWizard program from the official website https://www.seagate.com/ru/ru/support/downloads/discwizard/
Samsung Data Migration
The Samsung Data Migration program is designed specifically for transferring Windows and data to a Samsung SSD from any other drive. So, if you are the owner of such a solid-state drive, this is what you need.
The transfer process is carried out in the form of a wizard with several steps. At the same time, in the latest versions of the program it is possible not only to completely clone a disk with operating systems and files, but also to selectively transfer data, which may be relevant, given that the size of SSDs is still smaller than modern hard drives.
The Samsung Data Migration program in Russian is available on the official website https://www.samsung.com/semiconductor/minisite/ssd/download/tools/
Important: other SSD and HDD manufacturers have the same utilities for transferring Windows to another drive. Typically, you can find it by asking a query consisting of the brand and the phrase “Data Migration”, this is how you will find, for example, Intel Data Migration Tool and similar programs for other brands of drives.
Why change HDD to SSD?
The main reason is to increase data processing speed. The operating system installed on an SSD starts on average 5-10 times faster. Similar numbers are obtained when working with programs and loading levels in games. But there is one thing.
Solid state drives are much more expensive than hard drives, so they are usually used as system drives. It is better to store large files on a hard drive: roughly speaking, a gigabyte of space on them will be much cheaper.
Additionally, the SSD:
- does not make noise - it does not have a mechanical head;
- practically does not heat up during operation;
- consumes very little electricity, thereby saving the laptop battery.
How to transfer Windows from HDD to SSD (or other HDD) in Aomei Partition Assistant Standard Edition
Another free program, also in Russian, that allows you to conveniently transfer an operating system from a hard drive to a solid-state drive or to a new HDD is Aomei Partition Assistant Standard Edition.
Note: this method only works for Windows 10, 8 and 7 installed on an MBR disk on computers with BIOS (or UEFI and Legacy boot), when you try to transfer the OS from a GPT disk, the program reports that it cannot do this (possibly , here simple copying of disks in Aomei will work, but it was not possible to experiment - failures when rebooting to complete the operation, despite Secure Boot being disabled and checking the digital signature of drivers).
The steps for copying the system to another disk are simple and, I think, will be clear even to a novice user:
- In the Partition Assistant menu, on the left, select “Transfer OS SSD or HDD”. In the next window, click "Next".
- Select the drive to which the system will be transferred.
- You will be prompted to resize the partition to which Windows or another OS will be transferred. Here you can not make changes, but configure (if desired) the partition structure after the transfer is complete.
- You will see a warning (for some reason in English) that after cloning the system, you will be able to boot from the new hard drive. However, in some cases, the computer may boot from the wrong disk. In this case, you can disconnect the source disk from the computer or change the cables of the source and destination disk. I’ll add on my own behalf - you can change the order of the disks in the computer’s BIOS.
- Click "Finish" and then the "Apply" button at the top left of the main program window. The last step is to click “Go” and wait for the system transfer process to complete, which will begin automatically after the computer restarts.
If everything goes well, upon completion you will receive a copy of the system that can be booted from your new SSD or hard drive. You can download Aomei Partition Assistant Standard Edition for free from the official website https://www.disk-partition.com/free-partition-manager.html
Method one - “on the ball”: removed the disk from the old computer and installed it on the new one
Why not try it? The old laptop has Windows 10, which it no longer supports. And we transfer Windows along with the disk to a brand new computer. I think everyone can pull out and screw a 3.5-inch HDD into a new place. I once “repaired” the consequences of such an operation using Windows XP as an example, so all the details are described in the article “How to move Windows with a hard drive from one computer to another.” But remember that this method has too many “BUTs”. Something like this:
- on both machines the CPUs were from the same office
- integrated video cards on both assemblies
- the interface for connecting hard drives (in principle, this is not a problem, but...) would be the same
- etc. and so on.
In general, there are no guarantees. Most likely, you will see a BSOD or Windows circular reboot. The point about updating the drivers for the hard drive before dismantling it in the article is key. Don't miss it.
Transfer Windows 10, 8 and Windows 7 to another disk in Minitool Partition Wizard Bootable
Update: to transfer using MiniTool Partition Wizard, I recommend using the new instructions: How to transfer Windows to an SSD or other drive in MiniTool Partition Wizard Free.
Minitool Partition Wizard Free, along with Aomei Partition Assistant Standard, I would classify as one of the best free programs for working with disks and partitions. One of the advantages of the product from Minitool is the availability of a fully functional bootable ISO image of Partition Wizard on the official website (the free Aomei allows you to create a demo image with important functions disabled).
By writing this image to a disk or flash drive (the developers recommend using Rufus for this) and booting your computer from it, you can transfer your Windows or other system to another hard drive or SSD, and in this case we will not be hampered by possible OS limitations, since it is not running.
Note: I tested cloning the system to another disk in Minitool Partition Wizard Free only without EFI boot and only on MBR disks (Windows 10 was transferred), I can’t vouch for its performance in EFI/GPT systems (I couldn’t get the program to work in this mode, despite Secure Boot being disabled, it looks like this is a bug specifically on my equipment).
The process of transferring a system to another disk consists of the following steps:
- After booting from the flash drive and logging into Minitool Partition Wizard Free, select “Migrate OS to SSD/HDD” on the left.
- In the window that opens, click “Next”, and on the next screen select the drive from which Windows will be transferred. Click Next.
- Specify the disk to which cloning will be performed (if there are only two, it will be selected automatically). By default, options are enabled that resize partitions during transfer if the second disk or SSD is smaller or larger than the original one. Usually it is enough to leave these parameters (the second item copies all partitions without changing their partitions, suitable when the target disk is larger than the source one and after the transfer you plan to configure the unallocated space on the disk).
- Click Next, the action to transfer the system to another hard drive or solid state drive will be added to the program's job queue. To start the transfer, click the “Apply” button at the top left of the main program window.
- Wait until the system transfer is completed, the duration of which depends on the speed of data exchange with the disks and the amount of data on them.
Once complete, you can close the Minitool Partition Wizard, reboot your computer and set it to boot from the new disk to which the system was transferred: in my test (as I already mentioned, BIOS+MBR, Windows 10) everything went well and the system booted as usual which did not happen with the source disk disconnected.
You can download the Minitool Partition Wizard Free boot image for free from the official website https://www.partitionwizard.com/partition-wizard-bootable-cd.html
Preparing for cloning
When transferring a system from HDD to SSD, you should start with a backup of user data. This is a rather lengthy process. To reduce copying time, it is advisable to delete unnecessary files that take up a lot of space. After that, transfer everything you need to another medium or to the cloud. This is needed in case something goes wrong. And in general, a backup copy will never be superfluous - for example, if you catch a virus.
Before copying the system, it is strongly recommended to get the OS in order. Delete temporary files, check the registry for errors, perform an anti-virus scan.
- Exploitation
How to find and delete files from the AppData folder without breaking anything
Regardless of how you do it, both drives must be connected to the PC during the migration process. If the number of slots is limited, you can purchase a SATA-to-USB adapter.
Then you will need one of the following programs:
- Utility from the SSD manufacturer . Many developers equip their product with appropriate software that can be used to carry out the cloning process. For example, for Transcend SSDs this would be the SSD Scope utility.
- Specialized software for system transfer. There are quite a lot of them. You can choose any one, because they all work in a similar way. The most popular utilities: Acronis True Image, HDClone, AOMEI Backupper, EASEUS Disk Copy. We will demonstrate the transfer process using MiniTool Partition Wizard as an example.
Macrium Reflect
The free Macrium Reflect program allows you to clone entire drives (both hard drives and SSDs) or individual sections, no matter what brand your drive is. In addition, you can create an image of a separate disk partition (including Windows) and later use it to restore the system. Creating bootable recovery disks based on Windows PE is also supported.
After launching the program, in the main window you will see a list of connected hard drives and SSDs. Mark the disk where the operating system is located and click “Clone this disk”.
At the next stage, in the “Source” item the source hard drive will already be selected, and in the “Destination” item you will need to indicate the one to which you want to transfer the data. You can also select only individual partitions on the disk to copy. Everything else happens automatically and is not difficult even for a novice user. Detailed instructions are available here: Transferring Windows to an SSD or other drive in Macrium Reflect.