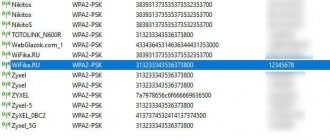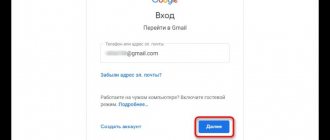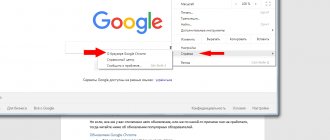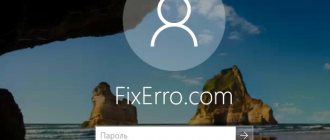More than 14,000 people every month are looking for what to do in order to reset and recover the login and password of the Windows 7, 8 or 10 administrator account, because they cannot remember it and change it to unlock the login to their computer or laptop. I also had such a case - they brought a PC and asked me to install several programs on it. But it turned out that the login to the system was blocked, and the previous owner, of course, forgot the Windows password. Unfortunately, at that time I did not have sufficient knowledge to reset and unlock it - I had to reinstall the operating system. But today we have become more savvy in this matter, so I am sharing this information with you.
Forgot your Windows password - how to reset your account and unlock login?
So, the problem appears to us in the following form - we turn on the computer, the Windows account login screensaver lights up, but we have forgotten the password for it. Of course, we won’t be able to get into the system in the usual way. There are two ways to recover your password:
- built-in tools without installation disk
- from the disk or flash drive from which the system is installed
- using a recovery disk with a set of special programs for resetting the password
I assume that most readers do not have a flash drive with a system recovery software package, although I would strongly recommend having one in the house, as they say “just in case” (I have already told you in detail how to make one).
So let's start with more realistic options.
Reset Windows 10 password without disk and programs to restore access to the system
The easiest way to reset your account password is as follows: However, please note that ALL DATA WILL BE DELETED! The PC will return to its full factory state, as if Windows 10 had just been installed.
- Turn on the computer and at the authorization stage click on the shutdown icon in the lower right corner of the screen
- Next, hold down the “SHIFT” key and select “Reboot”
- Confirm your choice
- After restarting Windows, select “Troubleshooting” from the boot menu
- And then “Return the computer to its original state”
After this, Windows will reset all settings, including the local account password.
Method 1. Bypass Windows 7 password in safe mode
You can change your Windows password in Safe Mode using the following steps:
Step 1.Press F8 before the Windows boot screen.
Step 2: Select Windows Safe Mode - “Safe Mode with Command Prompt” → Press “Enter” next.
Step 3: Type net user and press Enter, all accounts on Windows PC will be displayed.
Step 4: Enter your locked user account with the new password in the command line, for example, “Happy 123456” means your new password for the network user “Happy”.
Step 5: Once your computer restarts, you can automatically log into your computer with a new password. (Note: When you recover Windows password from Safe Mode, an administrator account with a known password is required. If not, go to method 2)
Reset a forgotten Windows 10 password for a Microsoft account
If at one time you changed the login to your computer from a local account to an account in the Microsoft cloud service, then you can get by with “little loss” without deleting all the data.
- To do this, follow the link to the official password recovery page and enter your email address used to register
- We confirm the action using the code sent by email
- And set a new password
How to turn on a computer with a password? Password bypass on Windows
Background
My friend has a password on her computer for a Microsoft account (Windows 10). Having scoured the entire Internet, I couldn’t find anything more useful than replacing the on-screen keyboard with the command line and resetting the password using “net user login password”. But resetting your password is not an option. There was an idea to open the command line using safe mode or Windows recovery mode and create a new user, but both required the same password. I became interested in finding a loophole with my own hands and bypassing this protection. It’s unlikely that anyone is interested in how I came to this method, so I’ll just describe the plan of action. Attention!
In order to get started, you need to replace osk.exe in the “C:\Windows\System32” folder with cmd.exe, which is located in the same place. Don't forget to make a backup of osk.exe. This can be done in various ways: through the command line in the command line in Windows recovery mode from the installation disk, through any other installed system. I will describe the replacement method via osk.exe from a Windows target. Yes, you understood correctly: in order to bypass the password, you need to gain access to the computer at least once, that is, ask your parents to turn on the PC at least once. Open the windows folder along the path “C:\Windows”, find the system32 folder:
Open its properties, Security tab, click Advanced. A window similar to this will open:
Open the Owner tab (on Windows 8.10, the Owner will be immediately below the object name and there will be a change button), click Edit, select Administrators, click OK, then OK again.
Make sure the Administrator has full access:
Otherwise, click Edit, select “Administrators”, check the “Full access” checkbox. We save all changes.
The second step manipulations take place in the “C:\Windows\System32” folder. Backup (make a copy) osk.exe, then delete the original. Make a copy of cmd.exe with the name osk.exe. If everything worked out, then when you launch the on-screen keyboard through Start, the command line should be displayed.
Next, press two buttons on the keyboard at the same time: Start + R. The “Run” window will open and enter the command control userpasswords2 and click OK:
The User Accounts window will open.
1) Click “Add…” 2) Come up with a user name for the new account, set a password for it if you want, and in the third step of creating a user, select the “Administrator” access level
3) Save all changes and move on.
In the root of “Local Disk C”, create a text document and name it “1”. This text document will make it easier to follow the workaround commands. You need to add the following two lines to it:
REG ADD "HKLM\Software\Microsoft\Windows NT\CurrentVersion\Winlogon\SpecialAccounts\UserList" /v Your_Account_Name /t REG_DWORD /d 0 /f REG ADD "HKLM\Software\Microsoft\Windows NT\CurrentVersion\Winlogon\SpecialAccounts\ UserList » /v Your_Account_Name /t REG_DWORD /d 1 /f Replace “Your_Account_Name” in each line with the name of the account you previously created (without quotes). The first line hides your new account on the Windows Welcome screen, and the second, on the contrary, shows it. Save the text document. If you did everything correctly, then if you open the command line and type “C:\1.txt” there, the same text document should open in Notepad. Go ahead.
Essentially, everything is ready. What we have: a replaced on-screen keyboard with a command line, a new account, a text document that will tell us commands. Now to fulfill what you want. Before we begin, open a command prompt and paste the first line from our text document there in order to hide the new user in the welcome screen. (In the command line you need to paste with the right mouse button):
Make sure you have followed all the steps correctly!
Now we restart the computer and we are asked to enter a password. In the corner (usually in the lower left) you need to open the accessibility center, check the box “Enter text without a keyboard” (at least for me, but Windows 8, 10, I think, do not differ in the variety of text), click OK and the command line will open line. In it you need to execute the command “C:\1.txt”, you will see the text document that we previously specified. Copy the second line and paste it into the command line. We make sure that the operation was successful
, reboot the computer and see that the required account has appeared, load it and you're done, you can use all the capabilities of the computer without having to enter a password.
As soon as you load the account, open the command line and paste the first line from our text document there so that after the reboot the account will already be hidden
.
PS My friend, who was the first to try this method, said: “I searched the entire Internet, but did not find a normal way other than resetting the password.” This prompted me to create this article.
How to unlock your computer and recover your Windows 7 or 10 password from the installation disk?
Now let's look at more complex methods for which we need an installation flash drive or disk. They work equally well on Windows 7, 10 or 8. And although these operating systems differ from each other, the password reset methods are the same.
So, we need an installation CD with the system. Where can I get it from?
- Firstly, if you bought Windows separately and then installed it on your bare computer, then you should have it somewhere - look on shelves and in drawers.
- Secondly, if Windows was already installed on the laptop, then it should also come with a recovery disk with drivers and the system.
- Finally, if there is no original one, then a digital distribution of your version of the operating system will do, which can easily be found on the Internet and recorded on a disc.
So, we reboot the computer and when the first messages appear on the black screen, go into the BIOS. On different models of computers and laptops, it is called up by different keys - it can be F2, F10, Del. It is indicated in the line “Press ... To Run Setup”
In the “Boot” menu, we set the boot priority from DVD or from USB-HDD, depending on the media on which you recorded the system installation files.
We reboot and wait until the program collects information about all devices and displays a menu for selecting the installation mode, from which we will need to select “Command Line”.
Here we type the command “REGEDIT” and get into the Windows Registry Editor. By left-clicking, select the line “HKEY_LOCAL_MACHINE”, open the “File” item in the menu and select “Load hive...”
An explorer will open, in which you need to find the following folder on the disk with Windows installed:
Windows\System32\config
and find the “SYSTEM” file in it.
Open it and in the window that appears with a line, enter an arbitrary value, for example “888”. Next, find the “Setup” section, click on it and find two values:
- In “CmdLine” enter cmd.exe and click OK.
- In “SetupType” we replace 0 with 2 and also confirm “OK”.
After this, “Unload the hive” again and restart the computer from the command line.
Next, we load as usual, but before the login itself the command line will appear again, in which we enter the command to create a new user password:
net user Username New password
The new computer password must consist of numbers and letters without spaces. If you do not have an administrator account, you can create one here. To do this, for the Russified version of Windows we give the following commands.
Create a new user:
net user username password /add
Add it to administrators:
net localgroup Administrators username /add
And remove him from the group of ordinary users:
net localgroup Users username /delete
Then close the command line, go to the authorization screen and enter a new password.
For greater clarity, here is a video to help:
Ways to remove Windows 7 password
How to reset your password? Situations can be different, for example, the computer was given to a new owner, but its previous owner either forgot to give the access password or did not have time to remove it. Let's consider what can be done under such difficult and unforeseen circumstances.
Via the control userpassword2 command
With this method, the “Command Interpreter” in Windows is a good help. In the language of many users, it is simply called the command line (a window with a black background). If you have access to the operating system, then to reset the password you should perform simple manipulations:
- Click on the start button, which is usually located in the lower left corner of the bottom taskbar.
- Select and left-click (LMB) to expand the “All programs” item. After this, another list will open, where you need the “Run” line.
- A window for entering commands will appear - here you should type three Latin letters: cmd , and then click on the OK button.
- The “Command Interpreter” will open, where you need to type control userpasswords2 and press the Enter key.
- Now you can see another window on the screen with a list of accounts or just one. It is worth choosing the name you are interested in.
- There is a line at the top that requires you to enter a password when you turn on the computer. Uncheck the box, then Apply and OK.
- An automatic login window will appear asking you to enter a new password. As a last resort, these fields can be left empty.
The final step is to close the command line window and restart the computer. To quickly open the Run window, you can simply press the Win+R key combination.
Via control panel
With this method, you can use the services of safe mode. To “safely” boot a system with Windows 7, you need to restart your PC and periodically press the F8 key. Moreover, this must be done before the system boots. That is, when several OSes are installed on the machine and a selection window appears or the OS itself has loaded, it means that the moment has been missed, you should reboot again.
In general, before loading the system itself, the hardware is initially checked for functionality. And you need to catch the moment when a number of parameters flash on the screen. Ideally, you should start pressing the F8 button at least 3-5 seconds after starting the computer.
And if everything is done correctly, then on the screen you can see the line “Safe Mode” and a number of other parameters. Select exactly the one that is usually at the very top, confirming the action with the Enter button. Next, you log in using the Administrator account, which does not have a default password. Therefore, you can leave the password field blank and press the enter key.
A warning window will open where you need to select the “YES” option. When the desktop loads, you should follow the path: Start - Control Panel - User Accounts. You need to select the appropriate name, after which a menu with links will appear on the left side. You need to select “Change Password”. All that remains is to enter a new combination or leave both fields empty.
Finally, all that remains is to close the window with user accounts, then the control panel. Now you can reboot your PC and observe the result.
Via Windows 7 installation disk
Some of the examples given are relevant when access to the operating system is still available. That is, you can safely boot through a third-party account and do all the necessary manipulations. However, this is not always possible, and sometimes the user faces a certain difficulty when he has forgotten the password to access his own computer. In addition, he is the only one who uses the car.
However, he is unable to log in. What to do in this case?! After all, this significantly limits the possibilities. Here, the way out of this situation is to use a bootable flash drive, which most users have been using most often lately. Or you will need a disk with Windows 7 OS.
The Windows 7 installation distribution includes a special utility for restoring the operating system. It is hidden in the image with the installer.
After the disk boots, you need to select “System Restore”, after which a menu with various options will open. From all of the above, you should select the “System image recovery” line. Then proceed according to the algorithm given below:
- After selecting the image method, a window will open where you need to pay attention to what letter the system drive is designated by. Usually this is the Latin letter d. Then you can click on the “Next” button.
- Another window will appear, which will notify you that the image you are looking for is not found and you are asked to connect a hard drive containing the desired archive or click the “Repeat” button. We need another one – “Cancel”.
- At the next step, where you need to select an image, you should also cancel this option.
This algorithm allows you to accurately determine which disk the Windows 7 OS is located on. Now you need to follow another instruction:
- After canceling the action from step 3 above, a menu with already familiar items will appear again. And now you should select the line with the command line.
- In the black window that appears, type regedit in Latin.
- Now in the editor itself, select HKEY_LOCAL_MACHINE, then from the file menu, select the “Load hive” item.
- The manager will open, where you should go to the path Windows/system32/config using the top field (next to the word Folder) and select SYSTEM.
- Enter some name. Let it be 777.
- Find the Setup branch in the left window under the shared folder 777, and the CmdLine parameter in the right window. Open it by double-clicking LMB and enter the value in the field – cmd.exe.
- In another parameter, SetupType, also change the value to 2, then click OK.
- Select the created hive “777” and select “Unload hive” from the editor’s file menu. A request to confirm the action will appear - click on the Yes button.
After these manipulations, you can close the registry editor itself and remove the disk. You can now select the Reboot button from the menu. Now, when the OS boots, the command line window itself will appear.
It is worth noting that this method allows you to bypass password-protected locking. To reset the password itself, a method will be given, which is described in the section below one after another (via the command line).
Via SAM file
In the entire Windows family of operating systems, all passwords that users set are stored in the SAM file and are managed by it. The information he possesses is valuable and therefore has a high degree of protection. In this regard, finding out the secret combination is not as easy as it might seem at first glance.
There is no need to hack the password, because there is a way to simply reset it or rather bypass it. To do this, you will need a boot disk or media with the appropriate Windows distribution. Then you just have to wait quietly for the download, and when the window with the choice of OS installation languages appears, call the command line with the combination Shift + F10.
Next, the following instructions will be useful:
- In the command prompt window, enter regedit.
- Select the registry key HKEY_LOCAL_MACHINE, and in the editor menu - File - Load hive.
- Now you need to find SAM - it is located on the disk with the OS under the desired account. The full path looks like this: Windows\System32\config.
- You will be asked to enter a name and respond to this suggestion according to your own preference - come up with anything you like - even just some number. For example – 7.
- Go to this path: HKEY_LOCAL_MACHINE\selected name (7)\SAM\Domains\Account\Users\000001F4. Right window of the Registry Editor.
- In the field on the left side, find the key with the name F and open it by double-clicking LMB. Then you should find line 0038 and replace it with the first value. That is, instead of 11, put 10.
- Select the created hive (7), then select Unload hive from the editor file menu. You will be asked to confirm the action - answer yes.
After the manipulations have been completed, all that remains is to reboot the machine. You can now see a new Administrator entry that was not there before. You need to log in under it.
Then, using a well-known method, you can change the password for your own account or remove it altogether. That is, while in the OS itself, use the control panel, as already discussed above.
Via command line
Using this method, you can reset the password set for any account. However, by default there is no such option, and you will have to perform preliminary preparations, where you will also need bootable media or a disk with Windows 7.
First, boot from the flash drive and then launch the command line with the combination Shift+F10. Next, you need to check which disk contains the installed system. To do this, the dir command will help, with a colon and a backslash. For example – dir d:\. As practice shows, it is under the letter d that the system is hidden. This is a feature of the installer itself. As a last resort, it is worth checking the remaining drives - C, E and others.
After the system indicator is found, you should enter the command - copy d:\windows\system32\sethc.exe d:\ , where:
- d – system letter;
- sethc.exe is a utility built into the OS that triggers sticky keys. Usually this happens by pressing SHIFT several times. That is, the command line will be called through the utility.
Using the above command, the utility is copied to the root of the system disk with the ability to restore it. Now we need another command - copy d:\windows\system32\cmd.exe d:\windows\system32\sethc.exe. Next, you need to confirm the replacement by entering the letter character “y” and pressing Enter.
Now the actual instructions for resetting the password:
- Boot your PC and when the lock screen appears, press SHIFT several times. As a result, the command line will appear.
- The net user command is typed, after which a list of existing accounts will be displayed.
- Find the name you need.
- Using the same command, set a new password for your account - net user *account name* *new password*. As a last resort – net user *account name* “” (without password). Press Enter.
After this, you can log in under your name with or without a new password. After the manipulations have been performed, and if successful, everything should be returned as it was before. To do this, boot again from the media with the OS distribution and in the command wash that appears, enter the command copy d:\sethc.exe d:\windows\system32\sethc.exe. Confirm your entry with the “y” symbol by pressing Enter.
How to reset a forgotten Windows administrator password using a recovery flash drive?
There is a similar algorithm of actions for XP, but for it, as for any other version, there is an easier way. Usually, to reset the password for the Windows administrator account, I use my favorite flash drive with the Passware Reset Windows Password program written on it. The program interface is intuitive, and in terms of functionality - the program automatically performs the same actions that we did manually - it resets the Windows administrator password in the registry and creates a new one.
If you are interested in learning about it in more detail, and if after reading this article you still have questions, what to do if you forgot your Windows password, ask in the comments.
“Global login problems” or “How to remove a password from a computer?”
By admin Share
Many personal computer users have encountered the problem of being unable to log into the system due to the fact that they forgot the previously set password. Or a child set his password without your participation, and now, when you urgently need a computer, you are powerless in front of a soulless machine, you still won’t be able to persuade it. There is no need to run for a sledgehammer to further express your emotions. There are several ways to remove a password from a computer .
Let's start with a mechanical way to fix the problem. It will be required if the administrator account has been protected with a password. However, if you still managed to run for a sledgehammer, then put it down and don’t touch it again, all you need is a screwdriver.
To reset your computer's general password, you need to reset the BIOS settings. To do this, when the power of the system unit is turned off, remove the protective cover from it and find a battery on the motherboard that has the shape of a large tablet.
It is responsible for saving the information contained in the BIOS. Using a screwdriver, carefully pry up this battery and remove it from the socket. Wait 20-30 minutes and insert it back. Turn on the computer, and as soon as the boot starts, go directly to the BIOS (different motherboards have different keys, mainly Delete or F2 before the system starts booting) and press the F10 key to save the settings.
An easier way to remove a password from a computer is to enter Windows Safe Mode as an administrator. It only works in Windows XP and in newer operating systems this loophole has been closed.
This method is based on the fact that a regular user does not set a password when installing Windows, which is the administrator password. To perform this procedure, you need to press and hold the F8 key as soon as the operating system starts loading. A black screen will appear with several options for further action.
You need to use the arrows on your keyboard to select “Safe Mode”, then press “Enter”. Next you will be taken to the menu for selecting an installed user.
Please note that in addition to one or more users who were always present during boot, the “Administrator” user appeared.
This is the icon you need to click to get into the system. Then, through the control panel, go to the menu where user accounts are listed. Here you can create a new account with computer administrator rights. A further reboot of the system will allow you to log in to the newly created account.