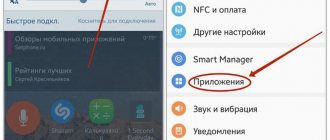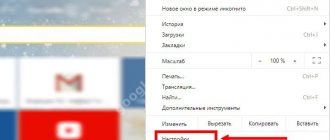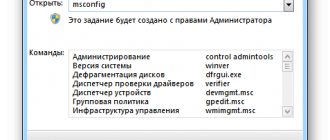A theme is a collection of settings that control the overall “mood” of your computer, namely the appearance of the operating system.
To install a different theme, in the Personalization window, select one of the seven Aero themes presented. You can also find additional ones by clicking on the More Internet Topics link, which is located in the same window. To see how a theme will look when applied, just select it and the theme settings will be applied immediately. If you are not satisfied with the result, simply choose another one. If suddenly among the existing themes you do not find what suits you, you can create your own, taking any of the standard ones as a basis.
Each theme combines Desktop background settings, window colors, sound scheme and screensaver. All of them are displayed at the bottom of the Personalization window in the form of corresponding icons. To change any of them, click on the icon and set the desired settings.
Changing the wallpaper
Windows 7 has a whole gallery of beautiful images with which you can decorate your desktop. To open it, click on the Desktop Background link in the Personalization window.
To change the design, simply click on the design you like. All images offered are of high quality and sized to fit your screen. If you wish, you can place your own drawing or Photo on the Desktop. To do this, expand the Image location list and select the folder in which the image is stored. By default, standard folders are offered for storing images. If none of them contains the image you are looking for, click the Browse button, manually select the folder, and click the desired image. The proportions of the picture you choose may not correspond to the geometric dimensions of the screen. In this case, there will be severe distortion of the picture and loss of quality. To get rid of such unwanted effects, try selecting an appropriate option in the Image Position list.
If you do not want to place any pictures on the Desktop, but simply want to fill it with a certain color, select Solid Colors from the Image Arrangement list and click on the shade you like. If none of them suits you, click on the Learn More link and choose the shade yourself. To save changes when exiting the window, click OK.
In addition to the already classic background image and solid fill of the Desktop, you can use a completely new feature of Windows 7 - slide shows on the Desktop. This stunning innovation combines the power of both classic static wallpapers and dynamic slideshow effects. If you turn on a slide show on your desktop, you will never get tired of the background image, because the images will replace each other at a specified interval. To enable a slideshow, in the Change Desktop Wallpaper window, move your mouse over the other background image samples and select the checkboxes for the ones you want to include in the slideshow. You can add your own pictures to the slideshow. At the bottom of the window, in the Change image every list, you can set the interval at which the images will change.
Appearance of windows in Windows 7
To select a different color scheme, click the Window color link. In the window that opens you will see a palette of 16 color samples. By clicking on them successively, observe the change in the color of the window title and select the most suitable shade. The brightness of the color can be adjusted using the slider located below the palette. By default, windows in Windows 7 are translucent. To disable this effect, simply uncheck the Enable Transparency checkbox.
If you want to choose the color of the windows yourself, click on the Show color settings link and use the sliders to select a hue, adjust its saturation and brightness.
Windows 7 allows you to disable the Windows Aero style and switch to the simplified Windows 7 style. This is relevant when, when choosing the Windows Aero style, the computer's resources are not enough for good performance. To change the style, click on the Additional design options link. This will open the Color and Window Appearance window, similar to that present in previous versions of Windows.
Some users are careless when choosing a theme for the operating system interface. And it must be said that it is in vain, since its correct selection reduces eye strain, helps to concentrate, which, in general, leads to an increase in performance. Therefore, if you spend a fairly large amount of time at the computer, using it for work, then experts advise choosing background images with calm tones that do not contain aggressive colors. Let's figure out how to set a suitable background design on a computer running Windows 7.
The design of the interface can be divided into two main components: the desktop background (wallpaper) and the color of the windows. Wallpaper is the actual picture that the user sees when the desktop is displayed on the screen. Windows are the interface area of Windows Explorer or applications. By changing the theme, you can change the color of their frames. Now let's directly see how exactly you can change the design.
Method 1: Using built-in Windows themes
First of all, let's look at how to install built-in Windows themes.
- Go to the desktop and right-click on it. In the list that opens, select a position "Personalization"
.You can also go to the desired section through the Start
.
Click on the “Start”
in the lower left corner of the screen.
In the menu that opens, go to the item “Control Panel”
.In the launched Control Panel
go to the
“Change the Theme”
in the
“Design and Personalization”
. - A tool called “Changing the picture and sound on your computer”
. The options presented in it are divided into two large groups of objects:- Aero Themes;
Basic and high contrast themes.
Selecting a background from the Aero group allows you to make the interface design as presentable as possible, thanks to a complex combination of shades and the use of translucent windows. But, at the same time, the use of background pictures from this group creates a relatively high load on computer resources. Therefore, it is not recommended to use this type of design on weak PCs. This group contains the following topics:
- Windows 7;
- Characters;
- Scenes;
- Nature;
- Landscapes;
- Architecture.
Each of them has the additional ability to select a desktop background from the built-in pictures. We'll talk about how to do this below.
The basic options are represented by a much simpler type of design with a high degree of contrast. They are not as visually attractive as Aero themes, but their use allows you to save system computing resources. This group contains the following built-in themes:
- Windows 7 – simplified style;
- High contrast #1;
- High contrast #2;
- Contrast black;
- Contrasting white;
- Classic.
So, choose any of the options you like from the Aero groups or basic themes. After this, double-click with the left mouse button on the selected element. If we select an element from the Aero group, the desktop background will be set to the picture that is the first in the icon of a particular theme. By default, every 30 minutes it will change to the next one and so on in a circle. But each basic theme has only one desktop background option attached to it.
Method 2: choosing a theme on the Internet
If you are not satisfied with the set of 12 options that are presented by default in the operating system, then you can download additional design elements from the official Microsoft website. There is a selection divided into categories, many times greater than the number of topics that are built into Windows.
There are also many other themes available on third party sites. For example, design in the style of the Mac OS operating system is especially popular.
Method 3: Create your own theme
But often the built-in and downloaded options from the Internet do not satisfy users, and therefore they use additional settings related to changing the desktop picture and window color that suit their personal preferences.
- If we want to change the background image on the desktop or the display order, then we should click on the name at the bottom of the window for changing images “Desktop Background”
. Above the specified name is a preview image of the currently installed background. - The background image selection window opens. These pictures are also commonly called wallpaper. Their list is located in the central region. All pictures are divided into four groups, navigation between which can be done using the switch "Image Locations"
:- Windows desktop backgrounds
(built-in pictures are located here, divided into groups of topics discussed above);
Image library
“Images”
in the user profile on drive
C
go here ); - Windows desktop backgrounds
- The most popular photos
(any pictures on the hard drive that the user accessed most often); - Solid colors
(set of backgrounds in one solid color).
The user can check the boxes next to those pictures that he wants to alternate when changing the desktop background in the first three categories.
If the presented set of pictures does not contain the image that the user wants to set as the desktop background, but the desired picture is available on the computer’s hard drive, then click on the “Browse...”
.
A small window opens in which, using the hard drive navigation tools, you need to select the folder where the desired picture or pictures are stored.
After this, the selected folder will be added as a separate category to the wallpaper selection window. All image files located in it will now be available for selection.
In the "Image Position"
It is possible to set exactly how the background image will be located on the monitor screen:
- Padding
(default); - Stretch
(the picture is stretched across the entire monitor screen); - Centered
(the picture is used in its natural size, located in the center of the screen); - Tile
(the selected picture is presented in the form of small repeating squares across the entire screen); - To size
.
In the “Change images every”
You can set the frequency of changing selected patterns from 10 seconds to 1 day. There are a total of 16 different period setting options. The default value is 30 minutes.
If you suddenly, while working, after setting the background, do not want to wait for the next background picture to change, according to the set change period, then right-click on an empty area of the desktop. In the menu that opens, select “Next desktop background image”
. Then the picture on the desktop will immediately change to the next object installed in the order of the active theme.
If you check the box next to the “Random”
, then the pictures will change not in the order in which they are presented in the central area of the window, but in a random one.
If you want a change to occur between all the images located in the background image selection window, then click on the “Select all”
, which is located above the image preview area.
If, on the contrary, you do not want the background image to change at a specified frequency, then click on the “Clear all”
. All objects will be unchecked.
And then check the box next to one of the pictures that you always want to see on your desktop. In this case, the field for setting the frequency of changing pictures will no longer be active.
After all the settings in the background image selection window are completed, click on the “Save changes”
.
, which is located at the bottom of the window for changing images and sounds on the computer.
and taskbar. At the top of the window you can select one of 16 basic design colors. If they are not enough, and you want to make finer adjustments, then you should click on the item
"Show color settings"
.
After this, a set of additional color adjustments opens. Four sliders let you adjust the levels of intensity, hue, saturation, and brightness.
If you check the box next to “Enable transparency”
, then the windows will become transparent.
Use the Color Intensity
to adjust the level of transparency.
After all the settings are completed, click on the “Save Changes”
.
, which contains topics created by the user himself, a new name has appeared
“Unsaved Topic”
.
If you leave it in this status, then the next time you change the desktop background settings, the unsaved theme will be changed. If we want to leave the opportunity to enable it at any time with exactly the set of settings that we set above, then this object must be saved. To do this, click on the inscription “Save theme”
.
.
Here you need to enter the desired name. Then click on the “Save”
.
of the image editing window on the computer. Now, at any time, just click on the specified name so that this particular design is displayed as the desktop screensaver. Even if you subsequently perform manipulations in the section for selecting a background image, these changes will not affect the saved object in any way, but will be used to form a new object.
Method 4: change wallpaper through the context menu
But the easiest option for changing the background image is to use the context menu. Of course, this option is not as functional as creating background objects through the image editing window, but at the same time, its simplicity and intuitiveness attracts most users. In addition, for many of them, simply changing the picture on the desktop without complex settings is enough.
Go using Windows Explorer
to the directory where the picture that we want to make the background for the desktop is located.
Right-click on the name of this image. In the context list, select the option “Set as desktop background image”
, after which the background image will change to the selected picture.
In the window for changing image and sound, this picture will be displayed as the current image for the desktop background and as an unsaved object. If desired, you can save it in exactly the same way as we looked at in the example above.
As you can see, the Windows 7 operating system has a huge range of options for changing the interface design. In this case, the user, depending on his needs, can choose one of 12 standard themes, download a ready-made version from the official Microsoft website, or create it himself. The last option involves design settings that will most accurately meet the user's preferences. In this case, you can choose pictures for the desktop background yourself, determine their position on it, the frequency of the change period, and also set the color of the window frames. Those users who do not want to bother with complex settings can simply set the wallpaper through the Windows Explorer
.
Some desktop design options are set by you or someone else when you install the operating system, such as the background image (“wallpaper”). But this does not mean that such a background image will torment you with its appearance forever. Everything can be changed. This applies to both the appearance of the windows and the sounds during various actions.
To change the design settings of Windows 7, right-click on an area of the Desktop free of windows and icons (Fig. 2.33).
Rice. 2.33. Calling the Windows appearance settings window
Attention!
As you change various Windows settings, you will see that some items in the settings windows are marked with
(for example, buttons that open additional windows with settings). This means that system administrator rights are required to perform the action of the specified element. When installing the operating system, a user with administrator rights must be created. If you are not running as an administrator user, the system will not allow you to use the item marked with the specified icon.
A. N. Lebedev. “Windows 7 and Office 2010. Computer for beginners. I have to go to work tomorrow"
In the context menu that appears, select Personalization. The window shown in Fig. will open. 2.34.
Rice. 2.34. Personalization window
Customizing the appearance of Windows 7
Recently, I began to notice that most of the “Seven” users use a standard theme, which the developers affectionately called Aero. In my opinion, it is too focused on tablets.
This is evidenced by the huge window control buttons and excessively wide title bars and window frames - all this makes the interface somewhat cumbersome. In addition, the developers went overboard with the variety of colors: all these transparencies, shimmers, gradients and other delights create a kind of muddy effect.
Perhaps someone likes it this way, someone doesn’t care, someone is used to it, and someone simply doesn’t know that all this can be changed.
Visual Styles
Visual styles include all window graphics, controls, backgrounds and font settings. This list does not include, perhaps, only the “Start” button, the “Forward” and “Back” navigation buttons, as well as icons.
Themes
A bunch of topics can be found on DeviantArt.
Themes are simply a file describing what should be used. This includes the visual style itself, some icons, screensavers, wallpaper, cursors and some other elements.
It's worth mentioning that sometimes themes can be tailored to different Taskbar settings. So, for example, different themes can be designed for the large taskbar on the right and the small one at the top. Usually developers add an appropriate prefix to them, such as “Top” or “Left”.
Installing themes
All themes are stored in the path %SystemRoot%\Resources\Themes\. After which they can be selected in the “Personalization” window.
But it's not that simple.
Initially, it is prohibited to install themes that are not signed by Microsoft itself. To get around this limitation, you need to patch three dlls.
For this, there is a simple open-source program called Universal Theme Patcher for Windows (Office website, download, mirror).
Disable UAC, run it with administrator rights and click on the three Patch buttons. This operation is absolutely safe, in addition, the program automatically makes a backup so that you can restore the original files if something happens.
For 64bit it is recommended to patch with both versions, because The system contains both 32 and 64 bit dlls. After this, restart the computer. Now all that remains is to move the desired themes to %SystemRoot%\Resources\Themes\ and select them in “Personalization”. Having done this, you will see that the window design has changed, but the “Start” and navigation buttons remain. The thing is that they are tightly “hardwired” into the system files. Therefore, most themes now come with already modified files that will simply need to be replaced.
Replacing system files
They also buried our dog here. To replace system files with our modified versions, we need to become the owner of these files. To do this, we will use the TakeControl utility (download, mirror). Run as administrator and add the following files to the list:
- C:\Windows\exlporer.exe
- C:\Windows\System32\ExplorerFrame.dll
- C:\Windows\System32\shell32.dll
- C:\Windows\System32\timedate.cpl
Lazy people can simply import list.fls, located next to the program