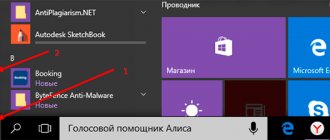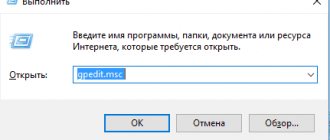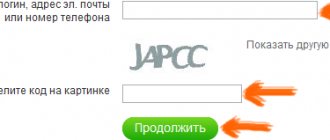In the comments, the question is often asked: “I forgot the password for my WiFi router - what should I do, how can I find out and restore it?” I’m always at a loss as to what exactly the password the reader lost was the authorization key for connecting to a wireless network or for logging into the router’s administration panel? In this article, we’ll look at how to recover your WiFi password or, as a last resort, reset it using built-in Windows tools or from the router’s control panel. The instructions are suitable for any model - TP-Link, Asus, D-Link, Zyxel, Keenetic, Tenda, Mercusys, Netis, Rostelecom, Beeline, etc.
Lost the password from the router’s wifi network - recovery methods
The problem of recovering a Wi-Fi password was, is and will always be relevant as long as this type of wireless connection exists. Well, really, we introduce it once and forget about it forever. In the meantime, any reinstallation of Windows or even just changing the network adapter results in you being unable to access the Internet. Let's look at this issue in more detail.
In a situation where you want to connect a gadget to a wireless network, but have lost the recorded Wi-Fi key, there are several ways to recover the password:
- via computer
- telephone
- or on the router itself
Alexander
WiFi Network Specialist
Ask a Question
I believe that it is most convenient to recover a lost password from a wifi network using a computer or smartphone, pulling it from the Windows or Android file system. It is most versatile and simple when using a special free program.
How to find out the WiFi password on a Windows computer?
First of all, you need to understand that all passwords that have ever been entered to connect to wifi are stored inside the operating system of the computer or smartphone - Windows, Android or iOS - it does not matter. They are always located in one of the system files. Therefore, you can view the Wi-Fi key without resetting the router.
There are several ways to find out the wifi password on the computer itself with the Windows 7, 8 or 10 operating system installed on it:
- through the program
- built-in Windows tools
I forgot my security key - how can I recover it using Wireless Key View?
If you have at least once already connected to a network for which you need to remember the password, then you don’t have to hack it using some hacky programs. There is a very good free utility that retrieves from the depths of the Windows operating system a once entered but forgotten password. It's called Wireless Key View - you can download it from the link. This program works with any, even the most complex, types of WPA/PSK encryption and, most importantly, with any version of Windows - 10, 8, 7 and even XP.
Download and run as administrator - no installation required. After a short wait, the program will find all the keys for the networks to which the computer has ever been connected using standard Windows applications (Wireless Zero Configuration in Windows XP and WLAN AutoConfig in higher versions). In short, if you didn’t use any third-party applications to connect, then everything will be found.
After that, we save them into a separate text file and find the one that you need at the moment. After that, remember it, or you can change and set a new wifi password that you can easily remember.
How to find out the Wi-Fi password using the built-in tools of Windows 10?
If it is not possible to install a separate program, then you will have to take a more complicated route. Fortunately, the Windows 10 operating system has a built-in ability to recover a forgotten authorization key.
Click on the network connection icon in the lower right corner of the screen and go to “Open Network and Internet Settings”
Scroll down the page to find the link “Network and Sharing Center”
Next, find our wifi connection in the list and the “Wireless network” link - click on it
A new window will open, where we switch to the “Security” tab and check the box for “Display entered characters”
That's all - the current WiFi password is now displayed in front of us - write it down and don't lose it again!
Using Windows
If you've connected a Windows PC to your Wi-Fi network in the past, finding the password should be fairly easy. To begin, open the Start menu (or press the Windows key on your keyboard), then type “View network connections” and press Enter.
In the next menu, find the connection labeled “Wi-Fi.” Right-click on it and then select the “Status” option.
In the menu that appears, click the “Wireless Network Properties” button.
After this, another window will open. In it, go to the “Security” tab, then check the box next to “Show symbols”. Once you do this, the Wi-Fi network password will no longer be hidden.
How to find out the forgotten password for your Wi-Fi on your router?
The easiest way to recover a forgotten password from your own WiFi connection is to look at it in the settings in the router control panel.
However, it is worth noting that if we are talking about connecting to a public network outside the home, then access to the administrator section is, of course, closed. Therefore, if this is your case, then I recommend reading the solutions without access to the router - you can find them in other articles on the site.
If you have forgotten the password for your home network, and you have access to the router, then you need to:
- Connect the router to the computer via twisted pair cable
- Go to its settings
- View the Wi-Fi password in the appropriate section.
Let's go through each point in more detail. It is necessary to connect to the router via cable so that the PC or laptop receives an IP address from it automatically and ends up on the same local network.
Unfortunately, the phone is not suitable for this purpose. So we take an Ethernet cable - it usually lies in the box with the device - and insert one end of it into the computer’s network card, and the other into the LAN connector on the router.
We also check that in the Windows network connection settings the checkboxes are set to automatically obtain IP and DNS servers.
After this, we can enter the router address and log into the control panel. Each router does it differently. How to do this has already been described many times in our other publications separately for each model, I recommend that you read them if you do not know how to get to this hidden section.
And then we look for the settings section in which the wifi password is managed. In each individual case, its location may differ depending on the company and model.
But for your convenience, I have created several similar articles for each individual router. You can find them on wifika.ru
Search in the router interface
Viewing the key in Windows is a cool method, but what to do if there is no computer connected to Wi-Fi? How to recover your password? Here the router interface will come to the rescue, in which the network password is indicated. To open the router interface, you need to find out its address. If you don't remember it, look at the bottom of the case or use the built-in Windows tools. What do we have to do:
- Open a command prompt.
- Run "ipconfig".
- Look at the value of the "Default Gateway" line.
Default gateway = router address. Write it in the address bar of any browser, then press Enter. An authorization window will appear where you must specify your login and password. You can view them in the documentation or on the router case. By default, most models have the admin/admin pair installed. If you haven't changed anything, then this login/password pair will do.
What to do if you forgot your router password? The easiest way is to reset it to factory state. True, after the reset you need to reconfigure the connection, but you will be taken to the interface using standard authorization data and can set a different password on Wi-Fi. Since you have already entered the router interface, you need to know what to do next. The procedure is quite simple:
- Find the menu responsible for setting up Wi-FI.
- Open “Security Settings”, where you set connection security parameters, including a connection password.
- Look at the value written in the “Encryption key” line. This is the Wi-Fi password that you forgot and are now trying to find on your computer.
You don't need to do anything else, just close the device's web interface. Depending on the router model and firmware version, the names of sections and items may change, but this will not prevent you from finding out the Wi-Fi password and restoring access to the network on other devices.
How to recover the password from the router control panel?
It is known that in order to set up an Internet connection for any router, be it TP-Link, D-Link, Asus, Zyxel, Keenetic, Rostelecom, Beeline or any other - it doesn’t matter, you either need to insert the included installation CD and make step-by-step setup through the application, or go to its administrative part through a browser. But what to do if the disk has long been lost and the user has forgotten the router password to access the admin panel? How to change it and install your own?
Or, for example, another frequently occurring situation is when you take an old router that has been lying on the shelf for a couple of years, and there are no instructions, no stickers, or any other information for it. In this case, how can you find it out, log into the router and change the password?
There are several ways to recover a forgotten password. Most often, during the initial setup, users leave the authorization data that was set on the router by default. Therefore, you can do the following:
- View it in the user manual
- Look at the sticker on the router
- Find out from the website catalog data for authorization by model number
However, a more competent user would still change the router password to a more secure one. In addition, more and more often the firmware on modern models is made in such a way that during the initial configuration the key is forced to be changed. Therefore, you will have to reboot the router and roll it back to factory settings.
Data sticker
The easiest way to find out the password to enter the router settings. But it is suitable if you have forgotten the data to access the settings, and not the network security key for connecting to Wi-Fi. Before entering the settings, the first thing you need to do is look at the standard factory login and password. Usually there is a sticker on the bottom of the case on the router with data, including the username and password for accessing the router parameters. The most common combination is admin/admin. Also used as a password are “password” or “12345678”. In some cases, there is no factory password to enter the settings web menu at all.
If you forgot the security key, you can connect via WPS by pressing the button on the router and entering the PIN on the computer (it is also indicated on the label on the bottom of the case). If your router does not have a WPS function, you can simply connect to the router via a LAN cable. In this case, no password is required to connect to the network. But how can you see the password if you still need to know it? This can be done through the web interface, in the section related to wireless settings.
Forgotten password recovery function on TP-Link router
Modern models of TP-Link routers also have a convenient function for recovering a forgotten password from the control panel. It is located in the section “Advanced settings - System tools - Administration”. I recommend activating it immediately after connecting the router to the Internet.
It works in such a way that a message is sent to you from a specific mailbox with a link to recover your username and password. Just like when you recover your account password on some website.
For the function to work, you need to specify access parameters to the mail server and your account:
- Sender's email
- Address of the recipient
- SMTP server of the mailbox from which the letter will be sent (you can find it in the description of your email service)
- Username
- Password
How to change the router password
To change the router password, you need to go to the corresponding section of the menu. However, the menu interface looks different for devices from different manufacturers. Let's look at some popular models from different brands:
- owners of D-Link DIR-300 can find the password change window by selecting the “System” item, and then the “Administrator Password” sub-item;
- if you have Asus RT-N10 , select “Advanced settings”, sub-item “Administration”, then open the “System” tab;
- TP-Link routers model TL-WR1043ND , to change the password, you need to go to the item called “System Tools”, and then to the sub-item “Password”;
- if you use a Huawei HG8245H , click on the System Tools tab at the top, and then in the left panel, on the Modify Login Password line.
How to reset the password on a router?
Instructions on how to reset the password on a router are asked by users of any model - TP-Link, Asus, Zyxel Keenetic, D-Link, Tenda, and so on. But in fact, the method is absolutely universal!
Be careful - this will reset all network and Internet parameters to zero!
To do this, find the small “Reset” button on the case. It can be recessed into the body to avoid erroneous clicks. In this case, to press it, we take some sharp object, such as a pin. Sometimes it is quite ordinary, most often combined with the WPS function. In any case, press it while the router is plugged in and wait 15-20 seconds.
Then we’ll try to get into the admin area using the default password.
- The easiest way to do this is to look at the instructions. But this is the ideal option. Most often, it is lost or thrown away immediately after opening and initial setup along with the box.
- Also, in most cases, the password for the router is on a sticker on the bottom of the device. In addition to the login and password, it also usually indicates the address where you need to log in to get to the admin panel.
- If the sticker has fallen off a long time ago, then you can try to guess the same password at random. Very often, those who set up Wi-Fi do not bother with security and leave the default access data. On many routers this is the admin/admin pair - try entering it.
- Finally, the last hope - go to the routerpasswords.com service and find the model of your router. This site contains default passwords for many models of wifi routers, so there is a high probability of finding out yours.
I hope everything worked out for you. If not, then ask your questions in the comments, we’ll try to figure out each individual situation. And don’t forget your router passwords again!
There is no password in the router settings
Each router is protected by code from possible changes by outsiders and failures. Therefore, you must provide a username and password.
If the user wants to set up a new router, a standard username and password must be entered. In many models these are "admin" and "admin". But if it doesn’t work, you can leave the field empty. This means that the device is not protected. For ZIXEL routers, the login and password most often have a set of numbers 1234.
But, if the password and login have already been changed by another person on the router, without this data it will not be possible to get into the settings. How to reset a password from a router? To do this, 10 seconds are enough to hold down the button located on the device itself.
Video instructions for resetting the password and settings of a TP-LINK router in the following video:
Near this button there are some inscriptions: RESET, WPS/RESET, Reset, Default. The information on the router, as well as the location of the button, depends on the type of button. Often they are located in a deep place, so you will need something sharp to reset them. During all manipulations, you should leave the device turned on.
On some routers, the reset button looks like this:
In practice, most people who do not have access to their Wi-Fi password only use a reset to set a new security code. But before you reset the password from the router, you should clarify the settings.