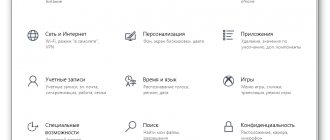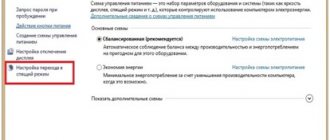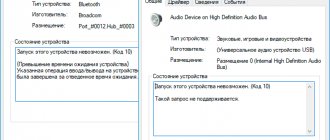Many users have difficulty answering the question of how to open Device Manager on their computer. The fact is that if the Windows operating system is operating normally, and there are no problems with drivers or peripheral devices, the user does not need to know anything at all about the presence of Device Manager on the computer.
When a malfunction occurs in the operating system or equipment, users have to look for answers to questions about the reasons for the incident by searching the Internet. Among the answers, there are often tips to look at some information in the Device Manager.
The management console includes the Device Manager snap-in, which lists installed devices, allocated resources, and drivers. Device Manager displays information about devices, from here you can manage drivers, enable or disable devices.
Using special icons (in the form of question or exclamation marks) displayed next to certain equipment, the user is informed about problems that have arisen in the operation of certain devices. This data helps identify the cause of a computer malfunction.
For example, the sound on the computer does not work, or there are problems with other devices. The problem may be due to drivers or incorrect hardware configuration. Warning icons in Device Manager help you identify problematic hardware. In addition, there you can get technical data about all computer devices.
If there are no warning information icons in Device Manager, then all devices on your computer are operating normally.
How to open Windows Device Manager? Beginner users can easily cope with this problem. There are several ways to enter Device Manager directly from the operating system. Most methods are suitable for operating systems Windows 10, Windows 8.1, Windows 8, Windows 7.
How to open Device Manager using the Run command
Using this method, you can open Device Manager in Windows 7, Windows 8, Windows 8.1, Windows 10.
To launch Device Manager, follow these steps:
- To launch the “Run” window, press the “Win” + “R” keyboard keys simultaneously.
- In the “Open” field, enter the command: “devmgmt.msc” (without quotes), and then click on the “OK” button.
- After this, the “Device Manager” window will open.
How to find Device Manager
One of the features of any Windows OS is that there is no “one correct” way to access its functions - any operation in it can be performed in at least two ways. Only one method, “because that’s how they were taught”, is used mainly by beginners. More experienced users usually choose the method that is more convenient for them in this particular situation. The Device Manager is no exception to this rule; in the latest versions of Windows you can call it in more than a dozen ways.
So what are these methods ?
Universal, suitable for any version of Windows:
- First
- Win + R, and then release Win. Explanation: Win looks like the Windows logo key and is located at the bottom of the keyboard, between Ctrl and Alt (there can be only one to the left or two, both to the left and to the right of the Spacebar). Instead of R, you can press Russian K without switching the keyboard layout.
- A window will open in which to enter: devmgmt.msc and press “Enter”.
- Second
“Control Panel” - “System and Security” - “System” - “Device Manager”.
- Third
It also runs directly from the "system32" folder:
- Open “drivename:\WINDOWS\system32”. Explanation: “drive_name” is the system drive that stores your Windows files. Typically this is the C:\ drive, but variations are possible.
- Find and run the devmgmt.msc utility.
- Fourth
- Open Start Menu
- In “Run” enter: devmgmt.msc
- Click "Ok".
Using the “Run” menu, it’s easy to disable any module installed on your computer , the main thing is to enter the correct launch command.
- Fifth
Right click on the icon (not the shortcut!) “My Computer” (“Computer”) on the desktop - “Manage” - “Device Manager”.
- Sixth
Using the hotkeys: “Win” + “Pause/Break”, then click “Device Manager”.
- Seventh
RMB on “Computer” - “Management” - “Device Manager”.
- Eighth
RMB on “Computer” - “Properties” - “Device Manager”.
Windows XP:
One of the oldest today, maintaining popularity to this day, more than 15 years after its release. It has become widespread due to the fact that it is easy and simple to use. This includes managing various PC parameters using Device Manager. You can access it in this OS in two ways:
- First
“Start” - “Control Panel” - “System” - “Hardware” - “Device Manager”.
- Second
LMB on “My Computer” on the desktop or in the “Start” menu - “Properties” - “Hardware” - “Device Manager”.
Windows 7
- First
RMB on “My Computer” - “Properties” - “Device Manager”.
- Second
“Start” - “Control Panel” - “Install small icons” - “Device Manager”
- Third
- Start Menu
- In the “Search” line write “dispatcher” (without quotes!)
- Select the desired option and click on it with LMB.
- Fourth
“Start” - “Control Panel” - “System and Security” - “System” - “Device Manager”.
- Fifth
Right-click on the “Computer” icon - “Manage” - “Computer Management” - “Device Manager”.
- Sixth
- "Start"
- “Find programs and files” write: devmgmt.msc
- Press "Enter".
Device Manager in Windows 8
Due to its small age, there are those among users who do not know how to enter the device manager here. But this is also not difficult to do on the G8, and in several ways:
- First
- "Start"
- On the command line write: devmgmt.msc.
- Second
RMB on “Start” - “Device Manager”
- Third
- Win+X
- Click the link to Device Manager
- Fourth
RMB on the “Start” button - “System” - “Device Manager”
- Fifth
- Win+R
- In “Run” write: devmgmt.msc and press “Enter”.
- Sixth
If there is no “Start” menu, write “Device Manager” directly on the start screen, in the search form.
Device Manager on Windows 10
- First
- Open the folder “drive_name:\WINDOWS\system32”, where “drive_name” is the system drive that stores your Windows files. Typically this is the C:\ drive, but variations are possible.
- Find there and run devmgmt.msc.
- Second
- Click on the Start menu or use the Win+R combination
- In the Run tool that appears, enter: devmgmt.msc.
- Click “Ok”.
- Third
- Enter the Start menu
- In the command line enter: devmgmt.msc.
- Press "Enter".
- Fourth
- In the lower left corner of the screen, click the magnifying glass icon
- Write “device manager” - it doesn’t matter whether it’s the whole phrase or just part of the phrase
- Press the “Enter” key.
- Fifth
Login through the “Control Panel”.
Windows 10 PowerShell
- First
- In the search window enter “powershell” (without quotes!)
- In powershell, type “devmgmt.msc” (without quotes!).
- Second
- Start Menu
- In the “Command Prompt” enter “devmgmt.msc” (without quotes!)
- Press "Enter".
- Third
- "Computer Management"
- Launch the dispatcher.
- Fourth
All this can be done through the “System” command.
For some versions of Windows:
- Windows Vista, 7 and 8:
RMB in the “Start” menu or on the “Computer” icon directly on the desktop - “Properties” - “Device Manager”.
- Versions from Windows 7 and earlier:
- Click "Search"
- Enter “device manager” (without quotes!) into its window.
- When it is found, enter it.
- For Windows 8, 8.1 and 10:
“Start” - “Device Manager.
You can select: “Control Panel” - view by “Categories” - “Hardware and Sound” - “Device Manager”.
- Windows Vista, 7 and Server 2008 R2:
There are several methods common to these versions , and any user can open it, but only administrators can change anything here.
First
a) “Start” - “Control Panel” - “Hardware and Sound” - “Device Manager”
b) There are command lines in the “Start Search” and “Run” fields. In any of them enter “mmc devmgmt.msc” (without quotes!)
Then everything depends on the type of account:
* Built-in Administrator account - you can open it and it will be available for viewing and making changes
* Member of the Administrators group - You can access the manager by clicking Continue in the User Account Control window.
* Regular user - receive a message along the lines of: “You cannot change anything in devices.” Device Manager will open in View mode when you click OK.
Second
1. Get to the transition area
2. Click on “Device Manager”
The following are possible options, depending on your account type:
* Administrator - Device Manager will open and become accessible
* Regular user - receive a message along the lines of: “You cannot change anything in devices.” The manager will open in view mode when you click OK.
Third
1. “Computer management”
2. In the “Action” menu, click “Connect to another computer”
3. In the “Select a computer” window that appears, two options are available:
* in the “Other computer” text field, type its name in the group and click “OK”
* click “Browse” - “Advanced”, and the required machine will be found. Then click "OK".
If successful, you will see the computer name in the top left. But you can open the dispatcher this way only as a regular user .
How to open Device Manager in Command Prompt
Using the command line, you can open Device Manager by entering a similar command as in the previous case. If you don't find Command Prompt where it should be in Windows 10, read this article.
Launch the command line in any convenient way, for example, by entering the expression “cmd” (without quotes) into the “Search in Windows” field.
In the command line interpreter window, enter the command: “devmgmt.msc” (without quotes), and then press the “Enter” key.
Next, the Windows Device Manager window will open.
Video on the topic
| Content |
|
Good day, friends. Yesterday I received another question from a user who knows the basics of computers: “how to open the device manager via the command line?” I answered the man, but I thought maybe one of you was also puzzled by this problem. Therefore, I decided to write this instruction, and not limit myself to the command line. Today I’ll tell you on my website itswat.ru about how and where you can call the device manager on your computer. There are many ways, some simple and some not so simple, but all of them are accessible even to novice hackers.
Opening Device Manager from Computer Management
This method for opening the Task Manager works on all Windows operating systems.
With the default operating system settings, there is no “This PC” icon on the Desktop (My Computer, Computer). Therefore, most users, for ease of use, independently add the “My Computer” icon to the Windows desktop. Read here how to do it.
- Right-click on the “This PC” icon (My Computer, Computer).
- In the context menu, click on the “Manage” item.
- In the Computer Management window, in the Computer Management (Local Computer) section, in the Utilities list, click on Device Manager.
Other ways to enter “Computer Management” are from the “Start” button menu by selecting the “Manage” menu item, or using the “Run” dialog box after executing the command: “compmgmt.msc” (without quotes).
Text commands
The same, but in the console
Previously, we solved the problem using the Computer Management window. Now let's look at how it opens with the command interpreter.
- Press Win + R.
- Type “compmgmt.msc” and click Enter on your keyboard.
- Here we open the desired tree branch.
Command interpreter
The “Run” window will help you open a window where all the equipment used on/in the computer is displayed.
- Press and hold Win + R at the same time.
- Enter “devmgmt.msc” and run the command.
Also suitable for this purpose:
- command line;
- search integrated into “Start” (enter the text: “devmgmt.msc” and press Enter);
- Task Manager - execute the command in the window that appears as a result of calling the “New task” item through the “File” menu;
- “Explorer” address line – insert the line as an address and execute the command.
Launching Device Manager from System Properties
In order to use this method, you will need the “This PC” icon (My Computer, Computer) on the Desktop.
- After right-clicking on the “This PC” icon (My Computer, Computer), select “Properties” from the context menu.
- In the “System” window that opens, click on the “Device Manager” item.
Using the Command Prompt, Run Menu, and Program Shortcut
If the methods described above do not satisfy your curiosity, and you want to know how else you can start the device manager, then we have a couple more methods in store. Let's start by running it via the command line:
- Find and open Command Prompt.
- Enter "devmgmt.msc".
- Press Enter.
Knowing the command to call the hardware manager, you can launch it through the “Run” menu. This method works in all versions, from XP to Windows 10.
- Press Win+R.
- Enter "devmgmt.msc".
- Click OK or press Enter.
By the way, devmgmt.msc is not just some command, but the name of the equipment manager. The utility itself for working with connected devices has a specific storage location - the C:\Windows\System32 directory. Knowing this, you can launch the dispatcher directly using its shortcut.
By the way, if you right-click on the shortcut, several more options for displaying it in the system will appear: pinning it to the Start menu or on the taskbar, sending it to the desktop. Use these tools to make launching the dispatcher faster and more convenient.
Adding an item to the context menu
When you right-click on the “Computer” icon, a context menu appears - you have already used it by calling the “Manage” tool. If you change the system registry a little, you can add a link to the hardware manager directly to this menu.
- Press Win+R and type "regedit".
- In the registry editor, go to the HKEY_CLASSES_ROOT\CLSID\{20D04FE0-3AEA-1069-A2D8-08002B30309D\shell} branch.
- Right-click on the “shell” section.
- Expand "Create" and select "Partition".
- Give the new section the name “Device Manager” (any other name is possible - this is the name of the item that will be displayed in the context menu).
- Inside the new section, create another subsection - it must have the name “command”.
All you have to do is change the “Default” parameter of the “command” section, assigning it the value “mmc devmgmt.msc”. After saving the changes and closing the registry, open the “Computer” context menu - you will see that the “Device Manager” item appears, clicking on which opens a utility for working with connected equipment.
How to open Device Manager from Control Panel
An easy way to access Device Manager using the Windows Control Panel interface.
- Access Control Panel from the Start menu (in Windows 10, in the Windows Search box, type “control panel”).
- In the All Control Panel Items window that opens, in the Small Icons display mode, select Device Manager.
Problems and their solutions
Some hardware components are not displayed in the Manager, and this is normal, although many users begin to think that the system does not see some of its components. Usually these are various kinds of ports and devices whose drivers do not support the automatic configuration function, as well as problematic devices.
Display hiding elements
- Call the “View” item from the main menu.
- Click "Show hidden...".
Will display the menu, if there is none, Alt.
As a result, a new huge list of previously invisible drivers will be added, and in some categories - elements, including an unknown device with a yellow icon. You can disable it through the context menu or try to make it function properly by updating the driver, because the component is most likely operating in abnormal mode.
Hidden drivers
Removing the window startup ban
Due to negligence or deliberate activity of the administrator, calling the Dispatcher may be prohibited for everyone or the current account. If she has elevated privileges, this is a fairly easy fix.
- Open the command interpreter Win + R.
- We write “regedit” and click on the “OK” button.
- Expand the HKCU branch, where the current account settings are stored, and go to the address circled in the screenshot.
If the directory is missing, create it by right-clicking on the Policies folder.”
We do the same with the “DisableTaskMgr” key.
- Double-click on the “DisableTaskMgr” parameter.
- In the window for editing it, change the value to “0” (zero) and save the configuration.
- Reboot the computer or log out and log back in.
Device Manager in Windows 7 is necessary to manage the operation of devices, update and roll back their drivers. There are a lot of options for opening it. We looked at the main ways to call it (in fact, there are more of them, but the meaning remains the same) and solving some problems when working with the tool.
Launching Device Manager from the Windows folder
Finally, I’ll tell you about one more method. If previous attempts are unsuccessful, you can try opening Device Manager directly from the Windows operating system folder.
- Go to the system drive “C:”, open the “Windows” folder, and then the “System32” folder.
- In the “System32” folder, find the devmgmt utility (devmgmt.msc), and then double-click on the application.
Windows Device Manager will launch on your computer.
The hard way - launching from the depths of the system
If for some reason the methods described above are not suitable, then you can use a more complex method - rummaging through the “holy of shrines”, that is, the bowels of the system itself, namely in the System32 folder. But I would not recommend this scam to inexperienced users. After all, system files are stored there, the accidental deletion of which can lead to unpleasant consequences - malfunctions or complete failure of Windows. If you consider yourself sufficiently experienced, accurate and adequate, then go for it. You need to do the following:
- Double-click on the “Computer” icon.
- Using the same method, open the system drive C.
- With two clicks, display the contents of the WINDOWS directory and the internal System32 folder.
- Scroll down the slider, past all folders, to the list of utilities.
- Find among them (they are arranged in alphabetical order) the devmgmt.msc component and run it.
As you already understood, getting into the device manager is not difficult at all. In fact, you can simply write these two words in the search bar and the system will return the desired element.