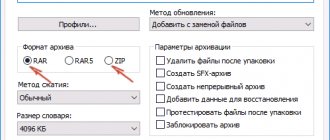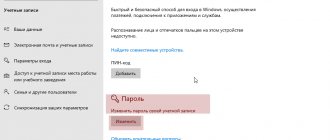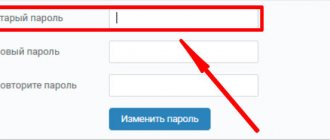A computer password is one of parents’ favorite educational methods. After all, most often they are the ones who use this function, although often a password is needed simply to limit the use of the computer by strangers. Since childhood, I remember how my parents set a password on the computer and how I successfully bypassed it. But that’s another story, and in this article I’ll tell you how to set a password on your computer step by step.
In most cases, a regular password on Windows is enough, but if you want to protect yourself 100%, you can also set a password on the BIOS. In this case, the attacker will not even be able to get to the point of booting from the media, which means cracking the Windows password. Before you set the BIOS password, remember one thing: it may not be possible to recover it, so in most cases you will still be able to set a password on Windows.
You also need to understand that a Windows password will not save you from data theft if the physical media (hard drive) is stolen or simply connected to another computer. The BIOS password will not save you from this either. Therefore, if you want to protect your data, you need to install file encryption.
How to set a password in Windows 10
I'll tell you how to set a password on Windows 10. The installation procedure is quite simple. Important: If your account is called "Administrator", you must first create a Windows user and disable the built-in administrator account. Moreover, it should be called “Administrator”, and not have administrator privileges.
How to set a password on Windows 10:
- Open Start -> Settings (gear icon)
- Select "Accounts"
- From the left menu, select Sign-in Options
- Under “Password” you will see an “Add” button
- Enter your password and hint, click "Next"
Done, the password is now set and will be requested after the system boots. You can check it right now by pressing the Win + L key combination (good to remember, by the way).
If you did everything correctly, when you lock your computer (Win + L) you should be prompted for a password
Setting up protection for Windows 8
The interface of the Windows 8 operating system is significantly different from its predecessors. How to set a password on a Windows 8 computer:
- Go to settings.
- Select the section “Changing computer settings” - PC Settings.
- Go to accounts - Login options - Password - Add.
If the Microsoft account is activated, the user's options for choosing an identification method are slightly expanded. In addition to the usual one, a graphic password is also available, which allows you to confirm entry using a picture, and a PIN code, like for a bank card.
How to set a password in Windows 7
How to set a computer password in Windows 7?
- Open the Start menu, open Control Panel;
- Select "User Accounts";
- Select “Create a password for your account”;
- Enter your password and confirm it. It is not necessary to provide a hint.
This method is also suitable for Windows XP. For those who find it easier with pictures:
Open Start, then Control Panel
Select "User Accounts"
Select "Create your account password"
Set a password and click “Create Password”
Done, you're amazing. Now you can check your new password by pressing the Win + L key combination.
Done, password set
The above methods are perfect for setting a password on your computer. However, auto-login may be enabled in the system settings and despite setting a password, the password request does not occur. What to do in this case? Let's look further.
How to change your account password on your computer
From time to time, passwords need to be changed - this rule applies to any systems, programs, accounts, sites. Logging into Windows is no exception, but a lot depends on the version of the operating system. Let's look at how to change the password on a computer running Windows XP. Although this OS is rapidly losing its position due to the cessation of support from Microsoft, not to mention software developers, the number of installed copies still remains significant.
Algorithm of actions:
- launch through “Start” “Control Panel”;
- select the “User Accounts” tab;
- On your account, select the item “Change user logins...”;
- Opposite the line “Use greeting line”, uncheck the box if it is checked;
- confirm the operation;
- after pressing the combination Ctrl+Alt+Delete in the window that appears, click the “Change password” button;
- in a new window you need to enter the old password, and then the new one twice.
In Windows 7, this is made even easier - you can immediately press Ctrl+Alt+Delete and select the option to change the password. Further steps are the same - enter the old password and generate a new one.
A different sequence of actions will be required in Windows 8:
- call the settings panel by moving the mouse cursor to the upper right corner of the screen;
- select the “Parameters” tab (gear icon);
- We are interested in the “Change computer settings” item located at the bottom of the panel;
- In the window that appears, click on the “Users” item, and then on the button in the right block “Change password”;
- Enter the old and new passwords twice, confirm the operation.
The most difficult way to change a password on a laptop/PC will have to be used if you have “ten”:
- we start, as usual, with the Start menu and the Settings tab;
- in the new window, click on “Login Options”;
- Click the “Change Password” button, enter the value of the new password and a hint word that will be used to restore the password if you forget it;
- As a result of authentication using the Windows Hello system utility, you will need to enter both values, old and new.
When you forget your password, and this happens to many, you will need to boot from the installation flash drive/disk and select “System Restore”, and then click on the “Command Line” tab. In the console we type two commands, ending by pressing the Enter key:
copy c:\windows\system32\sethc.exe c:\ copy c:\windows\system32\cmd.exe c:\windows\system32\sethc.exe
After that, reboot in normal mode by pressing Shift 5 times. Typically, in such cases, the sticky key handler starts working, but in our case, the command line console will launch, where you will need to enter the new user name along with the password.
We boot Windows again in normal mode, use the new account credentials, and then return the sethc.exe file to the home System32 directory.
Now here are some tips on how to reduce the likelihood of a system being hacked and at the same time improve keyword memorability:
- try not to use the date of birth, even if you change the order of the year, month and day;
- the same goes for first name, last name, and especially simple combinations like qwerty, they are the easiest to select;
- An ideal password is one that contains uppercase and lowercase letters, as well as numbers.
Why doesn't my computer ask for a password?
This also happens when the system is configured in a certain way. To fix this situation, follow these steps:
- Open the Run command by pressing the Win + R key combination
- Enter control userpasswords2
- In the window that opens, find the name of your account, highlight it and o. Click "OK" and confirm your password.
Keep in mind that even if a password is set, it may not be prompted when resuming from sleep mode. To request a password when exiting standby mode, follow the instructions:
- Open Settings -> Accounts -> Sign-in options
- At the top, where it says “Login required,” select “Time for the computer to wake up from sleep mode.”
Now the password should always be requested. Don't forget that if you need to protect your data from intruders, simply putting a password on your computer will not be enough. Here it is better to use a set of security measures: set a password for the folder, for bios, or use encryption.
Sincerely, editors of FixErro.com
Blocking your computer from unauthorized access
Broken families, scandals with relatives, early sexual experience in teenagers, the sudden loss of a lover - this is what is fraught with a careless attitude to protecting information on your computer. It’s one thing when the computer in the family is, by definition, public, but even then, you need to create different users so that everyone has their own folders of documents and media files. Well, it’s completely different when you have your own computer (you’re such a happy person), which, in theory, no one should get into.
There were so many naive users who believed that in his absence his wife would deny herself the pleasure of inquiring about who he was chatting and Skyping with, that his mother-in-law wouldn’t want to see what he wrote about her on his blog in closed entries, that his son wouldn’t study , what types of porn does dear dad prefer!
The vast majority of users do not even have a password set or have their login-password entered automatically, so come whoever you want, sit down whoever you want, read whatever you want.
This is all, of course, a disgrace! Something needs to be done about this! However, serious methods of protecting information are far beyond the scope of this article, but we will talk about how to set up the most basic blocking - so that a not very advanced enemy does not break through!
These actions are quite simple.
1. Your login must have a password!
If it is not installed, you can set a password here: “Control Panel > User Accounts > Create a password.”
Change settings
2. If the login and password are entered automatically, this needs to be canceled
Automatic login is turned on and off as follows:
“Start>Run” (or Win+R), enter control userpasswords2, OK.
There, enable the “Require username and password” option. (In general, by default after installing the system it will be enabled.)
Setting up password entry
Needless to say, the password must be at least somewhat strong. I assure you, your son, wife and mother-in-law are smart enough to try entering “123456”, “password” or your date of birth. Come up with something more original.
3. Use a screensaver and enable the “Require password” option there
It's Personalization > Screensaver. There, select the desired screensaver (I usually limit myself to the text “Come on, get away from my computer!”), set a reasonable time period - usually 10-15 minutes - and enable the “Start at the login screen” option.
Screen Saver Settings
The method is simple, but quite effective. We walked away from the computer, the screensaver worked - and that’s it, to exit it you need to select a user and enter a password. Border is locked tight.
But what to do if the wife, mother-in-law, child, neighbor are so fast that they can run to the computer before the screen saver starts? This is the next point.
4. Lock your computer with handles
Your family happiness is in your hands. The magic key combination Win+L
immediately locks the computer and brings up the login screen. Here, for sure, no one will break through to your computer!
Lock window
That's all the simple rules. Of course, there are much more advanced means of protection: encrypted partitions, secret disks, bio-identification, and so on, but you don’t want to keep state secrets, right? At home, a regular password is sufficient. Just don't give it to anyone. Even under torture.
Changing and deleting your password
The created password can be changed at any time. To do this, click on the “ Change your password ” link that appears in the Make changes to your user account window. You can also change your account name by selecting the Change your account name .
Share.
More on the topic:
- Checking your computer's security status To check the security status of your computer, run Start > Control Panel > System and Security. In the System and Security window, click […]
- How to update Windows on your computer Every new version of the Windows operating system is released through extensive testing. But during actual operation of the operating system, problems inevitably arise [...]
- What is the Windows Registry? Most users have heard about the Windows registry, but have no idea about it. In this material you will learn what a registry is, why it is needed and where it is located. In this article we do not [...]
- Vulnerabilities of operating systems and their types The performance of a computer directly depends on how efficiently the operating system installed on it functions. This is also ensured through constant updates [...]
- 5 cybersecurity tips for ordinary users To avoid becoming a victim of Internet scammers, you need to follow simple cybersecurity rules. In this article, we'll share 5 timely tips to help protect you and your […]