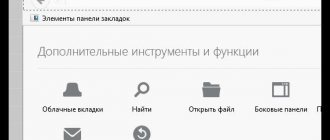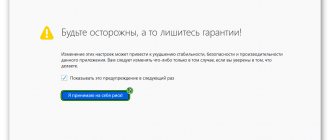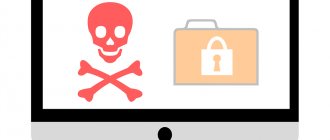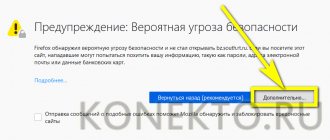How to clear cookies in the Mozilla browser
The term “cookie” is a concept that users of the World Wide Web became familiar with just under twenty years ago. At the end of the last century, an employee of a well-known IT company proposed using a certain amount of information containing the necessary information for exchange between websites and programs for accessing the Internet. Since then, “Magic cookies” (from the English. Magic cookies) have made it easier for us to access the Internet, maintaining our usual settings, helping us make online purchases.
You can download most browsers for free from the official websites of manufacturers: they are freely accessible and based on uniform standards for processing and visual presentation of data. When opening the desired page of the site, your web browser sends a text file containing information about the user’s individual preferences and settings, personal parameters (passwords, addresses, telephone numbers) to the web server. These are cookies.
- How to toilet train a kitten in an apartment
- Viagra Soft
- Base makeup
They are responsible for authenticating the person using the network. In order to protect confidential data, there is a function to clear information about web surfing for a certain period of time in the browser - search engines Mozilla, Yandex, Google Chrome, etc. In addition, experts recommend performing such procedures at least once a month. Why and how to clear unnecessary cookies and cache in Mozilla, deleting information about your browsing history through the Browser History?
Where are the cookies located?
A distinctive feature of Mozilla is the combination of all cookies into one - cookies.sqlite, located in the personal profile folder. In addition, the browser creates a copy with a .bak extension in case the original file is damaged. You can clear Mozilla browser cookies:
- If you update, or rather, reset the entire web surfing history for a certain time.
- Perform selective deletion of cookies in Firefox.
How to open and delete all history in Mozilla Firefox
Information about the sites you visited, games you downloaded, videos and photos is presented in the Journal list of the browser menu of the same name. To completely clear the history in Mozilla of visits, searches, downloads and addresses, follow these steps:
- After loading the Mozilla Firefox window, in the upper right corner at the end of the search bar you will see an icon in the form of three parallel lines. Click on it.
- Next, follow the Journal menu link by selecting the appropriate tab.
- By clicking the Delete recent history function, you need to decide which part and for what period of time to do this.
- Then, to find out how to erase history and exchange data, check the Details sub-item.
- In a pop-up window, Mozilla will ask you to choose what you want to remove.
- Check the required lines, for example: Download history, Cookies, Cache, Active passwords and logins. After that, all you have to do is click Delete now and the Mozilla Firefox browser will perform all the necessary actions and the window will close.
- This will take a few seconds or minutes (depending on the length of the period for which you want to clear the Journal).
- Law and organization of social security - how and where to get a specialty
- Is it possible to baptize a child during Lent?
- What compensation can you get in case of an accident?
How to clear individual cookies
If the goal is to get rid of individual cookies with the help of which Mozila exchanges your personal information with servers, the procedure is as follows:
- Find the Tools tab, place the cursor on this menu and click the left mouse button.
- On the top panel you will see sub-items of the main Mozilla management menu. By selecting “Privacy”, go to the page for this bookmark.
- After carefully reading the proposed action options, check the Delete individual cookies link.
- The Cookies tab will open, and in the window below you will see a list of all the cookies saved by Mozilla on your computer.
- Adding the cookies you need to delete one by one, click the Delete cookies button in the lower left corner of the pop-up window.
- Similarly, you have the opportunity to clear your computer’s memory of all currently existing cookies by clicking on the Delete all cookies button.
How to delete individual cookies in Mozilla Firefox browser
Home / Working with browsers / How to delete individual cookies in the Mozilla Firefox browser
- 30.07.2014
- Mozilla Firefox
In this tutorial I will tell you how to delete individual cookies in the Mozilla Firefox browser.
In the last lesson, we talked about how you can delete cache and cookies in the Mozilla Firefox browser. You can read it here. Today we will talk about how you can delete individual cookies from the Firefox browser. First of all, let's go to the browser settings. To do this, click on the three-bar icon in the upper right corner, and then click on the “Settings” icon.
A new window will open in front of you, in which you will need to go to the “Privacy” tab, and then follow the “Delete individual cookies” link.
Another window will open in front of you in which you will see a search for cookies, a list of sites from which your browser accepted cookies, and at the very bottom you will have the opportunity to delete the selected file or files using the “Delete cookies” button or delete all files at one time through the “Delete all cookies” button.
Above the list you can see a search form through which you can find specific cookies from specific sites. To do this, just type the site address into this form.
By selecting a specific file, you can view information about it, and, of course, delete it using the “Delete Cookie” button.
If you need to delete everything at once, you can simply click on the “Delete all cookies” button.
That's all. If you have any questions, be sure to ask them in the comments. In the next lesson I will tell you how you can change the download folder in the Mozilla Firefox browser.
Don't forget to share the link to the article ⇒
How to change the download folder in the old version of the Opera browser
In this tutorial I will tell you how you can change the download folder in the old version of the Opera browser.
- 15.09.2014
- Opera browser
How to add a bookmark in Opera
In this tutorial we will look at how to add a bookmark to the bookmarks bar in Opera.
- 16.04.2015
- Opera browser
How to enable VPN in Opera
I don’t think it’s worth telling you about what a VPN is and what it is usually used for. Of course, this is a bypass for site blocking and the ability to hide your real location on regular sites. The great thing about VPN from Opera is the ability to use the function unlimitedly and absolutely free, turning it on and off in 2 clicks.
- 24.01.2018
- Opera browser
How to view history in the Opera browser
In this lesson I will show you where you can view your browsing history in the Opera browser.
- 26.09.2014
- Opera browser
Live wallpaper for Google Chrome
In previous lessons, I already told you how to install live wallpapers in the Opera browser, and now it’s the turn of the next browser. Unlike Opera, Chrome does not have such a built-in function, so for live wallpapers you need to install a special extension. I've already shown how to install the extension in Chrome, so we won't stop there.
- 16.12.2015
- Google Chrome
How to clear cache
There are several ways to clear the cache in Mozilla:
- By following steps similar to deleting individual cookies through the Privacy menu. To do this, select the Clear your recent history sub-item by clicking on it.
- First, check the deletion period box, and then in the lower window, select the Cache submenu, unchecking all the other items.
- The last action is to click the Clear Now button. The window will close and Mozilla will perform the specified actions.
Setting Cookies in Mozilla Firefox
In the Mozilla Firefox web browser, there are several steps to enable cookies and configure information processing options.
Activating the saving of Cookies in Mozilla
The way to enable cookies in Mozilla Firefox is as follows:
- Launch your browser;
- Go to the menu marked with an icon of three horizontal bars in the upper right corner of the screen;
- Go to the “Settings” tab;
- A window will appear containing sections;
- Activate “Privacy”, after which the history settings will appear;
- Click on the drop-down list, and in it - “Will use your history storage settings”;
- Scroll down the text and check the box next to “Accept cookies from sites”;
- Save the changes by clicking “Apply” and restart the browser for the result to take effect.
Additional Cookies Settings in Mozilla Firefox
Once cookies are activated, new options open in your web browser. Similar to the previous method:
- Go to Settings;
- In the “Privacy” section, pay attention to “Exceptions”. This is a new window that allows you to save a specific action for the selected domain;
- Enter the website address in the appropriate line;
- Select one of the actions “Block”, “Allow for session”, “Allow”. Each of them will affect the storage of Cookies when using this site.
The second new setting will be:
- Drop-down menu “Accept cookies from third-party sites”;
- In it you can select the items “Always”, “From visited”, “Never”. Using them, you can both enable cookies in Mozilla and disable them.
Video instruction: how to clear cache and cookies in Mozilla Firefox
Visit addresses and cookies can be stored for different periods of time: by default, they will be reset immediately after closing the browser or will become permanent, which you can delete after a request. By turning on cookies to decline, you may have a poorer experience on some websites. The best solution would be to periodically clear cookies and cache. Do you want to know how to reset Mozila by resetting all settings? Watch our video tutorial, which will clearly show you how to clear the cache in Mozilla, get rid of unnecessary cookies, and also speed up your browser.
Harmful Cookies in Mozilla Firefox
It is almost impossible to obtain personal data directly from cookies in response to a request. They are stored in encrypted form and are difficult to access remotely. The files do not contain viruses. Cookies are text files that are read by the browser, so they cannot harm the computer.
Cookies can cause harm in two cases:
- The first is when different people used the same browser over the years and did not clean it up after themselves. Then the files accumulate and take up space on your hard drive, and also load the browser and slow down its performance.
- The second was when the browser was used in a public place. Then another person, using the same PC, will be able to log into the account of the previous one on the site from the browsing history.
So, in addition to how to enable cookies in Mozilla, it is worth remembering how to disable them.