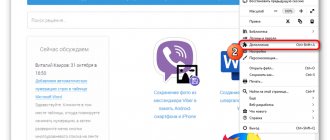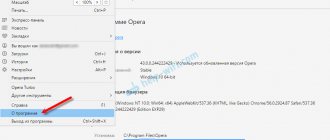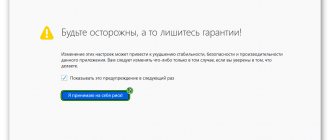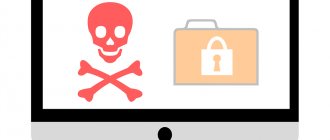Displaying the panel
The panel with saved sites is hidden by default in this browser. For it to appear on your screen, you need to do the following: 1. Go to the browser menu through the “striped” icon. At the bottom of the small window there will be an "Edit" button. Click on it.
2.In the menu at the bottom there will again be a “Show/Hide Panels” button. Select the “Bookmarks Bar” element.
3.Close the settings tab. How to remove the panel? It's very simple - uncheck the item and it disappears.
Bookmarks in Firefox are located under the browser's navigation bar. Naturally, it will not be able to accommodate absolutely all saved pages. To open the full list, you need to click on the bookmarks icon in the upper right area of the browser and go to the “Show all bookmarks” section.
Also, saved sites can be located in cells on the express panel for Firefox, that is, those that are shown on the browser’s home page. If there are too many sites, it is recommended to sort them into folders for faster and more convenient search of pages. They can then be transferred from one folder to another through regular copying.
Transfer
How to transfer bookmarks from Firefox? For example, to another browser? This function is called export in relation to Firefox. Let's look at how to export saved sites to another browser.
1.In the menu, open the “Show all bookmarks” section.
2.Go to the “Import and backups” block and click on the “Export bookmarks to HTML file” item.
3.Write a name for the future document. We choose its location. Click on the “Save” button.
It is recommended to transfer the copy separately to a USB flash drive if you value your list of saved sites.
Detailed instructions on how to transfer bookmarks from Opera to Firefox are in this article. If you want to use Firefox on another device and want all your site lists to be moved to it, use bookmark synchronization. This is much more convenient than making backups.
How to find a profile without opening Firefox
You can also find your profile by clicking the button and then typing: %APPDATA%\Mozilla\Firefox\Profiles\
Click the Finder
in the dock. In the menu bar, click the Go menu, and hold down the option or alt key and select Library. A window will open containing your Library folder.
- Open the Application Support folder, in it open the Firefox folder, and in it open the Profiles folder.
- Your profile folder is located inside this folder. If you have only one profile, its folder will be named “default”.
- (Ubuntu)
Open the Go menu at the top left of the screen and select Home Folder. A File Browser window will appear. - Open the View menu and select Show hidden files if it is not already checked.
- Double click on the .mozilla folder.
- If you have only one profile, its folder will be named “default”.
- Bookmarks, Downloads, and Browsing History:
The places.sqlite file contains all your Firefox bookmarks, lists of all the files you've downloaded, and all the websites you've visited. The bookmarkbackups folder stores bookmark backup files that can be used to restore bookmarks. For more information, read How to Use Bookmarks to Remember and Organize Your Favorite Sites and Restoring Bookmarks from a Backup or Transferring Them to Another Computer. - Passwords:
Your passwords are stored in the key3.db and logins.json files. For more information, read the article Saved Passwords - Remember, delete, edit passwords in Firefox. - Site-specific settings:
The permissions.sqlite and content-prefs.sqlite files store many of Firefox's permissions (such as which sites are allowed to open pop-ups) or zoom levels that can be set on a per-site basis (read Font Size and Page Scale - Increase Web Size -pages). - Search Engines:
The search.json.mozlz4 file contains user-installed search engines available in the Firefox Search Bar. - Personal Dictionary:
The persdict.dat file contains all the additional words you've added to the Firefox dictionary. For more information, read the article How to check spelling in Firefox? . - Autocomplete fields:
The formhistory.sqlite file remembers what you searched for in the Firefox search bar and what information you entered into fields on sites. For more information, read the article Manage forms to autofill with your information in Firefox. - Cookies:
Cookies are small pieces of data stored on your computer by websites you visit. Usually this is something like site settings or login status. All cookies are stored in the cookies.sqlite file. - DOM Storage:
DOM storage is designed to provide a larger, more secure, and easier-to-use alternative to storing information in cookies. The information is stored in the webappsstore.sqlite file for websites and in the chromeappsstore.sqlite file for about:* pages. - Extensions:
The extensions folder, if it exists, stores files for all the extensions you have installed. To learn more about Firefox extensions and other add-ons, see Find and install add-ons to add features to Firefox. - Security Certificate Settings:
The cert8.db file contains all of your security certificate settings and all SSL certificates that you have imported into Firefox. - Security device settings:
The secmod.db file is a database of your security modules. - File Upload Actions:
The mimeTypes.rdf handlers.json file contains your settings, which tell Firefox what to do when it sees certain file types. For example, these settings tell Firefox to open PDF files with Acrobat Reader when you click on them. For more information, see Change what Firefox does when you click or download a file. - Plugin MIME types:
The pluginreg.dat file stores MIME types related to the plugins you have installed. For more information, read the article Using plugins to play audio, video, games and more. - Saved Session:
The sessionstore.js file stores the currently open tabs and windows. For more information, read the article Restoring a previous session - Setting when Firefox displays your most recent tabs and windows. - Toolbar Settings:
The xulstore.json file stores toolbar settings and window positions/sizes. For more information, read How to Customize Firefox Toolbars, Controls, and Buttons. - User Preferences:
The prefs.js file stores user-modified settings, such as changes you make in the Firefox Preferences dialog box. The optional user.js file, if present, overrides any changed settings.
- The Firefox cleanup feature can solve many problems by resetting Firefox to its original state. In this case, the information you need will be saved. Try using this feature before starting a lengthy troubleshooting process.
- The article Using the Profile Manager to create and delete Firefox profiles explains how to create new profiles or delete old ones.
- The article Backing up and restoring data in Firefox profiles explains how to back up your profile and how to restore your profile. This article also explains how to transfer your profile to another location on your hard drive or to another computer.
- The article Recovering Important Data from an Old Profile describes what information is stored in each of your profile files and explains how to copy those files to your new profile.
Are you planning to transfer your Firefox bookmarks? There are several ways to do this. The first is the standard transfer of bookmarks from Firefox. This operation is often performed when reinstalling Windows and purchasing a new PC or laptop.
The second way to save bookmarks and passwords in Firefox is synchronization. An ideal way for those who do not sit still and want all their data to be available on their work computer, home laptop, as well as smartphone and other devices at the same time.
And the third way is to transfer from Mozilla Firefox to Chrome, Opera, Yandex browsers. Just in case you are tired of the “fiery fox”. Let's take a closer look at each of these methods.
To export bookmarks from Firefox:
If you are going to do this, then copy this file to a USB flash drive. So as not to forget later.
It is in the “bookmars” file that bookmarks are stored in Mozilla. This completes the export, let's move on.
Removal
How can I delete bookmarks? It all depends on whether you want to remove a specific site from the list or several at once.
How to set visual bookmarks when opening Firefox
Method No. 1
- To remove one site, go to it first.
- Click on the star on the panel. A small editing window will open.
- Click on the “Delete” button.
Method number 2
- Go to the "Library" window.
- Find the folder you need. Open it to view the contents. It will be on the right side of the window.
- Select unnecessary sites. Click on Delete on your keyboard. Only those you select will be deleted.
How to display (find) bookmarks in the browser
Firefox has a whole section where there may be a link useful to the user. In order to display this panel, you must:
- click on the show icon (if you click it again, the hide function will be processed) side panel, after which a corresponding window with several directories will be displayed on the left side of the program, opening which you can see previously saved links;
- if the user absolutely does not need this object to be constantly displayed in the browser window (this reduces the useful viewing area), you can click on the “View history, saved tabs...” icon, and then select the appropriate line;
- the context menu will display the links that were most recently added to bookmarks, and will also store those that were saved throughout the entire period of use (to display them, you need to click on the line shown in the screenshot);
- When performing the previous action, the application will open the “Library” window, where there is every bookmark previously saved by the user.
Recovery
How can you make sure that the page you just accidentally deleted is restored? The following method will help you if you did not close the browser after this accidental deletion.
- In the menu, click on the “Show all bookmarks” option.
- In the window that opens, in the top panel, click on the “Management” section. Click on “Cancel” or press Ctrl + Z.
You can restore bookmarks in Mozilla from backup copies that the browser itself creates from time to time.
- Open the “Library” window again. Click on the “Import and backups” section.
- Click on the “Restore backup from” item and select the required copy option. Each copy is signed with the date it was made. Click on OK.
It is important to note that with such a restoration, recently added sites are deleted, that is, those that were made after this copy creation date.
Creation procedure
A bookmark in Mozilla Firefox is theoretically a display of a website address in it, followed by search and opening. In order to make a bookmarks page in Mozilla you should:
- open what you are looking for;
- click on the star in the upper right corner of the window;
- in the menu that opens, go to the Add line;
- after this, the asterisk in the browser will glow blue;
- Ready will appear in the window.
There is a special option in Firefox to work with this service. It is located on the gray line at the top of the screen. If you need to work with it, click on it, go to the top line Show, automatically get to Library - All entries - Other.
There will be such commands:
- show all;
- edit;
- window;
- other;
- recent;
- last marks.
When saving to the Library, the registered email address of the page is shown. If desired, bookmarks in Mozilla can be customized.
If bookmarks are not saved after restart
Changes you make to bookmarks may be lost when you restart your browser. How to solve this problem? First, disable add-ons that have access to bookmarks.
The file may be write protected.
- Open your profile folder. Go to Help (question mark in the menu) and select the “Problem Solving Information” section. Click on “Open Folder”.
- Close the browser using the “Exit” button in the menu.
- Right-click on the places.sqlite file. Go to the "Properties" window.
- The “General” block should not contain o
Are sites still not added or saved after turning on the browser again? In this case, you need to find the places.sqlite file again, which should be located in the profile folder, delete it and create a new one.
- We find the profile folder in the same way as described above. Also exit the browser.
- The files places.sqlite and places.sqlite-journal are deleted or renamed.
- Next, Firefox will create a new places.sqlite file itself. Firefox bookmarks will be saved, but the browser history will disappear.
Where are bookmarks stored?
All changes that you make in your Internet browser: setting your home page, saving history, passwords, saving your favorite sites are saved as separate files on your computer in the Profiles or Profile folder. You can find it in various ways.
We look for the Firefox profile by following the path
In this case, open the “Computer” folder. Then click on the C: drive and step by step open the following folders: Users\Username\AppData\Roaming\Mozilla\Firefox\Profiles. In the last folder you will see another one, or more than one if you have several profiles in the browser, with a name in the form of a set of letters and numbers, at the end of which it says .default.
This is the folder in which all your profile settings are saved.
Let's open it. The folder in which Mozilla bookmarks are stored is called bookmarkbackups. They are also stored in places.sqlite. Copy them to another partition of your hard drive, flash drive or any other removable media.
After you reinstall the system and install the web browser, go to the same path and replace the folders with the same names with the ones you copied.
The specified path is suitable for those who have the Windows Vista, 7, 8 operating system installed.
If you have Windows XP, then you can find the required file on your computer by following the path: C:\Documents and Settings\User_name\AppData\Mozilla\Firefox\Profiles\Profile_name\bookmarks.html.
Open Mozilla profile through the Run window
For those who were unable to find the required bookmarkbackups file using the method described above, do the following. Press the Win+R key combination on your keyboard.
The “Run” window will open. In the “Open” line, enter: %APPDATA%\Mozilla\Firefox\Profiles\ and click “OK”. After this, the Profiles folder will open, in which you will see your profile.
Find your Firefox profile via Start
You can use the Start button in the same way. Click on it, then enter in the search bar: %APPDATA%\Mozilla\Firefox\Profiles\. After this, don't press anything. In the results found, there will be a folder with a profile, click on it with the mouse to open it.
Management extension
If you have a long list of bookmarks, the BookMark manager extension will come to your aid. It can be downloaded from the official Firefox add-on store via the link: https://addons.mozilla.org/RU/firefox/addon/online-bookmark-manager-starta/?src=search. Downloading and installing will not take much time. After this you will need to restart the browser.
This bookmark manager allows you to bring order to that messy list of sites that you have saved over a long period of time. If there are a really large number of them, copying and deleting unnecessary ones can become very annoying. The extension will solve the problem of bookmark management.
There are many things you can do with bookmarks in Firefox. You can save lists into separate files, transfer them to other browsers, distribute them into folders, and much more. You have the right to arrange an individual order. A bookmark manager can also help you with this.