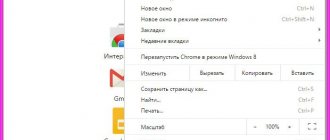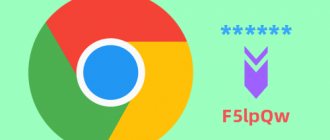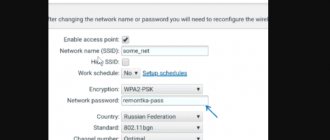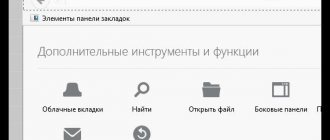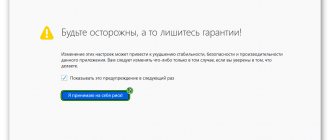Currently, you have to remember a huge number of logins and passwords for different sites and social networks. Browser developers took this circumstance into account and introduced the function of storing data so as not to enter it manually over and over again. Of course, when changing the means of Internet surfing, the entry/memorization procedure has to be repeated again, because not many people know about the possibility of exporting passwords from one browser to another. Now we will tell you how this is done.
Transferring passwords between browsers.
"Yandex browser"
First, let's look at exporting passwords from the popular Yandex Browser. It cooperates in this sense with only two similar products:
- "Google Chrome";
- "Opera".
How to transfer passwords to Opera:
- We immediately go to it, leaving “Yandex Browser” alone.
- Open “Settings” - “Browser”.
- Here we are interested in the box that says “Import bookmarks and settings.”
- In the “From” line we indicate “Yandex”.
- It will offer not only passwords, but also bookmarks, browsing history, and even pieces of data that allow you to save your settings on certain sites (for example, a list of categories of interest in an online store). Select what you need and leave a tick next to it.
- Click the “Import” button.
How to export passwords to Google Chrome:
- Open Google Chrome and click on the three dots icon at the top right.
- In the menu we find “Settings”.
- There will be a similar option “Import settings and bookmarks”.
- We select everything that is needed and confirm the operation.
Unfortunately, Yandex does not allow you to copy data into a separate document, and importing passwords into Yandex Browser from a file is also impossible, but when you first launch it, it automatically recognizes the presets that were set for its predecessor and offers to save all available information. To import manually:
- Open Yandex Browser and click the icon at the top that looks like three horizontal lines.
- Select the "Profiles" section.
- There will be a button responsible for starting the import; all you have to do is select the desired browser.
Some difficulties may arise with Internet Explorer, which comes with the system. Integration of information is possible only if it comes bundled with Windows 8 and 10.
Finding your profile without opening Firefox
Firefox stores your profile folder in this location on your computer, by default: C:\Users\\AppData\Roaming\Mozilla\Firefox\Profiles\ Windows hides the AppData folder by default but you can find your profile folder as follows:
- From the Start Screen, click the Desktop
tile. The Desktop view will open. - From the Desktop, hover in the lower right-hand corner to access the Charms.
- Select the Search charm. The Search sidebar will open.
- In the search box, type in: %APPDATA%\Mozilla\Firefox\Profiles\
without pressing Enter. A list of profile folders will appear. - Click on the profile folder you wish to open (it will open in a window). If you only have one profile, its folder would have “default” in the name.
- Click the Finder
icon in the dock. On the menu bar, click the Go menu, hold down the option or alt key and select Library . A window will open containing your Library folder. - Open the Application Support folder, then open the Firefox folder, and then the Profiles folder.
- Your profile folder is within this folder. If you only have one profile, its folder would have “default” in the name.
- (Ubuntu)
Click the Places menu on the top right of the screen and select Home Folder. A File Browser window will appear. - Click the View menu and select Show Hidden Files if it isn’t already checked.
- Double click the folder marked .mozilla .
- Double click the folder marked firefox . Your profile folder is within this folder. If you only have one profile, its folder would have “default” in the name.
Note:
This is not a complete list. Only important information is described.
- Bookmarks, Downloads and Browsing History:
The places.sqlite file contains all your Firefox bookmarks and lists of all the files you»ve downloaded and websites you've visited. The bookmarkbackups folder stores bookmark backup files, which can be used to restore your bookmarks. The favicons.sqlite file contains all of the favicons for your Firefox bookmarks. For more information, see Bookmarks in Firefox and Restore bookmarks from backup or move them to another computer . - Passwords:
Your passwords are stored in the key4.db and logins.json files. For more information, see Password Manager - Remember, delete, change and import saved passwords in Firefox. - Site-specific preferences:
The permissions.sqlite and content-prefs.sqlite files store many of your Firefox permissions (for instance, which sites are allowed to display popups) or zoom levels that are set on a site-by-site basis (see Font size and zoom — increase the size of web pages). - Search engines:
The search.json.mozlz4 file stores user-installed search engines. For more information, see Add or remove a search engine in Firefox. - Personal dictionary:
The persdict.dat file stores any custom words you have added to Firefox's dictionary. For more information, see How do I use the Firefox spell checker? . - Autocomplete history:
The formhistory.sqlite file remembers what you have searched for in the Firefox search bar and what information you've entered into forms on websites. For more information, see Control whether Firefox automatically fills in forms . - Cookies:
A cookie is a bit of information stored on your computer by a website you've visited. Usually this is something like your site preferences or login status. Cookies are all stored in the cookies.sqlite file. - DOM storage:
DOM Storage is designed to provide a larger, more secure, and easier-to-use alternative to storing information in cookies. Information is stored in the webappsstore.sqlite file for websites and in the chromeappsstore.sqlite for about:* pages. - Extensions:
The extensions folder, if it exists, stores files for any extensions you have installed. To learn more about Firefox extensions and other add-ons, see Find and install add-ons to add features to Firefox. - Security certificate settings:
The cert9.db file stores all your security certificate settings and any SSL certificates you have imported into Firefox. - Security device settings:
The pkcs11.txt file stores security module configuration. - Download actions:
The handlers.json file stores your preferences that tell Firefox what to do when it comes across a particular type of file. For example, these are the settings that tell Firefox to open a PDF file with Acrobat Reader when you click on it. For more information, see Change what Firefox does when you click on or download a file . - Stored session:
The sessionstore.jsonlz4 file stores the currently open tabs and windows. For more information, see Restore previous session — Configure when Firefox shows your most recent tabs and windows . - Toolbar customization:
The xulstore.json file stores toolbar and window size/position settings. For more information, see
As you know, in new versions of Firefox (starting from Firefox 57 and newer), you won’t be able to simply transfer passwords. The browser displays the list of passwords as before, but the usual button that launches the export procedure is no longer in the passwords section.
By the way, the password transfer function in its previous form has disappeared not only from . Google, for example, removed a similar function from its browser settings last year. So, you also need to transfer passwords from “ “, and not as before...
But let’s return to Firefox and briefly talk about how to transfer passwords from new versions of this browser to a computer for their subsequent import.
This means that for this we will need additional software tools, since, we repeat, the standard option for exporting passwords in Firefox, starting with v.57 and newer, is not provided (if necessary, we first check the browser version: launch Firefox, click in the upper right corner of the screen menu icon
, then “
Help
” and “
About Firefox
”).
Well, now to the point:
how to transfer passwords from Firefox using the PasswordFox utility (for Windows)
PasswordFox
(
link
) - the program is free and portable, that is, it does not require installation, but it only works with s. Once launched, it immediately displays a list of all passwords saved in Firefox, but only for the account with which you are logged into the browser.
To switch to another account, click the folder icon (in the upper left corner of the PasswordFox window) and specify the appropriate path. After that, select the desired element (or all at once) with the right mouse button and then save it on the computer disk (if you have a master password, you will need to specify it). It is possible both in the form of a regular text file and in XML
,
HTML
or
KeePass CSV
.
how to transfer passwords from Firefox using the Password Exporter utility (for Windows, Linux and Mac OS X)
Password Exporter
is a free, open-source program that works equally well on Windows, Linux and Mac OS X and also does not require installation.
You can download the portable version from the project page on GitHub
(
link
). But please note that the file is quite large (63MB in the version for ), so it is not downloaded instantly.
Once launched, Password Exporter immediately displays all detected Firefox accounts, in addition, there is also the ability to manually specify the desired profile if the utility does not display it. If you are using a master password, you will need to enter it. The program will also ask you to specify the file format in which passwords will be saved (but Json
).
After this, you just need to click the “ Export
”
And finally, a couple more important nuances:
- Currently, the function of importing passwords from Firefox is supported by various applications, password managers and other browsers, therefore, if you import passwords into one of these programs, you can do this directly, without first copying the data to your computer using one of the methods described above.
- if the task is to transfer passwords from one Firefox account to another, then simply copy the key4.db and logins.json files from the first account folder to the second account folder (since the system will simply replace the files in the second folder, it is better to do this in advance their backup copies).
The topic of passwords in the Mozilla Firefox web browser is very relevant for most Internet users. In the article "" we looked at some actions related to logins and passwords. Namely, topics such as:
- process of remembering passwords,
- viewing saved logins,
- deleting input data to various Internet portals,
- and partially touched on the issue of the location of passwords in firefox.
Mozilla Firefox
Passwords can be exported from Mozilla Firefox to a separate XML file. To do this:
- Open your browser and click on the three stripes icon.
- Select the "Add-ons" sub-heading - you need to enable the Password Exporter extension.
- Enter the name in “Search” and click the “Install” button.
- Wait for the process to complete and restart your browser.
- Now go to Settings Firefox again.
- In the list on the left, find the item “Protection” - “Import/export passwords”.
- Select Export.
- Specify the folder in which you want to save the document and confirm the operation.
In Mozilla Firefox, you can import passwords from Google Chrome and other browsers directly or from a file. Let's try the first option first:
- Open Firefox and click the familiar icon to go to the menu.
- Select the “Bookmarks” section and expand everything.
- Click the "Import" button and specify that you want to transfer data from another browser.
- Indicate the name of the previous surfer.
- Click the button to start the import process.
If you have a document with passwords saved, you can transfer them from there:
- Here we take all the actions described above, where we talked about exporting passwords, and reach point 7.
- Now, instead of “Export”, click “Import”.
- Specify the path to the data file.
Please note that when writing an XML document, you cannot enter Cyrillic letters into it - they will be recoded into meaningless characters.
How to Import Passwords into Firefox
You can import passwords from other browsers using Firefox's built-in Import Wizard tool. In the “Saved Logins” dialog box, click on “Import” and in the new wizard window, select from which browser the data will be imported.
Click Next, then uncheck any data you don't want to import.
After the wizard reports that the import has been successfully completed, click “Finish”
Google Chrome
Exporting passwords from Google Chrome to a file is done as follows:
- In the “Search” of the browser you need to insert: “chrome://flags/#password-import-export” (without quotes and spaces) and press “Enter”.
- The value in the “Import/Export” field must be changed from “Default” to “Enable”.
- Restart the surfer, open Settings and expand Advanced.
- Now select “Passwords” and opposite the “Offer to save” line, click the additional options button.
- Next, select "Export".
- You will be asked for a password that is attached to your Microsoft profile.
- Then specify the folder in which the file with the exported data will be stored.
It is best to transfer the resulting file to a secure archive as soon as possible or encrypt it so that your Chrome passwords do not become available to strangers. You can import passwords from a document in the same way: do everything described above, only in step 5 select “Import” and specify the path to the file. You can also do without these manipulations if the new browser supports reading saved passwords from its predecessor and offers to transfer them. Almost all popular Internet surfers have this property.
Where are passwords stored in Firefox?
Firefox stores passwords in your profile folder and since version 2.0 this data is saved in encrypted form.
In Windows 2000 and Windows XP , the profile folders are located by default in this path:
• C: Documents and Settings Application Data Mozilla Firefox Profiles On Windows Vista, 7 and higher, the profile folders are located by default in: • C: Users AppData Roaming Mozilla Firefox Profiles. Your passwords are stored in two different files, both of which are required:
- key3.db – contains the key to decrypting saved logins and passwords;
- logins.json – saved logins and passwords in encrypted form.
It's important to note that although Firefox stores data encrypted, anyone with access to your computer can easily view these passwords and logins.
Opera
To export passwords to Opera you will need to install the Bookmarks extension:
- Open the menu and find the list of add-ons.
- Among them, select the one you need and turn it on.
- Restart your browser.
- Click on the add-on icon and follow the prompts.
- The data will be saved in a separate document.
After this, open a new browser and download the received information using the “Import” command. If you need to transfer passwords to another computer where Opera is also installed, you can proceed as follows:
- Open the “About” section in the browser menu.
- Here you will see the name “Profile” and a link to the file that stores all the data about user presets.
- Follow the path and find the speeddial.ini element in the general list.
- Copy it, for example, to a flash drive.
- Open Opera on another PC, go to the same profile data folder and paste the copied file there.
This way, all your settings, bookmarks and everything else will be transferred to the new browser. Now let's figure out how to import passwords into Opera:
- Open the Bookmarks extension again.
- Select the Import command.
- Specify the path to the document with passwords.
How to view passwords in Firefox
If you need to find out the password for a specific site, then this is quite simple. Select Settings -> Security -> Saved logins.
In the new dialog box, click “Show Passwords” and answer yes to the “Are you sure...” question that appears in the warning window. Now you can see your passwords.
Internet Explorer
This browser does not allow you to export passwords to other surfers and does not support importing from them. Such operations are only possible with Internet Explorer itself, for example, if the data is lost when reinstalling the system or you have another PC with the same browser. So, if you have Internet Explorer versions 4-6, then:
- Press Win+R and open the Run window.
- Type “regedit” (without quotes) there and press Enter.
- This way you will open the Registry Editor.
- Find the HKEY_CURRENT_USER folder on the right.
- Next you need to sequentially expand: Software-Microsoft-InternetExplorer-IntelliForms-SPW.
- Right-click on the file and export passwords following the prompts.
For versions 7-9, do the same, only in the last folder you need the Storage2 element. For newer versions of the browser, the procedure is slightly different:
- Open Control Panel (select the desktop app if you have Windows 8 or 10).
- Here we are interested in “Accounts” and their administration.
- Open Windows Credentials and Backup.
- Start data recovery using a special option.
After this, the browser will save all the passwords that its predecessor remembered. When switching from Internet Explorer to another surfer, all data will have to be entered manually.
How to reset your master password
If you have lost or forgotten your master password or want to disable this feature, you can reset it. Resetting the “Master Password” will remove from memory all information about saved logins and passwords for authorization on sites.
Enter chrome://pippki/content/resetpassword.xul in the address bar, press the “Enter” key and in the tab that appears, click on the “Reset” button.
After restarting your browser, you will lose all saved information in your password manager.