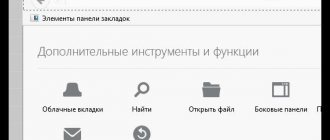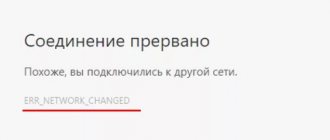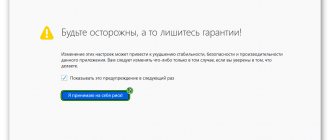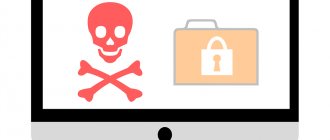Soft Browsers
24.07.2019834
Having figured out how to quickly and effectively remove ads from the browser, the Mozilla Firefox user can relax for a while and enjoy the results of his experiments - until he encounters a new problem. It is called, depending on the cause of the “breakdown,” “Your connection is not secure,” “Error establishing a connection,” “Probable security threat,” and so on. Let's try to figure out how to fix the situation.
Taking risks
Despite all the advantages of the browser, in the vast majority of cases such messages are a false alarm: the site owner incorrectly signed the security certificate, used an “illegal” signature or used an expired one - all this is enough for the message “Your connection is not secure” to appear in Chrome, Opera or Mozilla Firefox.
And if a resource that a user cannot access today is visited by him regularly without any risk to the computer, and yesterday, a week or a month ago such notifications did not occur, the easiest way to solve the problem of an unsecured connection (although not to remove it completely) is to agree at risk and continue working.
Important: the user takes full responsibility for the consequences - most often this is the risk of infecting a computer or laptop with malicious code. Your favorite resource could actually be hacked and “infested” with viruses - and it would be stupid to completely ignore this threat.
To remove the “Your connection is not secure” message or one of its variations one-time, you should:
- Once on an “unsecured” site, click on the “Advanced” button.
- Read the extended description of the problem - as a rule, the issue is an “expired” certificate.
- If this is the case and the user is ready for possible unpleasant consequences, click on the “Accept the risk and continue” button.
- Immediately after this, the page will be reloaded; however, if the error was caused by objective reasons, and not by the excessive precautions of Mozilla Firefox, the user may, instead of the expected site, see a message about the lack of information at the specified address - nothing can be corrected here.
Old version of the system
If you have not updated your operating system for a long time and have disabled automatic updates, then this may be why the message about an unsecured connection appears.
To update the system you need:
- go to the Control Panel;
- select “System and Security”;
- click on “Windows Update”;
- on the left side click on “Search for updates”;
Wait until the system finishes searching for updates and install them
- After completing the search, install the necessary updates.
If you are using Windows xp, then you will have to manually install Service Pack 3.
Due to the lack of necessary updates, malfunctions may occur not only in the browser, so it is recommended not to disable it.
Disabling plugins
Plugins, add-ons, extensions" Mozila Firefox are additional software products that are used to disable advertising messages, protect privacy, and ensure operation only via the HTTPS protocol or through a VPN server. In short, they are useful and usually do not cause problems; however, anything can happen—it cannot be ruled out that the reason for the “Your connection is not secure” message was one of the installed plugins.
Typically these are extensions that perform one of the functions described above; game add-ons, “organizers”, visual bookmarks and other decorative add-ons do not affect the connection. To check which plugin caused the error with an unsecured connection in Mozilla Firefox and remove the notification, you need to follow the simple instructions:
- Open the “Tools” drop-down menu in your browser and select “Add-ons”.
- On the “Extensions” tab, find the plugin that is supposedly the source of the “Your connection is not secure” problem, click on the three dots on the right.
- And set the “Disable” option, then reload the page and see if the information is displayed as before.
- If not, try to completely remove the plugin using the appropriate option in the context menu.
- Additionally, if your extension has its own dialog box, you can pause it before disabling and uninstalling it by moving the sliders to the Disabled position.
Tip: the “Plugins” tab of the “Add-ons” section contains built-in programs that can also affect the appearance of the “Your connection is not secure” error - you can disable them one by one if manipulations with the plugins do not produce positive results.
Clearing Mozilla Firefox Cache
No browser is immune from errors caused, in particular, by the accumulation of a large amount of unnecessary or erroneous information in the cache. The error “Your connection is not secure” in such cases, however, almost never occurs, but it’s still worth trying to clear the cache in Mozilla Firefox.
Tip: after completing the manipulations, it is strongly recommended not only to restart the browser, but also to reboot the system.
Removing certificate storage files
Another way to remove the “Your connection is not secure” message in Mozilla Firefox is to completely delete the certificate file. As already mentioned, most often the problem is related to an “expired” signature - but sometimes the browser simply does not have time to update the data. In such a situation, the most reasonable, albeit radical, step would be to completely get rid of the storage with erroneous data. The user will need:
- Launch the browser and open the context menu by clicking on the three horizontal lines in the upper right corner of the window.
- Open the "Help" section.
- Go to the “Information for solving problems” subsection.
- On the page that opens, find the “Profile Folder” item and click on the “Open Folder” button on the right.
- Find a file with the name cert* and the extension DB. Depending on the version of Mozilla Firefox, there may be several of them; Instead of an asterisk there will be a number - usually “8” or “9”. In the example, this is the file cert9.db; the user may have other options.
- Close Mozilla Firefox, right-click on the title and select “Delete” from the menu that appears.
- Confirm the action, then restart the browser - the “correct” file will be automatically created from scratch.
Important: as a result of deleting the certificate store, the settings of some sites will be reset, which means the user will have to go through the authorization procedure again.
Disabling proxy
Mozilla Firefox, unlike Google Chrome, has its own proxy server settings. On the one hand, this is extremely convenient; on the other hand, incorrectly entered data can cause the error “Your connection is not secure” to appear. To fix the problem you will need:
- Expand the “Tools” menu and call “Settings”.
- Scroll down the main page.
- And find the “Network Settings” section, then click on the “Configure” button.
- Check the proxy settings on the new page. If “Manual configuration” is set, most likely the error with an unsecured connection is caused by this parameter.
- Click on the “No proxy” option.
- And, uncheck the “Enable DNS over HTTPS” box, if it was checked, click on “OK”.
- Great! Now, for the changes to take effect, it is recommended to restart Mozilla Firefox - the “Your connection is not secure” error should disappear.
We erase the certificate storage
Try deleting the old certificate store file. Go to Start and write in the “Run” line the line – %APPDATA%\Mozilla\Firefox\Profiles\. Or write in the address bar of your browser: about:support.
Navigate to the certificate store
In the panel that opens, find the “Profile Folder” tab and click on the icon that opens the directory. Find and delete the cert8.db element. Restart your browser. Don't worry, the same file will be created again when you start again. There is no need to delete it again.
- disable all extensions (one by one, checking which one will fix the problem);
- disable the built-in proxy server. Go to “Settings” – “General” – Proxy server settings – select the “No proxy” option and restart the program.
Disable proxy in Mozilla settings
All the above methods should solve your problem. Even if you are not a professional, any computer user can handle them. Sometimes an error only appears on one portal. Then you need to place the link in “Browser Exceptions”.
Private browsing
Oddly enough, the Mozilla Firefox option, designed to provide the user with the greatest privacy, helps to bypass the “Your connection is not secure” error. The method does not always work, but it doesn’t hurt to try it if you need to quickly access an “erroneous” site:
- Having opened the user menu (the already known three horizontal lines at the top right), the user selects the “New private window” option.
- Enters an “unprotected” link in the address bar and checks whether the connection was established in incognito mode.
Important: if a site that cannot be accessed due to the error “Your connection is not secure” is confidential and the user does not want his actions to be monitored by the provider and other interested parties, you need to go to it using a VPN - like Mozilla Firefox developers warn that “private browsing” does not protect against surveillance and malicious codes.
Antivirus scanning
If the “Your connection is not secure” notification appears on more than one site (and not just in Mozilla Firefox), you need to check your computer for virus infection. To do this, just download any free antivirus for instant scanning, for example, Kaspersky Virus Removal Tool. Further:
- Run the program and agree to the developer's terms.
- Wait for the initial initialization to complete.
- And in the window that appears, click on the “Change settings” link.
- Check all four available checkboxes, click on the “OK” button and start the scan.
- Once the scan is complete, it can last up to several hours.
- The user will see a window with the test results.
- For each file found that could potentially cause the “Your connection is not secure” problem, select the processing method - “Delete” or, if the data, according to the user, is safe, “Skip” - and click “Continue”.
- Wait until the antivirus removes malicious codes.
- When finished, close the Kaspersky Virus Removal Tool window and restart your computer; Now there should be no problems with an unsecured connection.
Adding an Adguard certificate
Quite often, the problem of an untrusted connection occurs due to the AdGuard program. The Adguard anti-advertising program monitors secure traffic in browsers.
In the Adguard program settings, you can disable scanning of secure connections in the browser. This will negatively affect the security level of your computer. Therefore, it would be better to do the same as in the case of an antivirus: you should add the Adguard security certificate to the Mozilla Firefox browser.
Go to the Mozilla Firefox browser settings (you can read more about this above), and then open the “Manage Certificates” window. In this window, click on the “Import...” button.
In the Explorer window that opens, follow the path:
C:Program DataAdguardNetworkTempSSL
In the “SSL” folder, select the “Adguard Personal CA.cer” security certificate file, and then click on the “Open” button.
In the “Certificate Upload” window, activate the items: “Trust when identifying websites”, “Trust when identifying email users”, “Trust when identifying software manufacturers”, and then click on the “OK” button.
To view the AdGuard security certificate, click on the “View” button in this window. Please note the validity dates of the certificate.
Restart your browser, and then sign in to the site using a secure connection. You will see that the untrusted connection issue in Mozilla Firefox has been resolved.
In your computer settings, turn off showing hidden files and folders.
Stopping an antivirus or firewall
The exact opposite situation is often encountered: the “Your connection is not secure” error appears due to incorrect settings or outdated security software databases, and you can remove it by simply disabling the application. Using Comodo Internet Security as an example, the process looks quite simple:
- A computer owner who wants to fix the “Your connection is not secure” error clicks on the icon of an antivirus, firewall or other similar product on the taskbar.
- In the window that appears, select the “Antivirus” submenu and set it to “Disabled”.
- The stop time is set to “Continuous”.
- And clicks on “OK”.
- The same is done for the remaining modules of the program.
- Having successfully viewed the site and closed Mozilla Firefox, calls up the main antivirus window and proceeds to checking for updates.
- And waits until the databases are brought up to date.
Advice: if a problem with an unsecured connection occurs even after these manipulations, you should think about completely removing the antivirus/firewall and installing a more suitable product - fortunately, there will be no shortage of them in the near future.
Setting the system time
Certificates of some sites are tied to the current date on the user's computer; in this case, the message “Your connection is not secure” will contain the relevant information.
To remove the error notification and access the site, in this case it is enough to set the correct system time. On Windows 10 this is done as follows:
- The owner of the computer opens the “Start” menu and clicks on the “gear” in the left row.
- Goes to the “Time and Language” section.
- On the “Date and Time” tab, moves both upper sliders to the “On” position and waits for the data to be updated.
- Having made sure that the correct date is now set on the computer, close the window and restart the browser.
Windows 7 user
- Find “Control Panel” in the Start menu and go to it.
- Switch, if necessary, to “Large Icons”, and then enter the “Date and Time” section.
- On the “Internet Time” tab.
- Click on the “Change settings” button.
- And synchronize the data with one of the available servers using the “Update now” button.
Important: if the servers do not respond or for some other reason it is not possible to synchronize the time immediately, you can click on the “Change date and time” button to set the correct parameters manually.
Instructions
Before fixing the unsecure connection problem in Mozilla, it is important to determine the source of the problem. Typically, this message appears when the user tries to navigate to any resource.
The browser was unable to verify the validity of the certificates. Therefore, built-in mechanisms automatically block access to the resource in question.
There are several ways to solve the problem, and we will describe them. For ease of understanding, we will divide the further narration into several logical blocks.
Setting the date and time
If a malfunction occurs when switching to several resources, then first of all it is worth checking the date and time settings on the stationary platform.
Step-by-step instructions for putting your plans into practice are presented below:
- Go to the Control Panel and select “Date and Time” (you must first select the “Small icons” ).
- In the new window, click on the button “Change date and time...” , for this you will also need Administrator rights.
- We manually work with the calendar and clock, setting the current parameters.
Antivirus machinations
Often, browser activity is “scanned” by not-so-friendly security software.
Let's look at the “historical friendship” procedure using Kaspersky as an example:
- Open the program and go to the user settings section;
- There we click on the “Advanced” , after which we go to “Network” .
- Check the box next to “Do not scan secure connections” in the “Scanning” .
Instructions for other antiviruses are presented in the “Help” on the official project websites.
Scanning
The possibility of malware penetrating into the depths of a stationary platform cannot be ruled out. Viruses have already “devoured” the protective redoubts, but not all is lost.
It's time to use portable utilities in the image and likeness of Dr. Web CureIt!.
All malicious software must be removed.
Certificate store
In addition to information about the user profile, the computer also stores data about certificates and browser operation. If we assume that the folder was damaged, then the following step-by-step instructions will be in place:
- Launch the browser and go to the “Help” .
- Then click on the item “Information for solving problems” .
- Next, open the folder where the necessary information is stored (by clicking the corresponding button).
- After activating Explorer, close Mazila and delete the file certXXX.db , where XXX is any specified number (for example, for us it is cert9.db ).
- We restart the search service and check its functionality.
Incognito mode
This method does not solve the problem, but it opens access to websites and other online platforms. This is achieved due to the features of the private window: there is no recording of the history of visits, requests, cookies are deactivated.
To activate “invisibility”, just select the appropriate item in the system menu (three horizontal lines in the upper right corner).
It's all a proxy problem.
This method is highly likely to provide the user with access to popular sites. To achieve what you want you need:
- Open Mozilla and go to Settings .
- In the “Basic” , find the area called “Network Settings” and click on the “Configure…” .
- Select the “No proxy” in the window that opens and confirm the seriousness of your intentions.
Let's sum it up
The “Your connection is not secure” message in Mozilla Firefox can be removed in several ways; The simplest is to accept the risk and continue working. Additionally, the user should try clearing the browser cache, setting the correct date and time, and deleting old certificate files. It is not recommended to perform a recovery, let alone reinstall the system, without trying simpler options - usually the problem is solved in a less extreme way.
Content:
- Removing the error in Mozilla Firefox “Your connection is not secure” Solution 1: check the set date and time
- Solution 2: Antivirus software running
- Solution 3: Check your system for viruses
- Solution 4: Certificate store problem
- Solution 5: Install the latest updates to your operating system
- Solution 6: Use Incognito Mode
- Solution 7: Disable proxy in browser settings
- Solution 8: Bypass the security warning