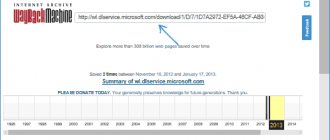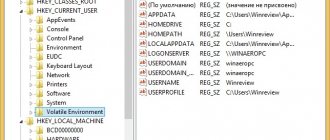Many users want to use their photos or videos to create a full-fledged video clip or film that would be as good as professional videos. To do this, it is not at all necessary to use complex programs used when shooting films or clips. Just turn to the Windows Movie Maker application. We will look at how to use this program later in the article.
Please immediately note that this utility is included in all versions of Windows operating systems except the eighth and tenth modifications. Therefore, if you plan to work with the application in these environments, you will first have to download and install the program on your computer yourself.
What kind of program is Movie Maker?
As a built-in or additionally installed application, Movie Maker is the simplest video editor that allows, in a matter of minutes, even a person who is absolutely far from creating clips and films, to make a short video from alternating photographs and images of video footage captured on camera with an overlay of audio track and visual effects.
Of course, we are not talking about professional editing now. Yes, by and large, this is not necessary for the average user. But Window Movie Maker is very easy to use. That's what the program is designed for.
First acquaintance with the interface
So, here we have Windows Movie Maker. We will look at how to use this application based on its version 2.6. It is important to know that it is included in the standard set of Windows 7 or XP.
Before you begin to directly study the question of how to use Windows Movie Maker 2.6, you should study its interface. There are several main elements here:
- main panel with menu sections;
- task and operations section area;
- storyboard and timeline;
- content window (elements that are inserted into the video);
- preview window of the finished video.
How to use Windows Movie Maker? Working space.
The entire “workspace” of the application consists of 5 main parts:
- menu lines.
- task areas.
- timelines (storyboards).
- preview windows.
- content areas.
The menu bar consists of 7 items: “file”, “edit”, “view”, “service”, “clip”, “playback”, “help”. On the left side of the working screen there is a task area where all the main operations are displayed, from loading material shot on a video camera (or just some video) to saving the video on the computer. In the middle there is a content area - this is your videos and music files that will be processed.
The preview monitor allows you to view both a single fragment of the entire video and the entire video series, from beginning to end. You can drag clips from the content area onto the storyboard or directly into the preview monitor. When you make changes to a clip, you do not change anything in the original file. Under the monitor there are buttons for playing a clip, moving through the film frame by frame, and a button for splitting the film into two parts.
A storyboard allows you to view the sequence of clips in a working project, and, if necessary, change their order. Storyboard view also lets you preview visual effects or transitions you've added.
The time scale allows you to fine-tune your project: for example, you can trim video clips, adjust the duration of music or visual transitions.
Basic features and initial settings of the program
Among the tools offered by the application, first of all, it should be noted the ability to add graphics, video and audio of almost all formats known today (with rare exceptions) with the ability to synchronize.
The main tool here is a special timeline located at the bottom of the main program window. In the taskbar, which is located on the left, most of the operations are available that will be used to import content, apply effects, add sound, titles, etc. In principle, when solving the question of how to use the Windows Movie Maker program, you can use the menu on the main panel at the top and not open, since all the main commands that require one or another action are always at hand and are simply duplicated in all menus (in fact, as in all other editors from Microsoft). Now let's move on to the process of creating a video.
What is this program?
Reference. Windows Movie Maker is a free program for video editing and creating slide shows with instructions in Russian.
Of course, it is very far from similar professional applications, and it cannot replace Adobe Premier, but it is perfect for simple, amateur operations with video and graphics. It is easy to learn and this does not make it worse - on the contrary, its interface will be intuitive even for a person who has never encountered video editing.
With this program you can:
- Edit videos with simple mouse manipulations.
- Create slideshows.
- Insert special effects.
- Dictate text.
- Write sound.
- Put on music.
- Add headings.
- Work with digital or analog recordings.
- The finished film can be immediately recorded on your hard drive and sent to your friends by e-mail, or posted online.
How to Use Windows Movie Maker 2.6: Adding Videos and Graphics
Initially, to create a full-fledged video, you need to add elements that are intended to be used. The first thing you can do in the taskbar is import videos or images.
When you click on each link, a navigation window opens, into which you can add the necessary elements by selecting the location of the files you are looking for. They will first appear in the aforementioned content area of Windows Movie Maker.
How to use added files to set the order in which they are displayed?
This is done by dragging each element onto the storyboard scale (you cannot drag all files at once, so you will have to add them to the scale of the future video one at a time). If necessary, the user-selected order can be changed directly in the scale.
If you add video material, again, in the scale, it can also be edited by duration. For example, to reduce playback time, the inserted clip can be shortened using the split clip option. This is followed by a left click on the frame, after which two red arrows will appear on the screen. By moving them in different directions you can increase or shorten the duration of each part.
How to create an impressive video in Windows Movie Maker?
It happens that due to the nature of your work or simply because you want to somehow surprise your relatives and friends, there is a need to create a video with a presentation or simply with a selection of photographs and video clips.
At the same time, I want pictures or stitched videos to be accompanied by my favorite music or simply a melody that is very suitable for the theme of the project and smooth transitions from one element to another.
This lesson is dedicated to the creation of such a video. Moreover, we will place emphasis on creating something truly neat and elegant, and most importantly, that all this can be done simply and free of charge, i.e. without the need for expensive software.
The software we need to create a high-quality video:
- 1. The most important program will naturally be an application called Windows Movie Maker. For those who don’t know, let us remind you that this software is designed for creating videos. It should also be noted that Windows Movie Maker is one of the simplest and easiest to learn video editors that even an inexperienced user can easily understand.
- 2. Unfortunately, simplicity is not always an advantage, so in order to be able to create an effective short film, we will also need a graphics editor that allows us to adjust pictures to each other, which, unfortunately, Windows Movie Maker cannot do. One of the good and free photo editors is the Paint.Net program. Actually, we will use it to illustrate examples.
- 3. We will also need an audio editor called Audacity.
- 4. Another important utility that may be useful to us is Mobile Media Converter, designed for converting audio and video formats.
- 5. Well, the last program that may be useful is K-Lite Codec Pack. Essentially, this is a package of codecs that will allow Windows Movie Maker with various file formats without any problems.
All programs are easy to install, and thanks to the simple interface, it is quite easy to learn how to work with any of them.
We also note that if you have any problems with the video editor Windows Movie Maker , then to solve them we advise you to read the following articles:
- Windows Movie Maker 2.6 Review
- Windows Movie Maker - FAQ. Answers to all questions
- Windows Movie Maker: importing materials/connecting a video device/codecs
- Windows Movie Maker for Windows 7
Well, now that all the necessary programs have been downloaded and installed, let's start creating your own video.
Step-by-step instructions for creating a video in Windows Movie Maker using some other programs:
Making a video plan
Many users underestimate the importance of this aspect and often go through the process of creating a video without any plan. Of course, such a decision is justified if the video is just something like an ordinary selection of family photographs, some of which you want to sign. Well, for high-quality presentations or educational video lessons, it’s still better to think through the plan and the very idea of the video in advance, because this will save a lot of time.
Find all the information you need on the topic using the Google or Yandex search engines. Give it a clear structure and sequence. At the same time, remember that the texts should be as brief and meaningful as possible.
A selection of audio, video and photographic materials
After the text has been at least roughly sketched out, it is necessary to select photos and video materials for it, as well as suitable music, which can also be easily found using the above search engines. Perhaps during your search you will come across good images or videos that fit the theme of your project, but do not quite correspond to the text you composed. But it's okay. First, the text is written so that there is a rough plan, but it can always be adjusted or supplemented.
By the way, you can make photo and video materials yourself, as well as audio accompaniment, for example, by capturing them on your digital camera or video camera. Well, to correct the found images and music, we will need the Paint.Net and Audacit programs, respectively.
Processing photos in Paint.Net
3.1. Cropping pictures according to a strict length-to-width ratio in Paint.Net
In order for your video to look solid, all the pictures need to be at least adjusted to at least a 4 by 3 format, i.e. The ratio of the length of the picture and its width must strictly correspond to the multiple of these numbers.
| Paint.Net program |
To do this, we will open the Paint.Net photo editor, load the necessary pictures into it by clicking on “File -> Open” in the main menu, and then press the “S” key to select the “Rectangular Area” tool. Next, in the Tools panel, we'll change the selection type from Normal to Preserved Aspect Ratio and set the Width to 4 and Length to 3.
| Settings for whitening a rectangular area in Paint.Net |
Now we need to select a rectangular area in the image according to the given proportions, which we want to crop along the edges, and then we just need to click on the “Image -> Crop by selection” menu.
As a result, we will be able to avoid the fact that when adding pictures to the project that do not correspond in size to the 4 by 3 ratio, there will be no black background at their edges, for example, like this:
| An example of an incorrectly added image in Windows Movie Maker |
3.2. Creating a Background Image in Paint.Net
However, sometimes the title text is hard to see in the pictures, or you just want to make everything stylish and beautiful and place the images on some beautiful background. But, unfortunately, the Windows Movie Maker program itself does not provide such a function, so the Paint.Net application is useful here too.
We simply create a new graphic document in this program, for example, with a size of 800 by 600 pixels, if we need a high-quality video, or with a resolution of 640 by 480, if standard quality is sufficient.
In order to create a new document, you need to select “File -> Create” in the main menu, then set the required dimensions and click on the “OK” button.
Now, if you do not have the “Palette” window open, then select “Window -> Palette” from the main menu or simply press the “F8” key. Then in the window that appears, select the background color that you like by clicking, for example, on a multi-colored circle.
Once you select a color, you will need to press the "F" key to activate a tool called "Fill". Now you just need to click on the working surface of your image (which is white by default when created). After this, the color of the picture will change to the one you chose. Then press the “G” key to select the “Gradient” tool and click on the center of the image at the very bottom and, holding the button, move the cursor to its top center edge. As a result, you should end up with something like this:
| example of creating a background image for Windows Movie Maker |
Now, if you wish, you can also use some effect. For example, by selecting “Effects -> Distort -> Dents” and playing with the sliders, you can get a more interesting background:
| An example of creating a background image using effects for the Windows Movie Maker project |
You can also apply other effects, although there are not many of them in the program. But everything depends, first of all, on your imagination. After all, you can adjust one effect to another, which allows you to get a completely new result. Therefore, the number of possible background combinations can be much greater than the effects themselves.
For one video, you can make several background images at once, but in order for everything to look neat, you should adhere to the following rules:
- First, all background images should be approximately the same color. Of course, in some cases, to emphasize the meaning of a main image, you can use a background with a different color, but this is best done extremely rarely.
- Secondly, if you use several colors, it is better to stick to either only cool (purple, blue, cyan) or only warm (red, yellow, green) colors.
- Third, to make the background more attractive, you should use the Gradient tool and/or special effects. In this case, the gradient can be applied not only from bottom to top, as we described above, but also vice versa, from top to bottom, as well as diagonally. In general, here you can just experiment.
3.3. Overlaying one picture on another in Paint.Net
So, when the background is ready, you will need to insert a picture onto it.
Let us remind you once again that if you are making a video of standard quality, then the image with the background must be strictly 640 by 480 pixels in size, otherwise, if the image is larger, the program will still change its quality and quite possibly not in the best way, so It’s better to do everything right away in a photo editor.
When adding a main image, you should try to place it in the upper half of the background image, unless, of course, you want any titles to be shown next to it.
To crop the main image to the desired size, you should simply open it in the same program (by clicking “File -> Open” and selecting the desired image), then select the “Rectangular Area” tool by pressing the “S” key on the keyboard. Only now you don’t need to set proportions, widths and lengths when selecting, but simply roughly select a rectangle or square and click on the “Image -> Crop to selected edge” menu. Then you need to press Ctrl+A in the program to select the entire image and Ctrl+C to copy it. After that, open the background image and press the hotkey combination Ctrl+V to paste the image from the clipboard. Now you only need to place it in a convenient place by simply dragging it with the mouse and pressing the Enter key.
Everything should look something like this:
| An example of overlaying a main image onto a background image in Paint.Net |
We do not recommend writing the text itself on the picture in a graphics editor, since it is not very convenient, because it can be added as titles in the Windows Movie Maker program. In addition, later it will be easy to correct and change it, as well as adjust effects on the appearance of text, etc.
Adding Photos and Videos to a Windows Movie Maker Project
After you prepare the photos and select the necessary videos, you will need to add them to the Windows Movie Maker .
| Windows Movie Maker |
To do this, first open it, then click in the “Movie Operations” panel on the “Import Videos” and “Import Images” items. The files you select will appear in a panel called Collections. You can then drag them onto the timeline in the order you want them to appear.
It is worth noting that the storyboarding of videos when added to a project occurs automatically, i.e. the video is immediately cut into pieces and added to “Collections”, where you can take any desired piece or several and drag them onto the timeline. If you are not satisfied with this format of work, then you can cut out the desired fragment using another video editor, for example, such as VirtualDub.
Adding Titles in Windows Movie Maker
Now for each picture and video added to the timeline, you can create one or more titles.
But there is one nuance here, which concerns the arrangement of the duration of the slide show on the timeline. After all, if you hastily add pictures and text to them, you may not correctly calculate the duration of their display. In this case, the slides will either be shown too quickly and viewers will have to stop the video to read the text for the illustrations, or too slowly and people who watch your video will have to waste time waiting for the next slide to be displayed.
Of course, it will be possible to set everything correctly in the project later, but for those people who have not tried to do this at least once for all frames in a large video project created in Windows Movie Maker (and due to inexperience, sometimes they have to adjust the display duration of all slides and titles several times), let's say right away that this is a very time-consuming and labor-intensive task.
Therefore, after you add a corresponding title to each photo or video segment on the timeline, it is recommended to immediately set the duration of its playback, as well as the duration of display of the photo or video segment itself. To do this, simply note how many seconds it takes to read the caption text, and in the case of text for pictures, add 2-5 seconds to this amount of time so that the viewer has the opportunity to look at the image itself.
Note that to compose the text you need to adhere to several rules:
- 1. On a regular video with a resolution of 640 by 480 pixels, you can’t place as much text on each slide as you would like, and if the text goes as an addition to the picture, then you can add even less. Although, of course, it will be possible to simply change the text itself as the video that describes the picture plays, without replacing it, until all the information necessary for the correct perception of this block is conveyed to the end user. This can be done by adding several titles in a row to one image.
- 2. When adding titles, remember that for the title (text in the first field) you can use about 128 characters with spaces or about 16 -20 words, and for the text below the title (in the second field) you can write about 96 characters with spaces or order 12-15 words
In order to add titles in Windows Movie Maker, you just need to click in the “Movie Operations” panel in the “2. Film editing” to the “Creating titles and credits” item.
Then select the appropriate option, for example, "Add a title on the selected clip in the timeline." Now you can write the desired text that will be displayed in your video. Please note that in this window, by scrolling the mouse wheel, you can also see options such as the ability to “Change title animation” and “Change font and text color”. By the way, you can easily see how all the changes made will be displayed, which you can view in the player located in the upper right corner of the program.
Adding effects and transitions in Windows Movie Maker
To add video effects and transitions in Windows Movie Maker, you first need to select from the taskbar an item called “View Video Effects” or “View Video Transitions,” respectively. Only after this you will be able to look at small thumbnails of transitions in the window that opens. In order to see how a particular effect or transition works, you just need to click on any thumbnail you like and it will automatically start the process of demonstrating the capabilities of this element in the built-in player. Well, to add an element you like, you just need to drag it onto the desired frame.
Processing audio files in Audacity
Once you've posted all your photos and videos, created titles for them, and set the optimal time intervals for displaying all these elements, you can see how long your video will take up overall.
Now, in order to add musical accompaniment that will play one or more melodies for the required amount of time throughout the entire video, you will need an audio editor called Audacity. It is worth noting that if you are unable to add any audio file to this program, then you will need an excellent converter - Mobile Media Converter, which will help solve this problem. It is best to convert files directly to WMA format.
| Audacity program |
So, for example, your video is 5 minutes long, but the melody you want to accompany it is only 3.5 minutes long.
In order to “lengthen” a melody, you just need to open it in the Audacity program, then listen and find a segment or several of them that will total the missing 1.5 minutes and simply copy them using the Ctrl + C hotkeys and paste it into the desired place using the Ctrl+V combination.
In order to simplify the process of searching for fragments, you can change the scale of the graph of vibrations of the sound waves of the melody using the Ctrl+1 (zoom in) and Ctrl+3 (zoom out) keys.
If it is difficult for you to search for fragments of a melody in this way and insert them into it, then you can simply copy the audio file with this musical composition, then delete everything unnecessary in it by selecting a fragment of music with the mouse and pressing the “Del” key, leaving the audio track as desired long After which you can easily copy and paste the remaining fragments into a full duplicate of the original melody. To do this, you just need to press Ctrl+A to select the entire track and Ctel+C to copy it. Then we open the original copy of the melody, find the right place in it where we can paste our template and press Ctrl+V to paste it from the clipboard.
Adding Music to a Windows Movie Maker Project
After you have edited the melody, save it in WAV format and import it into Windows Movie Maker by clicking on the "Movie Operations" panel in the "1. Record video" to the "Import sound or music" item, and then drag it from the "Collections" panel onto the timeline at the very beginning.
Saving a project as a movie in Windows Movie Maker
The last step in creating a video in Windows Movie Maker is saving it as a movie.
To do this, in the main menu of Windows Movie Maker, click “File -> Save movie file ...”, then click on the icon that says “My Computer”. Then in the “Enter the file name for the saved movie” field that appears, you need to write the name for your video, and in the “Select a folder to save the movie” field, you need to select the folder where the movie file will be saved from the drop-down list. You can also select another folder that is not in the list by clicking on the “Browse...” button.
Then on the “Movie Options” page, you can leave all the settings as default and click on the “Next” button, after which you will need to wait while Windows Movie Maker completes the process of saving the video. Then just click on the "Done" button.
You can read more about the saving process here.
And if you are unable to save the project to a file, then read this answer.
Bottom line
Your video is all ready. And its creation did not take that much time. However, at the same time, it should turn out to be of high quality and neat, which is what we tried to achieve.
If you have any questions or suggestions, please leave your comments, which we will try to answer.
Good luck with your installation!
Audio overlay
Audio is inserted using exactly the same import method as in the case of images, but at the moment audio import is selected. The selected audio files also need to be placed on the timeline.
Naturally, the duration of audio and video fragments may not match. Audio is edited by shortening or increasing the duration of the sound. If desired, you can add a new audio file at the end of the previous one (the duration of the sound is also displayed on the timeline). But that's not even the main thing.
In fact, if you want to make a truly attractive video, first of all you need to pay attention to ensuring that the semantic load of the image matches the musical accompaniment. Agree, a relaxing video with wildlife with the soundtrack of some “heavy” band will look completely ridiculous.
Applying effects and transitions
So, the preliminary steps are completed. Now, to make the video more attractive and the pictures not to change abruptly, you need to insert transitions (flowing or transforming one image into another when they change).
To do this, use the video transition line in the clip menu (sometimes this is a service section) on the main panel. The selected transition must be dragged onto the scale and placed between two adjacent fragments.
Further, in the question of how to use Movie Maker for Windows 7, for example, you cannot ignore the addition of special effects, the use of which will only benefit the final video.
To do this, use the corresponding line in the taskbar. The selected effects, again, just need to be dragged to the desired frame in the scale. In this case, you can apply your own effect to each frame (or to broken parts of the main imported element).
Adding titles
Finally, you can add credits and a title if you wish. Many users like to caption their clips or insert information, say, describing the location where they were filmed.
For this operation, the titles and credits line is still used in the same taskbar, after which you will need to indicate to the program the insertion location (for example, the title is at the beginning of the video, and the credits are at the end) and edit the text.
Adding content for work
To do this, you can use the control panel of the “ Home ” tab, where for this case there is a whole set of options in the corresponding section:
- Add video and photos (upload material from your computer);
- Add music (find on your computer or on the Internet);
- Video from a webcam (capture of your video message);
- Record voice-over text (a convenient function for dubbing your videos);
- Snapshot (a kind of print screen of your work);
- Title and Captions (add text at the beginning and end of the video).
You can add material in a simpler way - by dragging the desired file onto the project workspace. The user-friendly interface of the program was inherited by Windows 7 from Movie Maker, but the range of capabilities, unfortunately, was noticeably reduced.
Attention! Once you add a video or photo to your new project, a new Video Tools - Editing tab will appear.
Instead of a total
That's all there is to it in brief about Windows Movie Maker. I think it’s already clear how to use this application. The whole process, as you may have already noticed, comes down to dragging the necessary elements onto the scale. Such video and audio editing, of course, cannot be classified as professional, but for quickly creating a simple video from some of your own set of graphics, video and audio (especially for novice users who are just delving into the basics of working with clips), the program will do just fine .