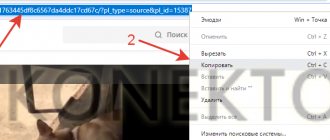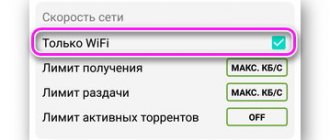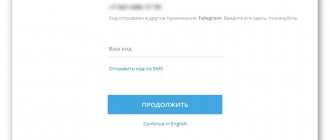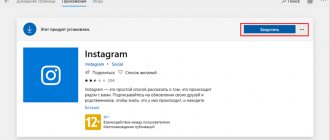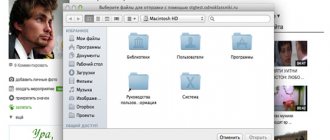Virtually all popular instant messengers allow their users to transfer video files to each other and Viber, of course, is no exception. In the next article, we will look at the practical side of the process of sending data of this type and tell you how to transfer video to persons registered in the system from an Android device, iPhone and Windows PC.
How to send a video via Viber
Regardless of the version of the client application used to access Viber, sending almost any video file is not difficult, but in some cases you will have to overcome the restrictions imposed by the information exchange system - this applies to recordings whose volume exceeds 200 MB.
Note that all methods of sending content described later in the article assume that the recipient of the data is included in the sender’s address book.
Read more: How to add a contact to Viber address book for Android, iOS and Windows
Android
Viber for Android users can use a variety of tools to send videos to their contacts. First of all, these are the functions provided in the messenger application, but in certain situations it is advisable to use tools integrated into the OS, as well as third-party software.
Method 1: Messenger Toolkit
The Viber application itself for Android does not provide the only option that allows you to solve the problem from the title of the article - let’s look at the options provided to all users in order. First, launch the messenger and enter into a dialogue with the recipient of the multimedia message or open a group chat where you plan to send this or that video recording.
Next, select the desired type of shipment and generate it, following one of the following instructions.
Video message
- To record a short (up to 20 seconds) video with the front camera of the device, press and hold the “Play” button located near the message input field.
- The moment the button specified in the paragraph above is released, the recording will stop and immediately automatically go to the chat.
- If in the process of creating a video message it is necessary to cancel this operation - move the finger holding the “Play” button to the left - the already recorded scene is instantly destroyed.
Creating a video using the device’s camera and sending it
- Under the “Write a message...” area on the chat screen in Viber for Android there is a menu for selecting an attachment. Click here on the “Camera” icon.
- If necessary, switch the camera module used next (front or main) using the arrow buttons on the screen that opens. Next, start recording a video by pressing and holding the “Shutter” button.
- The moment you stop pressing the button, the creation of the video is completed. Next, you can add a description to the message, activate (tap on the “Stopwatch” icon) the option to self-destruct the message after it is viewed by the recipient, and watch the video before sending.
- Having completed the instructions listed in the previous paragraph, tap on the “Paper Airplane” button, initiating the transfer of the record to the recipient(s).
Video from gallery (compressed)
The result of sending content according to the following instructions is the display of a multimedia message in the form of a video preview in the recipient’s messenger, which he can play directly in the Viber application. In some cases, it is necessary to take into account that the roller is subjected to significant compression during the transfer process.
- Tap “Camera” in the message attachment selection menu. On the next screen, touch the “Gallery” icon located at the bottom right.
- Go to the “VIDEO” tab, find the video sent via Viber and click on its preview.
- Next, if desired, we view the video recording, add a description to it, and, if necessary, activate the option to self-destruct the generated message after viewing by the recipient.
- Tap the “Submit” button and wait for the video file to be uploaded to the chat.
Sending video as a “file” (without compression)
If there is a need to send a video file “as is” via Viber, that is, without compression, you will need to send it using the following method. Application of the instructions by the sender will allow the recipient to download the content to his device in its original form and subsequently perform various manipulations with it.
- Click on “…” under the message input field on the chat screen. In the menu that opens, select “Send file”.
- We go to the directory containing the video to be sent and tap on its name. If the size of the shipment exceeds 50 MB, a warning window will appear where you need to tap “CONTINUE”.
- We are waiting for the file to be uploaded, it will be delivered to the recipient very soon.
Method 2: File Managers
In the Android environment, applications of completely different types can interact quite closely with each other by transferring files of various types to each other. Very often, such an exchange of information is initiated by the user by activating the “Send” (“Share”) function provided by the developers of the mobile OS - we use it to solve the problem of sending video files via Viber.
The instructions proposed below can be done from any file manager for Android and other types of applications that can interact with video files in some way; the main thing is to understand the principle of the operation using the proposed method. For an example and demonstration of specific steps preceding the transfer of data through the messenger, the Files from Google is used below.
- Launch Explorer for Android and follow the path to the location of the video file sent via Viber.
- Next, select the video by long pressing on its thumbnail/name and tap the “Send” icon at the top of the screen. Among other things, the “Files” manager provides the ability to open a video file, so you can start playback with a short touch, and tap on the interface element that initiates sending the recording on the player screen.
- In the “Send files” menu that appears at the bottom of the screen, find the “Viber” icon and click on it.
- On the “Forward to” screen of the launched messenger with a list of chats, mark the name of the recipient of the video or check boxes next to several contacts. If a dialogue with the recipient of the video has not yet taken place, you need to find it using the “Search” field. Next, click on the “Submit” button.
- After some time, the multimedia message will be delivered to the recipient, and he will be able to view the received video.
Method 3: Sending a video link
Today, there is no particular need to “keep” video files in the memory of a mobile device for users who have the ability to constantly access the Internet. In order to store “one’s own” records, “clouds” are increasingly being used, and viewing “other people’s” content is always available on video hosting sites, social networks and other similar Internet services.
Video from Internet resources
The techniques proposed below allow you to share video content via Viber that is freely available on the Internet and without downloading it to your smartphone storage.
- The simplest way to use Viber to demonstrate any video posted on the Internet to another messenger participant involves just three simple steps.
- Open the resource on which the video is posted in any browser for Android and copy the contents of the browser's address bar to the clipboard of the mobile OS.
- Go to Viber, open a dialogue with the recipient of the content, paste the link from the buffer into the message input field and tap on the “Send” button.
- Videos from individual video hosting sites sent using a link can be viewed by the recipient directly in the Viber application.
- If the video you want to share is viewed not through a browser, but through an Android application:
- We look for the “Share” element in the interface of the software we are using and tap on it. The target button/menu item may look different (in the screenshots - YouTube, VKontakte and Twitch):
Sending a long video on Viber
Viber makes it easy to communicate with friends and family. To show a beautiful landscape or share news, you can send a video. The files are compressed automatically on the server to save traffic, but if the video is too large, it will not be able to be transferred.
What is the maximum video size in Viber? Older versions are capable of transferring files weighing no more than 10 MB and lasting up to 90 seconds; if the limit is exceeded, a notification or error may appear. New builds of Viber allow you to send larger videos, but you won’t be able to transfer a movie or a wedding recording.
Note. Using Viber it is convenient to send short videos, as well as video cards. To work with long files, you will have to use third-party tools or compression programs.
Windows
In order to transfer video recordings via Viber for Windows, the user of this application can use more than one method, however, it should be taken into account that when using all “standard” solutions (except for those described in the instructions “Method 4” below), the size of the sending should not exceed 200 MB.
Method 1: Messenger Toolkit
The fastest way to transfer video content contained on a PC/laptop disk via Viber consists of only four steps.
- We launch the Viber client application on the PC and go into a chat with the recipient of the video recording.
- Click on the “+” icon located under the text message input field.
- In the “Send file” window that opens, go to the folder where the video file sent via the messenger is stored, select it and click “Open”.
- We are waiting for the multimedia message to be uploaded and its delivery to the recipient to complete.
Method 2: Drag-and-Drop
You can attach any file to a message sent via messenger by simply dragging it into the Viber application window.
- In Viber for PC, open a chat, group or community where the video is addressed.
- Using Windows Explorer, open the directory containing the shipment.
- Drag the file from Explorer to the area of the messenger window that shows the history of correspondence with the recipient of the multimedia message.
- As soon as the mouse button that “grabbed” the video file and placed it above the Viber window is released, sending the recording to the recipient will begin.
Method 3: File Context Menu
It is sometimes convenient to transfer data of the type in question via Viber by calling the “Send” function integrated into Windows.
- Open the folder containing the video file to be sent and right-click on its icon. Go to the “Send” section of the menu that opens and click “Viber” in it.
- In the window displayed by the launched messenger, mark one or more names of video recipients. Next, click “Share”.
- The result of the operation will be the same as when using the other methods discussed above for sending videos via Viber -
the recipient has the opportunity to play the video.
Method 4: Video link
The only working way to send a file larger than the volume allowed for transmission via Viber involves the inclusion of an “intermediary” in the process of sending it, represented by any cloud storage. Let's consider the procedure for sending a video file whose size exceeds 200 MB, using Yandex.Disk. Users of other cloud storage services can act in a similar manner as suggested below.
How to save video from Viber to phone
The built-in Viber function allows you to download received video files or images to the gallery automatically. It is active by default. If it is disabled, it should be activated.
Method for Android
To enable automatic saving on Android, do the following:
- Launch the messenger and tap on the “More” to go to the application menu.
- Select Settings, then Data & Media .
- In the list, find the “Startup over Wi-Fi” and activate it.
After this, all files opened in the messenger will be saved in the gallery. If you want to download only some files to the phone memory, the manual download method is suitable for you:
- Long press on the video to bring up the context menu.
- Select "Save to Gallery" .
Speed. The application interface displays the progress of file downloads. By clicking on the cross located on the file, you will cancel saving.
How to record and send a voice message in Viber
Method for iPhone
You can download videos from Viber on iPhone using similar methods:
- saving manually by long pressing on the desired file;
- activating automatic downloading when opening a video or image through the application settings, in the “Multimedia” section.
All files are available in the smartphone gallery. They are located in the “Viber” folder.