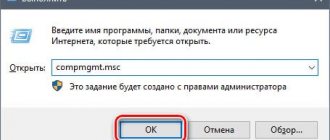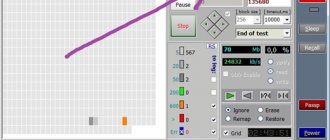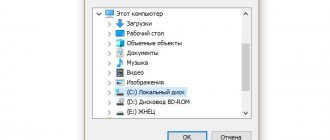How to retrieve data from hard drive
Retrieving your data from your old hard drive is easier than you think. If the device has been disconnected from the original computer and has not been subjected to shocks, the data should be relatively easy to retrieve.
You have five options for connecting your old hard drive to your computer:
- Connect it using a special USB cable
- Hack external HDD
- Create your own external hard drive
- Use a USB Dock for Disk Drives
- Install the disc on your computer
Some of these methods are easier than others. Let's look at each of them in turn.
How to retrieve information from a damaged hard drive?
Hard drives break down just like any other piece of equipment. And when such a situation happens, people begin to panic. But don’t worry ahead of time, we will try to help you in this situation. If you are not confident in yourself and do not want to take risks, then it is better to immediately resort to the help of specialists. In this article we will look at how to retrieve information from a damaged hard drive.
So, let's get straight to the point, how to get files out of a damaged hard drive? First, you need to remove the failed hard drive and connect it to another computer as a second hard drive. For what purpose are we doing this? The information that is saved on the broken HDD, using software, will be transferred to the working hard drive of the computer to which we connected the broken hard drive. This means that there must be free space on the working disk, and enough space to accommodate all the information.
Now let's move on to programs that are used to extract information from a damaged hard drive. First, you need to scan your hard drive to find out which files or partitions are damaged. The following programs can help you in this matter:
- O&O UnErase;
- PC Inspector File Recovery 4.1
After scanning, a list of damaged data will appear in front of you; you need to indicate which of them you would like to restore.
Next, you need to use programs that restore damaged files. Such programs include:
- Zero Assumption Recovery;
- MBRlool;
- Easy undelete;
- R-Stydio undelete;
- Norton Utilities;
- Disk Technican Advanced;
- Mac Gold;
- TestDisk.
The Master Bool Record boot sector is often to blame for information loss; it can be easily repaired using MBRlool or Active Partition Recovery.
To avoid data loss in the future, you need to create a copy of the hard drive, in other words, clone the data. To do this, use a program that will copy your HDD, for example HDClone. Now let's look at how to retrieve information from a laptop's hard drive. With such laptop models, in which the hard drive is not removed, the situation is more complicated. Therefore, it is better to show such a laptop to a specialist. It will remove the hard drive and restore all information.
Let's look at the main ways to extract information from a laptop yourself.
Installing the hard drive in a special pocket.
You take the hard drive out of the laptop and install it in this pocket, which is essentially an external hard drive housing with a USB interface. Using a USB connector, connect it to your work computer. Open the connected external drive and copy your information to your computer’s hard drive.
Connecting a hard drive to the computer system unit.
To extract information in this way, you will need an adapter that will connect the laptop hard drive and the computer motherboard. Remove the hard drive from the laptop. Open the computer case and use the adapter to connect the hard drive to the motherboard. The connected hard drive should be recognized by the system automatically. Open it and copy the information.
Accessing the hard drive using another computer.
In this case, the computer must have an IDE or SATA interface. If the laptop is equipped with a SATA interface, then it is connected to the SATA connector of the computer. Then everything is very simple, open the laptop hard drive and copy the information to the computer.
1
2
3
4
Connect via a special USB cable
Vantec SATA/IDE to USB 3.0 Adapter
Vantec SATA/IDE to USB 3.0 Adapter Buy Now on Amazon $19.99
The easiest option is to connect your old hard drive to your computer via USB. They usually come with connections for SATA and IDE/PATA drives.
Hard drives nowadays have a SATA connector, which is a small "L"-shaped connector and a thin flat cable. These drives are powered via a wider connector or a four-pin Molex connector.
Meanwhile, IDE/PATA drives use a wider ribbon cable connector as well as a Molex connector.
Using a USB hard drive cable adapter means determining the correct connection type and connecting the hard drive. So, if I had an old IDE/PATA drive, I would connect the IDE/PATA adapter port to the drive and then the Molex plug to the AC adapter. I could then connect the adapter to the PC via USB and turn it on.
As a USB device, the drive will be detected by the operating system and ready to be viewed.
Why did this problem occur?
An error when the contents of an external HDD cannot be opened, and the disk itself requires formatting, provided that there are no physical defects, is always associated with the file system.
A file system is a method of organizing information on any storage medium (be it a flash drive or hard drive). Today, the most commonly used and most efficient file system is NTFS. It allows you to store files of 4 GB or larger in size, and also has an improved data security system compared to its direct competitor, the FAT32 file system (however, the second has better performance and consumes less RAM).
It is the absence of a file system on the media that can lead to the system insisting on formatting the hard drive where this problem is detected. Typically, this is indicated by the following information in the hard drive properties: instead of the NTFS or FAT32 file system, you can find RAW.
The RAW value means that there is simply no file system on the external hard drive.
Hack external HDD
You may have an external hard drive with a USB connection. It basically contains the same features as the SATA to USB cable adapter and can be hacked to install another SATA HDD.
Before doing so, please note that opening the disc may void your device's warranty.
External hard drives generally consist of a small circuit board with SATA connectors between the drive and the case. By opening the case and removing the mounting screws from the existing drive, you can easily replace it with your old hard drive.
Once everything is connected and secure, connect the drive to your computer, turn it on, and start extracting data. Don't forget to replace the original hard drive into the external drive enclosure when you're done!
How to open an external hard drive without formatting
Option 1
- Open the Disk Management folder and view the status of the device you need. Most likely, it will be described as follows: “type: primary, file system: RAW, good.” This means that the file system has been corrupted in some way, which is where the problem with reading data lies.
- System recovery programs will help correct the situation. Acronis Disc Director or RawRecovery, one of the internal Easy Recovery plugins, will do.
- Install the selected program on your computer and enable scanning of the damaged device.
- Run file system recovery.
- After the manipulations have been carried out, the content will be available for viewing and other actions.
Option 2
This method helps if the device is detected, it is possible to safely remove it, but it is not displayed in Explorer. This method will help if the problem is caused by missing partitions on the hard drive. Everything is corrected by creating partitions; for this, a standard Windows tool is used:
- Click the "Start" button and select the "Computer" tab from the main menu, then "Management".
- In the drop-down menu that appears, click on the Disk Management tab. A window will open in which the status of the hard drives is described: under the designation “Disk 0” the built-in hard drive is hidden, and under “Disk 1” is the external one. Opposite the latter you will see the inscription “Not distributed”.
- Right-click on the inscription, a menu will appear, the first line of which will be the command “Create a simple volume. " Choose this command.
- The Simple Volume Wizard window appears. From this point on, you need to follow the instructions of the system, or, more simply, click the “Next” button.
- After completing the wizard, the data you need will immediately appear in the “Explorer” folder.
Install the hard drive into an external enclosure
ORICO Toolfree USB 3.0 – SATA 3.5 external hard drive enclosure
ORICO Toolfree External Hard Drive Enclosure USB 3.0 – SATA 3.5 Buy Now on Amazon $19.99
Do you plan to access this hard drive regularly? If so, it makes sense to buy an external hard drive and install your own drive in it.
It's really like hacking into an existing external hard drive. The only difference is that the housing must come with some instructions for installing the drive.
Once you've installed the hard drive in your new case, simply connect it to your PC via USB, turn it on, and start extracting data.
The advantage of this option is that once you find that you have recovered the missing data, you can use the drive as an external hard drive. Connect the reformatted drive to any computer or multimedia device as external storage.
Disk in idle PC
If the OS refuses to boot, you can save the data, because despite software failures, the information remains intact. But to transfer files you will need an external drive or flash drive.
Microsoft - MSDaRT
The Microsoft Diagnostic and Recovery Toolset utility is a program that allows you to boot the system from removable media, even if the files are completely damaged. The user gets access to NTFS volumes, the registry and drivers, and this is enough to copy information. You can download it from the official website class=”aligncenter” width=”492″ height=”356″[/img]
The utility needs to be downloaded to media and run on a non-working device, after which:
- Select the desired OS and its bit depth;
- Select Diagnostics - Microsoft Diagnostics and Recovery Toolset ;
- Open Explorer ;
- A window with system disks will open. You need to connect removable storage and copy all the information.
The process is extremely simple, so even the average user can handle it.
How to flash a phone or smartphone using the SP Flash Tool program
Live CD
A system with a liveCD is suitable for any OS, using the Dr.Web LiveDisk recovery disk. After downloading, you need to run on your PC from the media:
- Run the program;
- Open File Manager ;
- Select the win folder and copy the necessary files.
The program with an interface from Dr.Web works on the same principle as the previous one.
Connecting the drive to another computer
To connect the hard drive to a working PC, you need to remove it from the old computer:
- Disconnect the power cable;
- Remove the side panel from the system unit, removing the fasteners;
- Find the hard drive and disconnect its power and IDE or SATA cable;
- Remove its fastenings and remove it. Sometimes this requires removing the second wall of the system unit.
After removing the hard drive, you need to connect it using standard methods, which are indicated in the first paragraph.
Viewing Data Using a USB Dock
Cable hardware USB 3.0 hard drive docking station
Cable Hardware USB 3.0 Hard Drive Docking Station Buy Now on Amazon $23.99
A quick and easy option for connecting old hard drives to your PC is a docking station that connects via USB.
Docks are basically the same as a USB adapter cable, but with connectors installed inside the box so that drives can simply be plugged in.
There are different types of USB drive docks available. Most of them only provide SATA connections for 3.5" and 2.5" drives. However, some drives also have IDE/PATA connectors, although the position of the power connector on these older drives can cause problems.
In general, this is perhaps the most convenient option. The drives simply plug into the docking station, and some devices even provide space for multiple hard drives.
Booting from the installation disk
If the computer's hardware is truly dead and this is the reason why the computer does not boot, then this method will not help. But the reason that the computer does not boot may also be damage to Windows. In this case, you can restore the files by starting the computer from a boot disk (for example, Linux live CD or Windows installer disc).
Just insert such a disk into your computer and turn it on. If it boots from disk and shows you the Linux desktop or Windows boot window, then the hardware is still working. And if you need to restore files, you can connect a flash drive or external hard drive and copy the necessary files there. This way the files will be saved from the dying computer.
This is easy to do with a Linux live CD, since you will be given a full desktop to copy the files. You will need to perform certain manipulations with the Windows installation disk in order to pull up the file management window and copy them from the hard drive.
This method can work even if the hard drive completely fails. If you're lucky, the computer won't be able to boot into Windows, but it may be possible to recover important files from the disk using a Linux live CD or Windows installation area.
Install a hard drive on your computer
If all else fails, you should connect the drive directly to the PC motherboard.
How you do this will again depend on the type of hard drive connector. Connect the SATA drives to the motherboard using a SATA cable. IDE drives use an IDE ribbon cable, so the motherboard must have a compatible port. If not, you'll need a compact adapter that's small enough to fit into your PC case.
HDE SATA to IDE / IDE to SATA Drive Interface Adapter
HDE SATA to IDE / IDE to SATA Drive Interface Adapter Buy Now on Amazon $5.99
Please note that this is not a long-term solution. Stop using the adapter after data recovery.
Of course, before you install any device on your computer, you should be sure you know what you're doing. Our guide to building a PC
How to build your own computer
How to Build Your Own Computer It's very satisfying to build your own computer; and also intimidating. But the process itself is actually quite simple. We'll walk you through everything you need to know. Read more will help you with this, as installing a hard drive is a key aspect of PC building.
If the hard drive is properly connected to the computer's motherboard, it is safe to turn on the computer and view the device. Please note that this solution may not be practical for many laptops, which are increasingly being shipped without space for additional drives.
However, if your laptop does not have an expansion port but does have a removable optical drive, you can replace the laptop's DVD drive with a hard drive.
Extracting data from a laptop hard drive
The difficulty of working with a laptop is that getting its hard drive is a little more difficult due to the monolithic design:
- Turn off the device, disconnect it from the network and from the battery and turn it over;
- There are several screwed caps on the back surface;
- The required cover is the size of a floppy disk. You can Google the device model to find out exactly what it is;
- Unscrew the bolts and remove the cover;
- You can remove the hard drive from the case by lifting it up or pulling it to the side.
What to do if the flash drive asks you to insert the disk into the device
The disconnected hard drive can then be connected to any PC using an adapter or pocket. You just need to choose the right pocket (pay attention to the SATA or IDE interface).
Transfer files between PC and laptop
Data can be copied between different devices: from a hard drive to a PC or laptop, from a PC to a removable disk, etc. To copy data using an external drive, you must:
- Connect a removable hard drive to the device using an adapter or pocket;
- If the PC or laptop does not boot, you need to copy the information using the MSDaRT or Live CD utilities;
- You can also disassemble a non-working device and use its hard drive as a medium for transferring data to a working one;
- If the device is working, then you can go through the cloning or simply copy the necessary files to removable media;
- Connect the removable media where the copied information is stored to the device and copy all files.
Another way to transfer files is to create a local network using a cable. If the device has Gigabit Ethernet adapters with MDI-X installed, a regular cable will do, otherwise you will need to purchase a cross-over cable:
- To set one workgroup name (this is required for all connected devices), you need to open the properties of the “My Computer” icon - Remote access settings - PC name - Change and enter a new name in Latin;
- Open Control Panel - Network and Sharing Center ;
- Enable network discovery, automatic settings, and file sharing;
- Open Advanced access settings - All networks - Sharing with password, click on “Disable” and save.
- By connecting the devices with a cable, you can begin transferring information.
You can also copy data over a Wi-Fi network :
- Click on the Network connection icon and open Network Control Center - Connection settings - Wireless network setup computer - computer - Next;
- Set Wi-Fi parameters : specify a name, select the WPA2-Personal type, enter a password in the Key field and check the box next to “ Save settings ”;
- After clicking “Next” in the window that opens, select “ Enable sharing ”;
- Click “Close” after the message about enabling access;
- When you hover over the Wi-Fi icon on the quick access panel, the created network will be highlighted;
- Any device can be connected to the network by entering a password.
How to format an SD card on a computer
The choice of a specific method of transmitting information always depends on the initial conditions: whether the device works, whether there are additional tools for work, etc.
In both the first and second methods, you can find the “Network” link in Explorer, expand it and you can see all available computers on the network. By default, on a PC, all folders are closed from access from the network. To fix this you need to:
- Right-click on the desired folder and select Properties;
- Go to the “Access” tab and select “Advanced settings”;
- Here we check the “Share” box, click Allow and select the rights that we want to assign to the folder;
Data recovery programs
But what should you do if, after connecting your hard drive to another computer, you still discover that it is missing data or part of it? It is for such cases that some data recovery programs are provided that can recover files even from a non-working or failed hard drive - such as Hetman Partition Recovery.
In order to avoid all these difficulties and inconveniences, it is advisable to always have a backup copy of your important data. Then, in the event of a breakdown, you will simply need to reconfigure your computer, but all your important data will remain intact.
Possible Signs of Imminent Hard Drive Damage
If certain signs occur, you can find out in advance about a future hard drive failure and prepare for it by securing your data by creating a backup copy or transferring it to another storage device. Below we have presented several main signs that are worth paying your attention to:
Strange noises
– sometimes users may hear strange noises, which may indicate that your disk is damaged and needs to be repaired urgently. In this case, further use of such a disk is unacceptable.
Disappearing data
– when data disappears on a personal computer or the user is unable to save documents, this may mean that your disk is trying to repair damage, and you should think about saving all the data before it completely deteriorates. Or there may be other reasons, such as exposure to malware (viruses), that can also cause the drive to fail.
Computer glitches
– If your computer regularly blue screens or resets during boot, this may indicate a disk problem.
Slow access time
– modern computers have super-fast processors, so it doesn’t take much time to open a folder or delete certain files. If the processes on your computer are running slowly and your computer's performance has dropped, then there is a high chance that your disk is becoming unusable.
Introduction
Various computer devices surround us everywhere. We use them to perform a variety of actions and solve immediate tasks or problems.
The most common devices used by users every day, which assist us in carrying out various activities, are personal computers and laptops.
Thanks to high data processing speed, powerful graphics processors, large information storage and high overall performance, their help is invaluable when performing various high-cost activities.
But their main function is the processing, exchange and secure storage of important information, as well as providing access to it at any time upon the user’s request.
Special software is responsible for control over a computer device, its full functioning, as well as for the safe use and management of information. The most common program in the world today is the Windows
from
Microsoft
, which easily manages the device fully, processes and protects any user information.
The main element of a personal computer or laptop, responsible for the safe storage of any user data, is the HDD .
. Whether you use external hard drives or internal ones, they have the largest storage capacity of any storage device, which is why they are extremely popular and widely used.
It is not surprising that in the event of damage, malfunction or failure of the hard drive, all information on it becomes inaccessible to the user. The most important user data may be lost, the collection of which took a lot of time and effort, and it is not possible to recreate it again (for example, personal photos and video chronicles). However, despite the tragedy of the situation, it is not critical, and user data can be restored. In our guide below, we will highlight the main causes of hard drive corruption and introduce ways to recover user data.