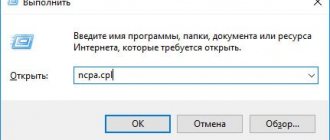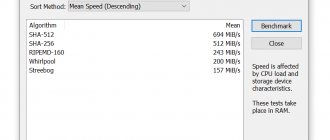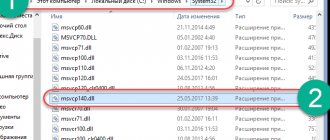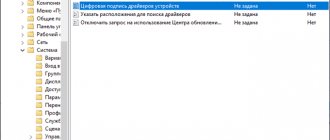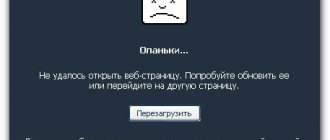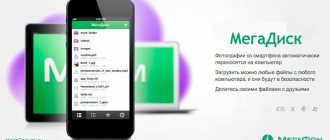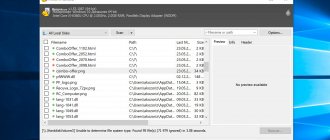What is CRC
Before we begin to describe what to do in a situation where an error occurs in the CRC data, it is worth explaining what a “CRC” is.
As you know, CRC (Cycle Redundancy Check) is an algorithm for creating and checking a “file checksum”. The latter is used to monitor the integrity of transmitted data in order to prevent damage or loss.
This algorithm, based on cyclic code, calculates the checksum of the file and adds it to the body of the file itself. When downloading (copying) this file, the system, having an algorithm for calculating the checksum, checks the correctness of the received data, and if inconsistencies occur, it displays a CRC error message (data error - cycle redundancy check).
The CRC algorithm was invented back in 1961, has undergone several qualitative improvements, and is now a universal tool for checking the integrity of received data.
CRC technology
Ways to fix the error
Actions to solve the problem must be taken based on what exactly causes the regular occurrence of the failure we are considering. Below are some of the most effective methods.
Replacing installation files
If an error appears when you try to burn an image or install a new game, then most likely the cause lies in data corruption. This can happen, for example, if the network connection is unstable during downloading. The only solution is to download the files again. To ensure maximum reliability, you can use popular torrent clients.
Features of the CRC error
As for the reasons for this dysfunction, the specific causes of the CRC error may be as follows:
- Loss or damage to any of the network data packets during transmission;
- Loss or corruption of data on the hard drive (for example, due to bad sectors);
- Physical damage to the optical disk with information (CD, DVD, etc.);
- Violation of the integrity of the system registry;
- Random failure during program installation;
- Incorrect file configuration and so on.
To display the CRC code, there is such a program as HashTab, which, after its installation, in the properties of the file itself (right-click on the file, then select “Properties”) displays the checksum values of this file.
HashTab program
Mistake #1. Media is write protected
The user may encounter the message “The media is write protected” when trying to format their flash drive, while the latter may not have a special jumper for write protection (if there is one, just try switching it).
If present, switch the jumper to recording mode
Solution #1
- Launch Command Prompt as Administrator and enter:
- DiskPart - and press enter.
- Then type: list disk press enter again.
- A list of disks available on the PC will be displayed; mark which letter the problem disk (flash drive) has.
- Type: select disk X - (instead of X, put the letter of the problem disk) and press enter.
- Type: attribute disk and press enter.
- You will be informed whether the problem disk has a “read only” status.
Here the flash drive has the status “Read only”.
If yes, then type: attribute disk clear readonly and press enter. This status will be changed to “No”. Try formatting the desired drive again using DiskPart.
Interesting: What to do if the computer does not see the flash drive?
Solution #2
Click on the Start button, type regedit and press enter. Follow the path:
HKEY_LOCAL_MACHINE\SYSTEM\CurrentControlSet\Control\StorageDevicePolicies - and set the “WriteProtect” parameter value there to 0 (zero).
If you don't find the "StorageDevicePolicies" branch endpoint, then you need to create one. Right-click on the previous step of the branch (Control) – “Create” – “Section”. Give the section name “ StorageDevicePolicies ” (without quotes).
Create the required registry item
Right-click on the created section on the left - “Create” - “Dword parameter (32 bits)”. Rename the setting to "WriteProtect" (without quotes). Set its value to “0”, click on “Ok”, and close the system registry. Reboot your PC and try DiskPart again.
Important to know: Instructions for restoring flash drives
Error in CRC data - hard drive problems
So how do you fix the CRC error? Since it regularly happens due to problems with hard drive access, I recommend doing the following:
Step 1: Recover lost data on your hard drive. If this problem arose when trying to access any file on your hard drive, then you should use various programs to recover lost data. In particular, you can try software products such as Power Data Recovery or BadCopy Pro, designed specifically for the tasks I’m considering.
For example, to use Power Data Recovery, you need to download and install the application, select “Damaged Partition Recovery” in the menu, and perform a Full Scan. If lost data can be recovered, then, first of all, you will need to copy it to a reliable and secure medium.
Power Data Recovery program interface
Action 2. An alternative option for restoring access to data on the hard drive is to use the system disk check utility.
- Go to Explorer, right-click on the problem drive (for example, C:), select “Properties” from the menu that appears.
- Go to the “Tools” tab, click on “Run check”, check the two check disk options, click on “Ok”, and then restart the computer.
- After rebooting, the system will automatically run a data integrity check on the hard drive and try to recover damaged sectors (this may take some time).
Checking the disk for errors
Action 3. You can also run the command line as an administrator (click on the “Start” button, write cmd in the search bar (without pressing enter), right-click on the same result that appears at the top, and select “Run as administrator”). On the command line you need to write:
chkdsk c: /r /f - (instead of “c:” enter the name of another problematic disk if necessary) then press enter and wait until the check is completed.
How to fix it?
To know for sure that the problem does not lie in the hard drive, you need to check it for errors. To do this in the operating system
Windows has a special utility called chkdsk. To use it:
- click the "Start" menu button;
- select “Computer”;
- select one of the local drives with the right mouse button and click “Properties”;
- in the properties window that opens, you need to click on the “Service” tab;
- in the next window, click "Check disk".
It is advisable to do this procedure for each volume (if there is more than one). The same check can be run from the command line: “chkdsk C: /f”. The "f" parameter tells the utility that errors during the scanning process should be corrected automatically.
On video: How to check a disk for errors
Next, you need to defragment all local disks. This will reduce the likelihood of CRC data errors occurring when downloading files through a torrent client. You can use third-party programs for this. They have more advanced features and other, more efficient data compression algorithms. But you can also use the built-in utility, which is also available in every Windows OS. You can find it along an already familiar path.
- Click Start.
- Find and click "Computer".
- Select one of the hard drive partitions by right-clicking.
- Select “Properties”, “Tools” and on the tab that opens, click “Optimize”.
- A window will open where you need to select the disk and click on the “Optimize” button again. On the same page below you can set optimization on a schedule.
Defragmentation (or optimization) of files on the hard drive allows you to distribute data for more convenient work with it. As a result, the computer will run much faster.
After all this has been done, the downloaded file fragment must be deleted from the disk. You also need to remove it from the torrent client. Then find another distribution and put the file for download. To avoid problems with the torrent in the future, find the “Run program as administrator” item in the settings and activate it.
How to fix CRC error - alternative options
In addition to problems with the hard drive, a CRC error can occur for other reasons. Therefore, to fix the CRC error, do the following:
- Download a torrent file from another source. If you downloaded a file from torrents and received a CRC error, then launch the torrent client, delete the download with the error, and then delete the incorrectly downloaded files on your hard drive. Try looking for an alternative download of the same program on a torrent tracker; perhaps the problematic download was not created entirely correctly, or the files in it were damaged. In some situations, it won’t be superfluous to reinstall the torrent client; the cause of the CRC error may be there;
- If you receive this error when trying to read data from an SD (DVD) disk, then, first, you need to carefully wipe the surface of the disk with a soft cloth to remove dust or dirt on its surface, and then try to read its contents using the already mentioned BadCopyPro program ;
We use the BadCopyPro program
- If this error occurred during the installation of a game, it will be easier to download its image again (or the program files themselves) from another source using proven Download Master level programs; perhaps this will help get rid of the CRC error.
Mistake #5. The request was not completed
Usually means hardware problems with the drive itself.
Solution
- If you have such problems with your flash drive, then go to Device Manager (click on the Start button, type devmgmt.msc and press enter).
- Find “USB Controllers” there, open the subsection by clicking on it, and uninstall all its contents (click on the first subdevice in the queue, press the right mouse button - Delete, and so on until you delete all the contents of “USB Controllers”).
- Then restart your computer and try again to start “DiskPart” and do what you intended.
- If it doesn’t help, then most likely your flash drive has a hardware failure.
System utility for disk diagnostics
Windows comes standard with a Check Disk utility that is easier to use than the Chkdsk command.
- Hold down the Win key and press E.
- A list of drives will be displayed. Right-click the one you want to test and go to Properties.
- Open the Tools tab, then click “Check disk for errors.”
- If a new dialog box appears, select the Automatically fix system errors checkbox and click Start.
Note: If you selected "C", the computer will ask you to schedule a scan. This means that the system storage will be checked the next time the system boots. Click "Schedule a disk check."
Wait for the scan to complete. As mentioned, this may take more than a couple of hours.
Choosing an Error Detection Method
If you're familiar with the parity bit, which is sometimes used in UART communications, you know something about error detection. But the parity bit is a pretty poor error detection mechanism; in fact, as far as I can tell, most error detection techniques are more or less pathetic compared to cyclic redundancy check (CRC), which has clearly become the dominant approach - some of the big names in digital communications (including CAN, USB and Ethernet ) use CRC as part of their data transfer protocol.
USB Data Packet Structure
Two CRCs, not one
Creating a CRC just for the original message will not help you. The key to implementing CRC error detection is to ensure that both the transmitter and receiver generate the checksum in the same way.
The transmitter generates a checksum for the transmitted data and includes it in the original message, and the receiver generates its own checksum using the received data. If the receiver's message does not match the transmitter's message, it is very likely that the checksums will be different; thus, the receiver considers the data to be in error if the CRC checksums do not match.
![Error [Steam API dll is missing]](https://rec-ip.ru/wp-content/uploads/oshibka-steam-api-dll-otsutstvuet-330x140.jpg)