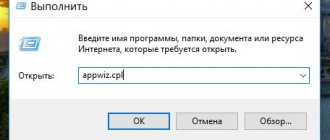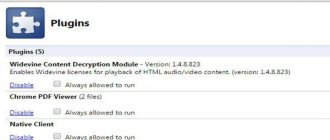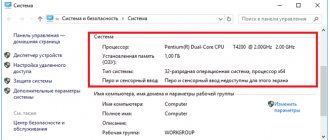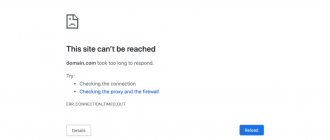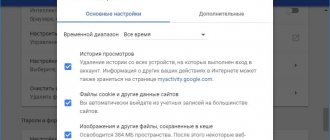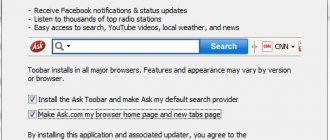Nero interface description?
The program menu itself is very simple. In addition to it, all sections are duplicated on the program screen. This is done so that even a beginner can understand the method of operation of the program.
Depending on what exactly the user needs, to burn a disc or add audio tracks to video files or change the format, the creators have differentiated the main functionality of Nero. For each action, a unique program has been developed, but at the same time easy to manage.
What is good news is that the settings are fully automated. A user who does not know all the intricacies of setting the speed, size or desired format does not need to study everything. It is enough to simply indicate the path where the file will be saved after completion of work and then simply follow the instructions of the program indicating the necessary data. That's why this program is so popular all over the world.
I can't help but rejoice at the InfoTool program, which allows you to get all the information on your computer drive in a matter of seconds. You just need to launch it and all the necessary information will appear on the screen.
SPECIAL PROGRAMS
What Nero Can't Do
Even though Nero has many different functions, it is still not all-powerful. We will tell you what tools should be supplemented with this package. First of all, these are functions for data recovery and conversion.
YouTube Videos on CD/DVD
Programs: FLV Extract, ffdshow Nero component: Nero Vision On the popular Internet portal for distributing free videos YouTube, films are stored in the FLV (Flash Video) format. If, for example, you want to create a video collage from such clips and burn it to DVD, you will need an additional program to import them into Nero.
TIP Install the .NET Framework 2.0 as an update to Windows (if you haven't already done so). Then copy the FLV Extract program to your hard drive (it will not work without the .NET Framework) from the DVD included with this magazine or from the website www. ichip.com.ua/download. Open Windows Explorer and drag the downloaded YouTube videos into the FLV Extract window.
The program will save video and audio streams in the same folder where it is located, as separate files, without format conversion.
Since the audio is recorded in MP3 format, it can be imported directly into Nero Vision. However, the AVI file contains a video stream in VP6 format, comparable in quality to DivX. An additional decoder is required to play it, so it will not open in Nero Vision. You will need a DirectShow filter such as ffdshow.
The latest version of this filter can be found at https://sourceforge.net/projects/ffdshow-tryout. Install the ffdshow file, run the AVI file in Windows Media Player and check if VP6 now plays.
Then open through the Start | Programs | Nero 7 Premium" folder "Photos and Videos" and launch Nero Vision. Go to the “Create Movie” menu. In the media file window, right-click, select “View and add to project” and load the AVI and MP3 files (pressing the Shift key will open them simultaneously). Nero Vision will automatically combine video and audio so you can burn DVDs with peace of mind.
Reading damaged disks
Program: IsoPuzzle 1.4 Nero Component: Nero Image Drive Cheap CDs and DVDs are not the best choice for storing digital archives: it happens that such discs become unreadable after a year or even earlier.
TIP Where Nero is powerless, a small free program called IsoPuzzle will come to the rescue. Download it from www.geocities.com/marsoupilamis and copy the Nero ASPI driver to the IsoPuzzle directory. This driver (file wna-spi32.dll) is located in the C:Program FilesNeroNero 7Core folder. Insert the damaged disk into the drive and launch IsoPuzzle by double-clicking on the utility icon.
Reading without problems . IsoPuzzle differs from conventional data recovery tools in that it does not save the recovered files individually to the hard drive, but creates an ISO image of the damaged media - this is exactly what professional data recovery programs do. So, when you select "Destination" in the main window, it is a location to save the ISO file.
Select "Start" and the program will begin reading the disc. The process may take several hours, depending on the severity of the problem.
Read twice . A regular data recovery program would give up at this point, but with IsoPuzzle you have a second chance. If you have another computer with a reading drive, do this: copy the error file created by the program with the FLG extension to it. Install the IsoPuzzle utility on another PC, run it and specify the location where the FLG file is stored as the destination (“Destination”). Then insert the damaged disc into the drive and click on “Start”. The program will read the disk and create another file with the IMP extension in the folder with the FLG file. It contains all the recovered data, which can then be opened on your computer.
Now copy the IMP file to the first computer. In IsoPuzzle, set the “Import File” to the location where it is stored.
Then click on “Start” - the program will combine the ISO and IMP image files.
To extract rescued files from an ISO disk image, import the ISO file into Nero Image Drive.
Then you can easily copy files to another location on your hard drive through Windows Explorer.
What do the NERO keys (Menu, Functions) mean?
At the top of the running program, for convenience, there are buttons with a list of tasks. With their help, you can save, edit and record audio, video and other types of files to discs. More details about each
- 1. Home page. Allows you to see the program menu and quickly switch to it while working.
- 2. Transfer and recording. Allows you to burn (transfer information) of all valid types. Including on optical disc types.
- 3. Creation and modification. This is the editor. With it you can edit and change files.
- 4. Home entertainment center. Designed for watching TV programs and recording them. It would be useful to remind you that this opportunity is only available if you have a tuner.
- 5. Backup. Allows you to work with data recovery and create copies of them to store important information.
Side panel:
- 1. Data recording. Allows you to write data to the fisk by selecting the desired format.
- 2. Sound recording. Adding audio files to disk. And work with them.
- 3. Sound transfer. Overlay your recordings onto the video. Mixing and effects creation.
- 4. Copy the disc. Transferring data from one disk to a second. Breaking down into fragments.
How to use Nero
Information about the various functionality of this program will be of interest to both experienced users and those who are just planning to install it on their computer. After all, if you know how to use Nero, you can use it to perform various operations with music, video files, as well as images, record on several drives simultaneously, support reburning, create your own copies or your own CDs, copy even protected CDs -disks. The program can be easily configured into the Russian language, which is why it has become so accessible.
Why and how is Nero used?
This is not just a disc burning tool, but also a whole package of useful utilities for working with video and audio files and graphics. More than 20 programs are available in the latest version. You don't have to download them separately. Everything is put together and optimized for quality performance. But they know little about their functions and capabilities, continuing to use NERO only for recording. But this seemingly simple program is capable of a lot. If you have a TV tuner connected to your computer, you can record live programs in real time. Creation of your own catalogs for photos and videos. Mix, group, change fragments of audio files and video.
Nero Burning ROM & Nero Express 2020 v20.0.2014 (2019) PC | RePack by MKN
Advanced, Reliable and Secure Disc Burning - Ready for Windows® 10 There's a reason why so many people have trusted Nero Burning ROM with their most important data for years. This advanced burning software lets you burn safe, secure copies of CDs, DVDs and Blu-ray™ discs. With exciting new features and support for Windows® 10, there's no reason to use any other burning software.
Efficient automatic splitting of large files across multiple disks
Don't waste disks. With Nero DiscSpan you can split large files and burn them across multiple disks. With the all-new Nero DiscSpan SmartFit feature, you can automatically split your data onto the optimal number of disks possible. You can even use different types of drives to make economical use of your optical media.
Little touches that make all the difference
With Nero Burning ROM you can now create CDs, DVDs and Blu-ray™ discs that start playing a specific executable file with a designated icon automatically when the disc is inserted into the drive on your PC. A small touch that makes all the difference.
Wear resistance and privacy protection
Eventually, discs will scratch and wear out. However, scratched discs can still be used. Thanks to Nero SecurDisc technology, scratches and wear do not affect the recorded data. Moreover, SecurDisc technology allows you to protect data disks with a password for complete security.
Ripping audio tracks from CDs and converting audio
It's still one of the easiest ways to create your own projects and record your favorite playlists. Use Nero Burning ROM to rip audio CDs to your computer, combine them, and create your own discs to play at home or in the car. Also, convert audio files to various high-quality audio formats including APE, FLAC, AIFF, OGG and many more. Set different bit rates for MP3/MP3 PRO to get the highest quality output in the least amount of space.
Easily create and burn disk images
Use ImageRecorder to easily create disk image files—just drag and drop the content you want. Burn ISO, NRG, CUE and IMG disc image formats to CD, DVD and Blu-ray™ discs.
What formats does NERO support?
This program supports a lot of formats. But depending on the version, the data may differ. You can view them in the compatibility overview menu. To do this, go to the DVD disc item and select “Editable disc format”.
To record DVD+VR/VFR video, the computer drive must support this type of recording.
The list of drives can be seen on the official website.
Blu-ray format. Recording is carried out using a blue laser. The high precision of this type of recording allows you to save more space and achieve higher quality recordings. The single-layer Blu-ray disc format allows you to store up to 25 GB of information on one medium.
How to use a disc burning program?
- select the “Data” category. in the drop-down menu select Make data disk;
- in the program window that appears, select “Add”;
- will prompt us to select the desired objects. Which is what needs to be done;
- After adding everything that we are going to burn to disk into the program window, click Finish.
- if everything is done correctly, you will see a message about the final settings, where you need to check the Check data after writing to disk checkbox and click the burn button.
- We are waiting for the end of recording.
How to fix BackItUp.exe
Keeping your computer neat and tidy is one of the best ways to avoid problems with Nero BackItUp 2 Essentials. This means running a scan for malware, cleaning your hard drive with cleanmgr and sfs/scannow to remove unnecessary programs, monitoring any startup programs (using msconfig), and turning on automatic Windows updates. Remember to always make regular backups or at least identify restore points.
If you have a more serious problem, try to remember the last thing you did or the last thing you installed before the problem. Use the resmon command to determine the processes causing your problem. Even in case of serious problems, instead of reinstalling Windows, you should try to repair your installation or, in the case of Windows 8, by running the command DISM.exe / Online / Clean-image / Restore Health . This allows you to restore the operating system without losing data.
To help you analyze the BackItUp.exe process on your computer, you may find the following programs useful: Security Task Manager displays all running Windows tasks, including built-in hidden processes such as keyboard and browser monitoring or startup entries. The Unified Security Risk Rating indicates the likelihood that it is spyware, malware, or a potential Trojan horse. This antivirus detects and removes spyware, adware, Trojans, keyloggers, malware and trackers from your hard drive.