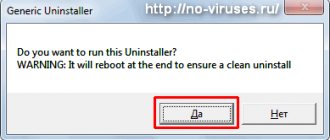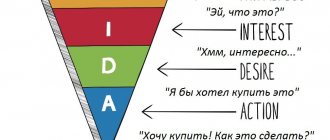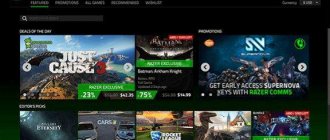The foreign software development company CPUID appeared back in 2001. It is she who should be thanked for such a useful tool as HWMonitor. There is both an advanced version and a free version for Windows 7, 10, 8 and XP operating systems. The HWMonitor utility is informational in nature, providing the user with complete information about the operation of his device. In this way, you can control many processes, such as temperature, fan speed and more. There is both an installation version of the tool and a portable one, which does not require installation. Despite the fact that the Russian version of the program is still missing, the laconic, intuitive interface will help anyone who is familiar with concepts such as Temperatures, Powers, Clocks, Utilization and the like to understand the tool.
We remind you! The link to download HWMonitor for free is at the bottom of the page, the program is available in English, there is no Russian version of the program, the link to download HWMonitor is taken from the official website of the program.
Go to download HWMonitor
How to find HWMonitor?
The software can be downloaded from the official website or from any other reliable source. The installation version will become a more convenient solution, so that in the future the utility can be launched in one click from the desktop. However, the portable version will be a faster option. Using this version, the user will simply need to open the folder, select the bitness of his operating system and click on the file itself. Immediately after this, the HWMonitor utility will be open and completely ready for use. The interface of the tool can be mastered by both an experienced user and a beginner. What is it like to work with HWMonitor?
Recovering deleted files using Windows
In Windows 7 and 10, if you open the properties of any folder or file, you can see the “Previous Versions” tab, and in it - a list of backup copies of objects. Even if the files were deleted past the Recycle Bin, just select the desired backup version and click the “Restore” or “Open” button.
But it's not that simple. The fact is that your “Previous Versions” tab will most likely be empty, at least in the properties of directories on the user disk. In order for copies to be created, protection must be enabled in the system properties for the corresponding partition, that is.
Note:
You can return deleted files using the “Previous Versions” function only if they were located in folders and not in the root of the disk.
It is highly desirable that the system also enable the “File History” function, which provides periodic backup of the contents of user libraries and the desktop.
This primarily applies to Windows 8 and 8.1 systems, in which there is no “Previous Versions” tab in object properties. It is difficult to say for sure what prompted Microsoft developers to remove it from the eighth version and then return it in the tenth, however, the shadow copy technology itself was untouched.
How to recover files deleted from a computer by gaining direct access to shadow copies will be discussed below, but for now let’s say a few words about “File History”. This option appeared in Windows 8 as an alternative to the “Previous Versions” function, which were tied to the creation of system restore points. The “File History” function is independent, but in order to use it, an additional physical disk or flash drive must be connected to the computer, or, alternatively, a network drive.
Recovering deleted data with its help is very simple. To do this, click on the “Recover personal files” link, select a folder or a file located in it in the window that opens, and click the button with a rounded arrow.
Now regarding the recovery of files from shadow copies in Windows 8 and 8.1. As already mentioned, the “Previous Versions” tab is missing in these versions of the system. So what if you need to restore a specific file, do you really need to roll back to the previous restore point? Not at all necessary.
Open a command prompt as an administrator and run the command vssadmin list shadows
.
As a result, you will receive a list of all restore points. Pay attention to the “Source volume” parameter; it will indicate the drive letter from which you are going to recover data. Then, having determined the backup copy number (it is indicated at the end of the Shadow Copy Volume parameter value), run the following command:
mklink /d %SystemDrive%/shadow //?/GLOBALROOT/Device/HarddiskVolumeShadowCopy7/
In this example, the recovery point is number 7, your value will be different. a shadow symbolic link will appear in the root of drive C
.
By following it, you will find yourself exactly in the shadow copy!
This method works equally well in Windows 7, 8, 8.1 and 10, but again you need to remember that it makes sense to resort to it only if the system has the function of creating system restore points enabled.
Working with the program
It’s worth starting with the fact that you don’t have to click or go anywhere when working with HWMonitor. The only thing that is required from the user is minimal knowledge of the English language, since HWMonitor is still not available in Russian. In the window that opens, after the first launch, the user will see many letters, numbers and symbols. Each of them is responsible for a specific process that is taking place at this very second. The only unusual thing that can be highlighted is the ability to save information in a text document. In all other respects, HWMonitor is a simple tool that contains only the most necessary things. As a rule, HWMonitor is in demand among programmers who need to monitor the operation of their machine. It is also common to use the tool when the user has discovered problems related not to the operating system, but to the operation of the hardware. Using HWMonitor, the user will be able to find out how much load his computer has, how hot it is and how other hardware components work. Unfortunately, HWMonitor cannot be downloaded in Russian. However, the laconic interface will be suitable even for novice users.
We remind you! The link to download HWMonitor for free is at the bottom of the page, the program is available in English, there is no Russian version of the program, the link to download HWMonitor is taken from the official website of the program.
Go to download HWMonitor
Diagnostics
Installation
Launch the previously downloaded file. We can automatically agree with all points; advertising products are not installed along with this software (unless, of course, you downloaded it from an official source). The whole process will take about 10 seconds.
Equipment check
To start diagnosing, you don't need to do anything else. After launch, the program already displays all the necessary indicators.
Let's increase the size of the columns a little to make it more convenient. This can be done by dragging the borders of each of them.
Benefits of HWMonitor
- Allows you to control many processes
- Maximum ease of use
- Distributed completely free of charge
- Availability of a portable version
- Can do it even for a beginner
- Allows you to save information in a text document
The free HWMonitor utility will be an excellent solution for those users who care about the internal life of their computer. No matter what anyone says, HWMonitor excels in its simplicity. There are many analogues, however, almost all of them include the same information as HWMonitor, and everything else is extra or optional information, which in most cases does not contain anything valuable. HWMonitor - the beauty is in simplicity!
Features of the CPUID HWMonitor Portable utility
The HWMonitor system sensor monitoring program is a reference example of a monitoring program. Thus, behind the discreet and simple interface of the application from CPUID lies full-fledged functionality that other manufacturers include in paid versions of their programs.
HWMonitor takes temperature data from the processor, video card (thanks to official support from nVidia and ATI), as well as the hard drive (HDD diagnostic technology called SMART is responsible for accuracy).
All data is shown in a table of three main columns: real-time indicators, minimum and maximum temperature thresholds.
Cooler speed
In addition to thermal control, the program includes such a feature as measuring the rotation speed of the fans of the main and additional coolers. Also, as in the case of temperature, the user can calculate data based on three columns: minimum speed, maximum speed and speed at the time of testing.
Saving parameters in the log
HWMonitor also has the ability to record data in text log files, and a paid edition called HWMonitor PRO can build graphs based on data obtained using the utility.
Is Hwmonitor.exe safe, or is it a virus or malware?
The first thing that will help you determine whether a file is a legitimate Windows process or a virus is the location of the executable file itself. For example, a process like hwmonitor.exe should run from C:\Program Files\cpuid\hwmonitor\hwmonitor.exe and not elsewhere.
To confirm, open Task Manager, go to View -> Select Columns and select Image Path Name to add a location column to Task Manager. If you find a suspicious directory here, it may be a good idea to investigate this process further.
Another tool that can sometimes help you detect bad processes is Microsoft Process Explorer. Launch the program (it does not require installation) and activate "Check Legends" in the "Options" section. Now go to View -> Select Columns and add “Verified Signer” as one of the columns.
If the status of the Verified Subscriber process is listed as Unable to Verify, you should take a look at the process. Not all good Windows processes have a verified signature label, but none of them have bad ones.
The most important facts about hwmonitor.exe:
- Located in C:\Program Files\CPUID\HWMonitor\ subfolder;
- Publisher: CPUID, Inc.
- Full Path: C:\Program Files\cpuid\hwmonitor\hwmonitor.exe
- Help file:
- Publisher URL: www.cpuid.com/softwares/hwmonitor.html
- Known to be up to 2.44 MB in size on most windows;
If you had any difficulties with this executable, you should determine if it is trustworthy before deleting hwmonitor.exe. To do this, find this process in the task manager.
Find its location (it should be in C:\Program Files\CPUID\HWMonitor\) and compare the size etc with the above facts.
If you suspect you may be infected with a virus, you should try to fix it immediately. To remove the hwmonitor.exe virus, you must download and install a complete security application such as Malwarebytes. Please note that not all tools can detect all types of malware, so you may need to try several options before you are successful.
In addition, the functionality of the virus itself may affect the deletion of hwmonitor.exe. In this case, you should enable Safe Mode with Networking , a safe environment that disables most processes and loads only the most essential services and drivers. When you can run a security program and complete system analysis .
How to install CPUID HWMonitor
The installation process of the CPUID HWMonitor program does not have any special features. This program is very easy to install. After downloading, you need to run the installation EXE file and simply click on the “Next” button.
On one of the windows, the CPUID HWMonitor installer will ask your permission to install the toolbar in the browser. If you do not want to install this toolbar, then uncheck the boxes and click “Next”.
If you downloaded the program as a Zip archive, you will not need to install it at all. Immediately after launching the EXE file, the program will be ready to work.