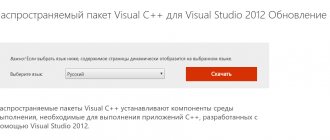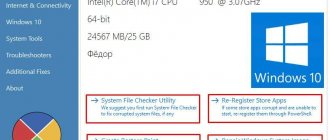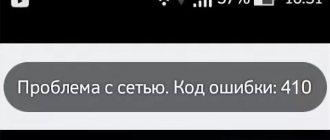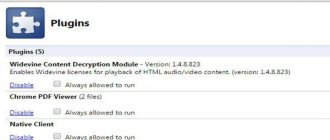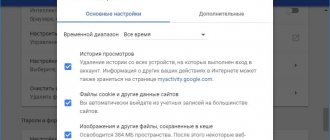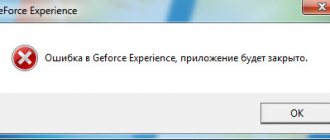" Programs
Yaroslav Dragun 05/22/2019
If you are looking for how to fix runtime errors, you have come to the right place.
There can be a huge number of reasons for this to happen.
Most often, the reason is that a new version of an application/game is released and it is installed directly on top of the old one.
Although this is far from the only situation that can cause it to appear.
Contents:
- Method number 1. CCleaner
- Method number 2. DirectX
- Method number 3. Visual C++
- Method number 4. Microsoft .NET Framework
After you click on the only button in the error window, it simply closes and the program also stops working.
It happens that it still continues to work, but it is impossible to save anything in it. In any case, there are several ways to fix it.
What does the error look like?
Run as administrator and in compatibility mode
If the game was released a long time ago and does not start, then the error in question may indicate incompatibility of the software systems of the new version with the old version. Therefore, running as an administrator and in compatibility mode can solve the problem quickly and painlessly.
Actions:
- Right-click on the game shortcut.
- Click on the line shown in the screenshot.
- Confirm action.
- Wait for launch.
Algorithm:
- Right click on the application shortcut.
- Click on the “Properties” line.
- In the window, select the “Compatibility” section.
- Check the box as in the picture.
- In the OS selection line, indicate your current version.
- Click “Apply” and “OK”.
- Launch the application.
Method number 3. Visual C++
About the Visual C++ Redistributable Package in the context of the problem under consideration, you can download the same thing as about DirectX libraries.
Some files may have been damaged or the version may be out of date.
There are other situations in this case when the installed C++ is simply not suitable for your operating system.
Below is a table with options that are suitable for different OS versions.
Table 1. Required versions of Visual C++ for Windows
| operating system | Required Visual C++ |
| Windows XP and below | C++2008 |
| Windows 7 | C++2010 |
| Windows 8 and 10 | The most relevant at the moment |
So, depending on what OS you have, you should download and install C++2008 (64-bit, 32-bit), C++2010 (64-bit, 32-bit) or C++2015 update 3 (all variants).
This is the most current version as of June 2020. New ones will be released in the future, so stay tuned to the official Microsoft website for news.
Downloading occurs in the same way - select the language of the distributed component and click the “Download” button. After this, all that remains is to run the downloaded file.
After this, restart your computer.
Visual C++ download page
Error due to incorrect account name
Using this method, the error can be fixed simply and quickly. The reason in this case lies in the account name. If it is in Cyrillic (Russian), an error of this kind occurs. You just need to create an additional entry in Latin (English). For this:
- "Control Panel".
- "Accounts and Family Safety."
- "User accounts".
- "Manage another account."
- In a new window tab, add a new user with a name in English.
- Switch to a new account.
- Launch the application.
Sometimes it helps to rename the catalog from Cyrillic to Latin. For example from C:\Games to C:\Games
Incorrect account name
To fix it, you just need to create a new account using Latin letters:
- go to Control Panel , select “ User Accounts ”;
- then, “ Manage another account ”;
- add a new user with a name written in Latin letters;
- change user;
- launch the application.
Reinstalling an application (game, program)
Problems may have arisen during the installation and it was not completed correctly. The application installation files themselves may have errors that appear when launched in this way.
Reinstall the game by completely removing it from the computer, and even better if it is downloaded from another source and then reinstalled. The algorithm of actions is as follows:
- Go to Start.
- "Control Panel".
- "Programs and components".
- Find and remove the problematic application.
- Download it from another source.
- Install.
- Launch.
Error in Windows 10
The whole point is that Windows 10 has the ability to prevent the update of certain services and components, such as Visual C++. To fix it, you need to turn it on so that Windows receives updates automatically. It's easy to do:
- go to the “ Programs and Features ” menu;
- then, “ Turn Windows features on or off ”;
- the Visual C++ and NetFramework services in the list , next to which there is a black square;
- wait for the automatic update to finish , restart the PC and launch the desired program.
Reinstalling Microsoft Visual C++
Programs and games for Windows are developed in a special environment using a unique software platform. Errors in the files of both can lead to problems when launching applications in Windows. Let's not delve into the jungle of programming, but will immediately move on to the correction.
The defect is eliminated by updating and reinstalling the software package. It is preferable to completely reinstall Visual C++. Before doing this, you should remove all installed packages. To do this, go to “Programs and Features” and follow the list:
- Find Microsoft Visual C++.
- Delete.
- , based on the bitness of your operating system (x86 for 32-bit, x64 for 64-bit);
- Install;
- To restart a computer;
- Launch the problematic application;
Visual C++. Option to reinstall the program
It is customary to develop not only programs, but also games for a system such as Windows using a specific environment, a software platform. If errors occur in any of the files involved, this will certainly affect the launch process of installed applications and problems will appear. However, to solve the problem it is not necessary to comprehend the secrets of programming.
It is enough to spend a little time searching and installing the necessary updates. Or reinstall this software package. Preference should be given to the latter option, since in this case it will be easier to deal with the problem. But before that, you will need to get rid of previously installed packages (remove them). , based on the bitness of your operating system (x86 for 32-bit, x64 for 64-bit);
To do this, we find the required element in “Programs and Features”, and then proceed to remove it. Next, we look for a suitable version of the program, taking into account the bit capacity of the system, then download it.
Next comes the turn of installation, reboot to accept the changes and a test run.
How to fix the error on Windows 10
The method works exclusively on Windows 10, so we consider it separately from the rest. The bottom line is that this version of the OS may prevent automatic updates of some services, in particular Visual C++ and net.Framework. After enabling this feature, Windows will update these programs and, after rebooting, you should start again. Procedure:
- Programs and components.
- Turn Windows features on or off.
- In the window, check the boxes opposite the services where there is a black square, as in the picture.
- Wait for the auto update to finish.
- Reboot.
- Launch the application.
Microsoft Visual C++ library errors
Because PC applications and games are created in the specialized Microsoft Visual C++ development environment, the system requires the VCRedist redistributable packages . Errors in Microsoft Visual C++ files and its libraries can cause system crashes. To resolve runtime errors visual c++, you need to reinstall the VC++ components manually:
- first you need to go to the control panel and remove all installed components;
- then go to the Microsoft website and download the library based on the bit depth;
- install following the instructions and restart the PC.
VKontakte music does not play
How to fix runtime error
If a runtime error appears when starting an application and the application closes, there are methods that can correct this situation. How to do this?
You will need
- - computer.
Instructions
1. Determine the reason why this oversight could occur. It is possible that you installed a new version of a program over an already installed one, and this caused an error to occur in the system registry. Open the “Control Panel”, the “Add or Remove Programs” section, view the list of programs and remove the old version of the software. This will eliminate the origin of the error. 2. Check your computer for the presence of viruses with the support of an antivirus program, because the 2nd common reason for the origin of runtime errors is the action of Trojans, other viruses and advertising agents, they penetrate the computer and delete or change system files by the operating system, which leads to crashes and runtime errors. 3. Use a program to clean the registry; it will allow you to correct deleted files and correct damaged ones. These programs are intentionally made to eliminate runtime errors, in particular runtime error 13 and runtime error 91, as well as many others. These programs check the integrity of the file system. Download and install the CCleaner program on your computer, to do this, follow the link https://www.piriform.com/ccleaner/download, and after downloading the file, run it. Open the program, go to the “Registry” section, run a full registry scan, and find the cause of the runtime error. Depending on how many files you have on your computer, scanning can take anywhere from a couple of minutes to half an hour. The program will not only fix runtime errors, but can also greatly increase the efficiency of your computer. 4. Run the following script in the AVZ program: begin SearchRootkit(t rue, true); SetAVZGuardStat us(true); DeleteFile(……………………….); BC_ImportDelete dList; BC_Activate; ExecuteSysClean ; RebootWindows(t rue); end. Enter the path to the problematic file in brackets, reboot the system, go to the “File” – “Typical Scripts” menu in the AVZ program and run the 3rd script.
A message that an “application error” has appeared can occur when running a wide variety of applications, from computer games to office software products. The reasons for the occurrence of such an error can also be different, however, several general recommendations regarding how to fix the application error can still be offered.
- If the mistake occurs all the time after installing the application, that is, it has never been launched without an error, then the reason may be incorrect installation of the application, or its incompatibility with your system. Try completely uninstalling the application and installing it again. If the error still occurs, try running the application in compatibility mode. To do this, right-click on the application launcher shortcut and open “Properties”. Go to the Compatibility tab. Select the "Run this program in compatibility mode" checkbox and select the version of Windows with which the software product is guaranteed to be compatible. If you don’t know what the version should be, simply try each one step by step, clicking “Ok” or “Apply” each time and trying to launch an application that supports this shortcut until the mistake is eliminated.
- If the application previously launched and worked without errors, try simply restarting the computer. It is possible that as a result of long-term operation of different programs and elements of the operating system, the memory division is broken, and after a reboot your application will work.
- The cause of the error may be Russian characters in the path to the executable file. Completely uninstall the application, preferring a path that does not contain Russian characters when installing it again.
- Conduct a full system scan for viruses. It is possible that the reason for the error is the activity of harmful software introduced onto your computer.
- The cause of the error may be physical overheating of the memory modules, which leads to their incorrect operation. In this case, in order to correct the application error, turn off the computer, open the case and carefully vacuum all electronic components. In addition, you can carefully remove the memory modules and reinsert them into the appropriate connectors - this will help remove the formed layer of oxides on the contacts of the modules and restore the electrical conductivity of the connections.
- Most often, the cause of the error is a violation of the integrity of the distribution. This can happen due to an error or failure when downloading a file from the Internet, or as a result of modification of the file after it was downloaded. In any of these cases, fixing nsis error is quite easy: delete the distribution file, and then download it again from the appropriate site. If the Internet connection is unstable and the file is quite large, then use a download administrator such as Free Download Master or ReGet to download the file completely.
- Try to find an alternative source for downloading the file. Many programs can be downloaded from various sites containing collections of programs, as well as from the official website of software developers. It is possible that you will be able to download an intact file from one of these sources.
- The reason for the incomplete loading of the distribution kit may be the lack of sufficient free space on the disk. Try repeating the download to another disk, where there is more free space, or after freeing the disk from unnecessary files in advance. Often, cleaning the recycle bin frees up quite a lot of free disk space.
- If the file is located on a CD, it is possible that the surface of the disk is damaged. Carefully wipe the disk with a soft cloth and try to start the installation again. If unsuccessful, try to find the required distribution on other disks or on the Internet.
- Damage to the distribution can be caused by harmful software. In this case, conduct a full system scan for viruses, and then download the distribution file again.
- – Windows 7.
NSIS (NULLsoft Scriptable Install System) is a system designed for creating Windows installers for various software, developed by NULLsoft (whose especially famous software product is the mythical Winamp player). NSIS installers use open source code, support elastic scripts, plugins and various packaging methods, making them a winning alternative to the proprietary InstallShield.
The nsis error message may appear when installing any software that is installed with the support of an nsis-based installer. The method for correcting nsis error depends on the reasons for which this mistake arose.
To find and eliminate the causes of problems, expressed in the occurrence of error messages, you will need to start Windows Vista or Windows 7 using the smallest set of drivers and mechanically loaded programs, called a “clean start”.
Instructions
1. Click the "Start" button to open the main system menu and enter the value msconfig.exe in the search string field for launch system setup programs. 2. Press Enter to confirm the command and enter the computer manager password (if necessary) to confirm your authority. 3. Check the “Selective startup” box on the “General” tab of the “System Configuration” window that opens and uncheck the “Load startup items” box. 4. Go to the "Services" tab and check the "Do not display Microsoft services" checkbox. 5. Click the Disable All button and confirm your selection by clicking OK. 6. Select “Reboot” and wait until the operation is completed. 7. Repeat the above steps to return to the Service tab and check the "Do not display Microsoft services" checkbox. 8. Select the check boxes for half of the services in the Services list and click OK to confirm your selection. 9. Select “Reboot” and wait until the operation is completed. 10. Repeat all of the above steps if error messages occur until you locate the service that is causing them. If there are no services that call the task, follow these steps: 11. Perform a clean startup and go to the Startup tab. 12. Check the boxes for half of the items in the Startup Item list and click OK to confirm your selection. 13. Select “Reboot” and wait until the operation is completed. 14. Repeat this algorithm of actions to detect the startup element that causes tasks. 15. Contact the manufacturer of the program or service that is causing the error messages to determine whether the problem can be resolved. 16. Run the system correction program and uncheck the problematic element field after its conclusion. 17. Click the "Start" button to enter the main system menu and enter msconfig.exe in the search bar to set the computer to normal startup. 18. Press Enter to execute the command and go to the General tab of the dialog box that opens. 19. Select the Normal Startup option and click OK to execute the command. 20. Verify that the rework has been completedlaunch computer in a new warning dialog box. Video on the topic
Note! Failure to check the “Do not display Microsoft services” checkbox may result in permanent deletion of all system fix points! Helpful advice Following instructions to perform a clean boot may make some of the system's functional capabilities temporarily unattainable.
Checking and correcting startup errors can be performed in the Windows 7 operating system using a graphical interface and command line support. Option 1 is more convenient for novice computer users, although using the CHKDSK command provides enormous possibilities.
You will need
Instructions
1. Click the “Start” button to open the main system menu and go to the “Computer” item to check the selected disk for errors. 2. Call the context menu by right-clicking on the icon of the disk to be scanned and go to “Properties”. 3. Go to the “Service” tab in the window that opens and click the “Run check” button. 4. Click the "Run" button in the "Check local disk drive_name" dialog box to run the scan without additional steps. 5. Select the checkbox “Mechanically correct system errors” to scan the selected disk and correct errors in files and folders. 6. Select “Scan and repair bad sectors” to search and correct data in bad sectors. 7. Return to the main Start menu and go to Run to launch the command line tool. 8. Enter chkdsk in the Open field to run a disk check without any further action and click OK to confirm the command. 9. Use the “drive_letter:” value to specify the drive selected for scanning (chkdsk C:). 10. Enter /F to correct errors on the selected drive and click OK to confirm the changes (chkdsk C:/F). 11. Use the /R value to search for bad sectors and correct the data stored in them. When using this command, the value /F is mandatory (chkdsk C:/F/R). Press the Enter key to confirm the command. 12. Specify /X to perform a proactive shutdown of the selected volume. When using this command, the value /F is mandatory (chkdsk C:/F/X). Click Ok to confirm the changes made. Video on the topic Please note! To avoid damaging the disk and the data stored on it, do not stop or interrupt a scan that is in progress. Helpful Hint: When you select the “Mechanically fix system errors” item, a disk check will be performed during further booting of the computer. Video on the topic