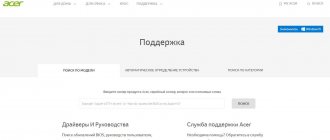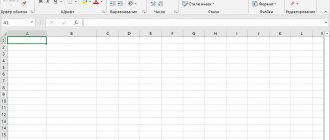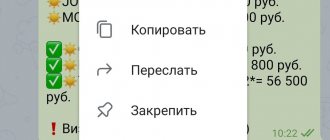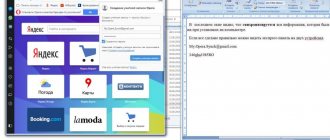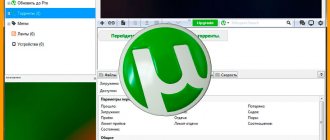The main ways to update software for a SMART-TV TV from Samsung:
- Automatic – without user intervention using the Internet.
- Using a firmware file downloaded from the official website and recorded on a USB drive.
The advantage of the first method is that the user does not need to do anything to flash the firmware for a Samsung TV. Just specify the period for checking for updates, and then the TV will do everything itself.
Where to download the firmware
To download the latest update file:
- Go to the official Samsung website, click on the search button in the upper right corner and enter model name the desired TV. If the recommended ones indicate a matching model, click on the “ Support”;
- The site will automatically move the user to a menu where you need to click on the “ Show more ” button.
- The next step is “ Downloads and Manuals ”.
- Select the desired file from the “ Downloads ” list.
How to update the firmware of a Samsung Smart TV
To start the procedure you need:
- Press the “ Source TV as the broadcast source .
- Here, press the “ Menu ” button and follow the path “ Support ” - “ Software Update ”.
- Select " On the network ". On the right is the current firmware number, which you need to remember for the future.
- Select “ Update in standby mode ” and set the desired value.
After this, you need to note one detail. The smart TV will check for firmware availability on the official website two hours after entering standby mode.
If a new version is found, the device will automatically begin the procedure, that is, it will turn on itself, the screen will light up, and after it is updated, it will go into standby mode again.
Microsoft Framework - what is this program?
That is, if the TV settings indicate an exact time , for example, two o’clock in the morning, the TV and software will work exactly at the set time.
Users on forums often write that the TV turns on on its own in the middle of the night. In order to avoid voltage fluctuations, you just need to switch the value of this menu item to the “ Off ” position.
How to find out the current firmware version and whether a new one has been released
The user of any device with Internet access - a PC, smartphone or tablet on the Android platform, or a TV - knows that the software can be updated automatically by setting parameters in the settings. This saves the owner from searching for a version and worrying about installation. Professionals do not recommend using this function for a number of good reasons.
- The main thing is the impossibility of ensuring an uninterrupted connection to the Internet and power grid. The absence of a signal or turning off the light during installation leads to equipment failure. If your Samsung TV does not turn on after the update, it means that the installation of the program was unsuccessful. In this case, the problem can be solved exclusively by service center specialists who will be able to update the Samsung smart TV.
- Incorrectly specified search parameters also lead to incorrect software installation and can lead to device malfunction or motherboard replacement.
- The update can start at any time when no one is home. In this case, it is impossible to control the download and installation of the update package.
How, then, will you find out about the release of an update? Initially, they will recognize the version installed during assembly. The process is almost the same for models of different years of production and series. Let's look at the example of generalized instructions for devices of the Q, N, M, LS series:
- In the menu, select “Settings”, then “Support”.
- The TV Information tab is required.
- A pop-up window will appear with a code indicating the firmware number.
- The line “Software version” contains the necessary information that should be rewritten or photographed .
To check for the availability of an update package, go to the manufacturer's company and enter the TV model number in the search bar. Find the desired option in the list that appears.
The required version is the next one after the installed one. You can't skip one or two subsequent updates. If you need to install the latest file, you will have to download and install everything step by step.
How to update a Samsung TV via USB flash drive
Preparation
To flash a smart TV, you will need a flash drive, so you need to make sure that it can recognize it. To do this, you need to do low-level formatting into FAT 32 file system - the main type of file system supported by TVs. It is better to perform this operation using the “HP USB Disk Storage Format Tool” utility:
- Insert the USB drive into the appropriate port and launch the utility .
- In the top drop-down list, select your drive, in the second, select the FAT file system type. In the “ Volume label ” field you can set a new name for the flash drive;
- Click on the “ Start ” button, the program will warn you that all data from the drive will be deleted. Confirm by clicking on the “ Yes ” option.
- process will start .
- When finished, a message will be displayed informing you of the results .
- After that, copy the folder with the firmware to the USB flash drive.
How to flash a TV
The following things should be done to update your Samsung TV:
- Turn on the TV, click on “ Source TV mode , press the “ Menu ” button and follow the path “Support” - “Software Update” - “ Via USB ”.
- The scanning procedure will begin, after which the TV will report which version of the software it has found.
- If the version of the installed software is lower than the version on the flash drive, you need to flash it. To do this, click “ Yes ”. The files will start copying, after which the TV will display a message about the successful upgrade.
Creating a favicon for your website - ways to create an icon
You can also watch a video on Samsung TV firmware.
Steps to install software on a Samsung TV
If, after all the manipulations and verifications, it turns out that it is necessary to install new software, then before starting, read the information attached to the file. Perhaps it indicates the installation method or something else useful. If all the data is suitable, then you need to transfer the file to your computer, and then transfer it to a flash drive. At the same time, experts recommend taking an empty flash drive, pre-formatted, for these purposes.
Only Smart TV can be updated via the network; if this function is not available on the TV, then only via a USB flash drive.
Follow these steps to install new software:
- If the file that was downloaded is archived, then it must be unzipped. To do this, double-click on it with the mouse cursor and start unpacking by clicking on “Extract”.
- After that, copy the data onto a flash drive and insert it into the USB port on the TV device.
- Start the installation by going to “Support”, then “Software Update”, then select “via USB” and select o.
- Wait for the installation to complete.
The second option is to update via the Internet. You need to do the following:
- Enter the “Menu” and select “Support”, then “Software Update”.
- If the last menu item is not available, then restart the TV, i.e. turn it off and turn it back on after 3 minutes. If the item is still unavailable, check your Internet connection.
- Select "Update now". Smart TV will independently check for an available update, and if there is one, it will offer to install it. Answer “Yes.”
- Wait for the firmware update. After the installation is successfully completed, the TV will reboot on its own.
What to do if the firmware crashes?
There are times when the software on a TV does not work well, and over time it completely breaks down or, as they say, “crashes.” It is necessary to change the software even when the TV panel frequently freezes or refuses to respond to the selection of applications. In this case, it will be difficult to do anything using the existing software and update it over the network. It's better to use a flash drive and install the software from there.
Signs of incorrect firmware operation:
- Samsung TV freezes on the start picture;
- no backlight;
- no image;
- the image is displayed in thermal imager mode;
- Symbols in the menu are distorted;
- The image is shifted to the side or only half of the screen is displayed.
You can update the firmware on a Samsung TV via the Internet only for those models that have the Smart TV function. Otherwise, you will have to use a flash drive and perform the following steps:
- format the flash drive;
- download the software to your computer and, if necessary, unzip it;
- save the software to a flash drive and insert it into the TV;
- start the update and wait for it to finish.
Possible problems
What to do, if:
- The " Software Update " button is not activated. Go to SmartHub, exit Develop and try the upgrade again.
- The device does not recognize the software file, but there is confidence that it is different from the one already installed. Try using another USB drive or format it again to FAT32 and repeat the process.
- Nothing helps , the upgrade does not happen. Contact specialists using Remote Management (for TVs from 2012) and update the software following their instructions.
Instructions for updating applications
Before you start updating the software on your Samsung Smart TV, make sure that the device is connected to the Internet (via a special cable or Wi-Fi). Then follow this algorithm:
- open the TV menu;
- click on “Support”;
- select "Update software";
Please note that if the upgrade does not start automatically, then unplug the device for a few minutes. Make sure the source is set to TV and try again.
- then close the menu, wait a few minutes and repeat the steps;
- wait until the system starts the process on its own;
- after the new firmware is displayed, click on “Yes”;
Error 52 on Samsung Smart TV: reasons, how to fix?
- wait for the firmware to download.
Do not take any action until the device processes the information. If it still worked and has not been restored, then check the Internet signal again.
At the end, the device will turn off and turn on again. Detailed instructions will help you quickly complete the upgrade. This must be done to ensure synchronization of the TV with your mobile phone, tablet and PC. The instructions can also be used for devices from other manufacturers. Keep in mind that some items may be called differently, but the sequence of actions remains the same.