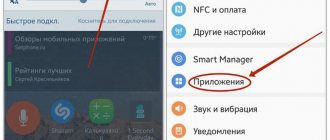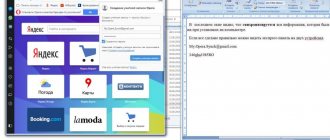If you want to install a good, really working page translator for Firefox, like in the well-known Google and Yandex browsers, then you have come to exactly the right place, because now I will explain in detail for beginners how to do this, which of the many translator options is best to install in Mozilla Firefox.
Because the built-in translator is available among popular browsers only in Chrome and Yandex. For example, I’m used to using both browsers, and when I once had to work in Mozilla on English-language sites, I was a little surprised that Firefox does not have any automatic translator for sites by default.
And I started trying to install it and then one didn’t work, then the other didn’t work. Some simply translate the text in a separate window, some work like dictionaries, but I wanted, like in Chome, the text to be translated immediately on the open page.
In general, having gained some experience and found a good translator, I decided to share the information with you 
How to install page translator for Firefox
Let's get down to business. The translator itself is installed as an extension (add-on) for the browser, and now I will show you the fastest way to install the translator that I myself began to use. I will also describe below another option that will allow you, if you wish, to choose another addition for translation.
Option #1: “translate web pages” extension
This option from the developer “Filipe Ps” is completely similar to what is built into the Google Chrome or Yandex browser (that is, we can change the translation system). We install it as follows:
- Follow the link: https://addons.mozilla.org/ru/firefox/addon/traduzir-paginas-web/
- Click the “Add to Firefox” button
- Another window will pop up to confirm the installation, where we again click on “Add”
- Click “Ok, I see” in the last window that appears.
Done, the extension is installed and takes effect immediately, without the need to restart Firefox.
How to use Translator for Mozilla Firefox
Now to translate text on foreign websites, you can:
- Or right-click on the page and select “translate into Russian” (another language can be set in the settings);
- Or click on the icon of the installed add-on and select “translate”.
The text will be immediately translated directly on the open page, i.e. not in a separate window or in a separate tab, which I think is very convenient.
Translator settings and removal if necessary
In the translator under consideration, in principle, everything is already configured as needed by default, but it is better to understand what options are available and what they are responsible for, especially since there are useful features.
To go to the settings, click on the extension icon, select “Options” and “Advanced settings”.
Here you can:
- Select the translation language, that is, what language you want to translate into (what language you speak).
- Which translation system do you want to use: from Google or from Yandex. From my own experience, I can say that Google Translate does a better job. In Yandex, the translation is kind of ridiculous in places...
- Disable / Enable translation via the context menu (i.e. the “translate” item, available by right-clicking on the page).
There are also two more useful features:
- You can enable automatic translation of certain languages. For example, if you opened a website in Chinese, you can make sure that in the future all pages in Chinese are immediately translated, without any additional effort on your part.
- Disable automatic translation of certain sites.
Both of these options are available if you click on the extension on the desired site:
Then, if the site is opened in Firefox in a language that you always want to automatically translate, then o (the language will be specified). If this site, on the contrary, never needs to be translated, then click “never translate this site.”
Then all the languages that you add to Firefox’s automatic translation or all sites excluded from translation will be displayed in the settings mentioned above.
If you need to remove an installed extension in Firefox (this applies not only to the translator, but to any add-on in general), then simply click on it and select “Remove extension”.
Option 2: Select another extension to suit your taste
If for some reason you do not like the version of the translator for Firefox that I have proposed, then you can find another one to suit your taste and color. You need to look in the list of extensions.
It is located in the Firefox menu, “Add-ons”. There at the top you will see a search line, where we type the request “translate” and press the search button or Enter on the keyboard.
A list of different extensions will open. You can choose from a brief description or open each option for detailed reading. The installation principle is exactly the same as for any extension: open the page, click “add to Firefox” and confirm the installation.
Browser add-ons
There are many solutions for Firefox that will help you work with text translation. All add-ons can be found at addons.mozilla.org. The most popular ones are presented below.
S3.Google Translate
The translator is based on the publicly available Google Cloud Translation API code. It allows you to work with 80 languages of the world, so there should be no problems with translating almost any page on the Internet.
What’s interesting about S3.Google Translate is that formatting is not lost when translating page text. For the plugin to work, restart your browser after installation.
Translate This!
A good, simple translator, which is essentially a link to Google Translate. It’s very simple to use: select the text, press RMB and select “Selection” - translation for the selected text, “Page” - translation of the entire page. A tab will open for the finished translation for this request in Google Translate. Firefox does not need to be restarted.
Google Translator for Firefox
This plugin is functionally an exact copy of the previous one. The difference is that the selected text is translated on an open page, and the entire page is translated in a separate Google Translate tab. To start working with the add-on, install and restart your browser.
ImTranslator
A good translator for more demanding users. It has about 90 languages and a dozen functions that can be fine-tuned to suit your requirements. After installation you will need to restart Mozilla.
Online Translator
A multifunctional translator that will appeal to users who constantly ask for text translation.
The plugin is a toolbar that is embedded below the bookmarks bar. All available functions are displayed on the panel, and by and large there are quite a few of them. The service will help you translate a single word, selected text or an entire page into any of 80 languages of the world. Can also translate text copied to the clipboard.
Advice! The above plugins basically use the google translate api, that is, the power of the Google translator. At the moment there is no official add-on from the company for Mozilla Firefox.
Main conclusions
I hope that after reading this note, the question of how to find and install a page translator for Firefox from Mozilla will be resolved for you.
I myself only use the first option, I find it the most convenient than translating pages in separate tabs or even in the translator window itself. By the way, a similar problem with the lack of a built-in translator also exists in other browsers, for example, Opera, which I also plan to write about.
If I haven’t covered any points sufficiently, please ask a question in the comments field below and I will definitely answer.
ImTranslator
The addon is a polyglot, reads and understands over 90 languages. Uses five applications to process text information. Able to change translation direction on the fly. Provides an extended vocabulary.
Displays all data and the translation control panel in Firefox, in a separate window. Uses three online translators (Bing, Google, Translator).
Google Translator
With the Google Translator addon, users can translate selected text or entire web pages using a dedicated button or customized keyboard shortcut.
You can download this plugin from the Firefox catalog page
In addition to translation, LinguaLeo English Translator displays transcriptions of words and illustrations for them. The extension can voice original text using a speech synthesizer. It works best with individual words or phrases, showing multiple translation options. But he can also translate not too voluminous fragments of text.
This translator is part of the online service LinguaLeo, which helps you learn English vocabulary. Therefore, LinguaLeo English Translator has one significant advantage. You can save highlighted words and phrases so that you can memorize them later using vocabulary cards and special exercises on the website or in the service’s applications. On the other hand, the extension only translates from English.
To see a window with the result, you can select the text and call LinguaLeo English Translator through the context menu. But if you need to translate one word, just double-click on it with the left mouse button. The extension also supports calling translation using hotkeys.
If you're not aware, Google Translate also has a Chrome extension. It supports many languages and works well both with individual words, showing multiple translation options, and with long texts.
Google Translate detects the source language automatically (although not as accurately as we would like). Thanks to the built-in speech synthesizer, you can listen to approximate pronunciation of words.
Depending on the settings, the extension displays the translation immediately after one of the user actions: selecting text, clicking on the corresponding button on the toolbar, or clicking on the icon that appears next to the selected text.
Unlike other translators, the extension does not interpret phrases verbatim using algorithms. Instead, it searches the Web for ready-made translations made by people that are relevant to the query, and displays them as results. And since no algorithm understands context as well as a human, Reverso Context often beats the competition when it comes to complex speech patterns.
The extension translates words and short phrases in a pop-up window. But if you select a lot of words, the application will redirect you to a separate website, where it will translate them using a regular online translator and without taking into account the context. Reverso Context supports more than 12 languages, including English and Russian, and is able to automatically detect the original language.
You can open a window with the translation of the selected word or phrase through the context menu. Reverso Context will then display the results along with usage examples. The extension can voice speech, stores the history of translations, and includes a dictionary in which you can save your favorite results to view them in applications or on the website
ImTranslator combines several translators: Google, Bing and its own. You can switch between them using three tabs that are displayed in a pop-up window. Thus, the user receives three different translations of the selected text at once.
ImTranslator recognizes and determines the original language automatically. The extension can voice speech, stores a history of results, and translates both individual words and phrases and long fragments of text.
You can call up a window with the translation of the desired words using hot keys (having previously assigned them in the settings) or the button that appears after selecting a fragment. To translate one word, just double-click on it with the mouse.
Before you enable Translator for Firefox, you need to make sure that you have a fairly recent version
browser.
The built-in translator can only be activated on version 41 and higher
.
You can verify this by entering about:support
. Step-by-step instructions for enabling the translator:
All is ready. Now you can translate any text using the built-in translator.
How to translate a page in Mozilla into Russian
Unfortunately, the standard version of the Mozilla Firefox Internet browser does not have an automatic function for translating the text part of a website, but this should not be a reason to change your browser.
There are a large number of services for online conversion of web pages from one language to another, as well as an equally extensive list of software modules that can “teach” the user’s browser to translate text from various foreign sites.
There are several solutions and methods to translate pages in Firefox.
Of these, we can distinguish the two most common types of translation of pages from a foreign language into Russian. The difference between them lies in the conversion of the entire website text or a specific piece of printed material that interests the user. Of course, no one talks about professional translation that takes into account all the nuances of a particular field of activity, but in order to understand the general meaning of the text of a web resource, this should be enough (especially since the average user, with a small percentage of exceptions, often does not encounter with difficult to read professional and technical documentation).
The most popular among visitors to the World Wide Web is the translator plugin for Firefox. There are quite a lot of all kinds of plugins, about six hundred pieces.
Let's consider one of the most popular options for such an add-on - S3. Google Translator.
First, in the Mozilla Firefox browser menu, you need to select the “Add-ons” tab.
Next, in the search line you need to type the word “Translator” (translator).
Note: It does not matter in what language this word is entered when searching.
Then we search, find the online translator we like and click on the “Install” button.
The final step for the installed application is activation by rebooting the extension. To do this, you need to perform the “Restart now” action.
After all the above steps, to online translate the content of Internet resources, you will need to click on the translator icon and select the item of interest to convert text from a foreign language into your native language or any other language that is understandable:
Translation of a text fragment
In order to translate a piece of text, the user needs to select the text of interest and select the “Translate selected text” action. A translator window will pop up at the bottom of the page, where you need to indicate the language into which you want to translate the information of interest. Next, click the “Translate” button.
Translation of all text from an Internet resource in a foreign language
To be able to translate all the text, you will need to select the “Translate the page” action. A translator line will pop up at the top of the page, where you need to indicate the language into which you want to translate the page.
Thanks to the variety of additional permissions, the user can experiment with different applications and choose the most convenient tool from the available offerings. Any extension for Mozilla Firefox is easy to add and remove if it is not needed.