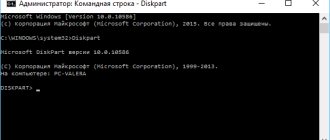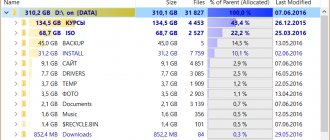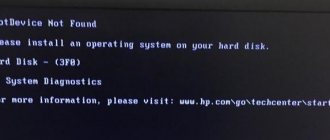Unstable sectors or bad blocks are areas of the hard drive that the controller has difficulty reading. Problems can be caused by physical wear of the HDD or software errors. The presence of too many unstable sectors can lead to freezes and malfunctions of the operating system. You can fix the problem using special software.
Methods for treating unstable sectors
The presence of a certain percentage of bad blocks is a normal situation. Especially when the hard drive has been in use for more than a year. But if this indicator exceeds the norm, you can try to block or restore some of the unstable sectors.
Method 1: Victoria
If a sector was designated as unstable due to a mismatch between the information recorded in it and the checksum (for example, due to a write failure), then such a section can be restored by overwriting the data. This can be done using the Victoria program.
- Run the built-in SMART test to determine the overall percentage of bad sectors.
- Select one of the available recovery modes (Remap, Restore, Erase) and wait until the procedure is completed.
The software is suitable for programmatic analysis of physical and logical disks. Can be used to repair bad or unstable sectors.
Method 2: Built-in Windows Tools
You can check and restore some of the bad sectors using the Check Disk utility built into Windows. Procedure:
- Run Command Prompt as Administrator. To do this, open the Start menu and use search. Right-click on the shortcut and select “Run as administrator” from the drop-down list.
In the window that opens, enter the command chkdsk /r and press the Enter button on your keyboard to start the scan.
If an operating system is installed on the disk, the check will be carried out after a reboot. To do this, press Y on your keyboard to confirm the action and restart your computer.
After this, the analysis of the disk will begin, if possible, restoring some sectors by rewriting them. An error may appear during the process, which means that the percentage of unstable areas is probably too large and there are no more backup patch blocks. In this case, the best solution would be to purchase a new hard drive.
Other recommendations
If, after analyzing the hard drive using special software, the program reveals too large a percentage of bad or unstable sectors, then the easiest way is to replace the faulty HDD. Other recommendations:
- When a hard drive has been in use for a long time, the magnetic head has most likely become unusable. Therefore, the restoration of even some sectors will not correct the situation. It is recommended to replace the HDD.
- After damage to the hard drive and an increase in the bad sectors indicator, user data often disappears - you can restore it using special software.
- It is not recommended to use faulty HDDs to store important information or install an operating system on them. They are unstable and can only be installed on a computer as spare devices after a preliminary remap with special software (reassigning the addresses of bad blocks to spare ones).
To prevent your hard drive from failing prematurely, try to periodically check it for errors and promptly defragment it.
You can cure some unstable sectors on your hard drive using standard Windows tools or special software. If the percentage of broken areas is too large, then replace the HDD. If necessary, you can restore some of the information from a faulty disk using special software.
Thank the author and share the article on social networks.
HDD (Hard Disk Drive) or hard drive is a fairly durable and reliable device, but not eternal. Like many other computer modules, it is subject to wear and tear during operation, resulting in disk errors and unstable sectors. On average, hard drives from different manufacturers last about 5 years, after this period some problems begin, and noise increases when the internal mechanism of the hard drive operates. As a result of errors and bad sectors, the system may crash due to the inability to read a particular system file. How to fix unstable sectors on a hard drive - we will talk about this later in the article.
Fixing bad sectors in Windows 8 and Windows 10
Step 1. Open Windows Explorer using the Win+E combination, right-click on the icon of the required HDD, and click “Properties”.
Right-click on the HDD icon and select “Properties”
Step 2: Go to the “Tools” tab and click “Verify” (you may need to enter administrator account information at this step).
Go to the “Tools” tab and click “Check”
Step 3: The error checking scanner will tell you whether your hard drive has bad sectors or not. If no errors are found, the application will still allow you to run a search for errors on the disk. Click “Scan drive”.
Click “Scan drive”
Step 4. During the test, you will be able to use the disk. If errors are found, they can be corrected. At the end of the disk scan, the system will issue a report on the results. Click "Close".
Click “Close”
Reference! Despite the fact that Windows 8 and 10 allow you to use OS applications while the utility is running, this is not recommended to avoid interrupting the scanning process.
If the HDD has physical wear on its sections, there are “unstable” sectors, etc., the OS may “freeze” when the above-mentioned utilities are running. Forcibly interrupting their work can damage OS system files.
Important! Damage to OS system files requires loading the last known good OS configuration (using the F8 button) or restoring Windows from the installation disk.
Despite the fact that physical bad sectors cannot be restored, except for marking them using chkdsk, it is possible to reassign them (in English remap) or cut them off.
Diagnostics and identification of unstable sectors on the hard drive
Most often, users who have identified a problem with their hard drive, and even more so if this device has served them for quite a long time, save important data to other storage media, and simply replace the non-working drive with a new one. This is not always correct, because some disks can be restored to their previous working condition, especially if the user has temporary financial problems. To diagnose and find out whether your disk has damaged or unstable sectors, you can use one of the programs used for these purposes - CrystalDiskInfo.
- After downloading and installing the program, run it.
- In the program window, in the upper part, you can see the number of your disks on your computer and their current temperature.
- A little lower you can see a large button, colored blue, with the inscription: “Good” - this means that your disk is fine.
- If the button below the inscription with the name of the disk is colored yellow and has the inscription: “Alarm!” – the disk is unstable.
- As shown in the screenshot, if a sector attribute has a yellow sign in the program window and the inscription: “Sector reassignment” - this means that this sector is still operational, but has some problems. In this case, it is better to transfer all important data from this disk, because soon you may no longer have such an opportunity.
Checking the hard drive
The program window may contain information about a reading error or a faulty sector; the sector sign will be colored red. This means that you already have problems with the disk; you may not even be able to copy some of the information from it. In any case, try this immediately. The program also allows you to display other information about your disk: serial number, total operating time, unstable sectors, device interface, firmware, etc.
Critical sector of the hard drive
Attributes with a green sign have unstable sectors. This does not mean that they are susceptible to damage to the disc surface, as some claim. These are errors at the software level that are formed during a sudden computer shutdown and other failures. These sectors are awaiting a decision from the system; most likely, the controller encountered difficulties while reading it, as a result of which it was marked as unstable. If, after diagnostics, no problems arise with this sector, then the instability label is erased by the system, and it continues to work.
Setting the health status
Otherwise, if errors continue to appear with this sector, then it will soon be excluded from the worksheet. His C5 value becomes smaller and his 05 value increases. If this happens, there is no need to panic, but you should still check the disk more often. It often happens that a disk has been working for a long time with hundreds or even a thousand bad sectors. If you notice an increase in the C6 indicator, which means “uncorrectable sector errors,” then copying important data must be done as quickly as possible. Typically, this indicator tells the user about the destruction of the magnetic surface of the hard drive, as well as problems in its other working elements.
Restoring a hard drive: is it possible?
Finally, questions related to hard drive recovery seem completely natural, but not using physical repairs, but using software methods. Until recently, these did not exist. However, with the advent of a small program called HDD Regenerator, everything changed.
It is believed that this particular utility is capable of performing the so-called magnetization reversal of the surface of a hard drive, which allows you to restore not only the functionality of the HDD, but also all the information stored on it. Of course, skeptics regarding its use cite many counterarguments, however, this does not prevent many from using it and, I must say, quite successfully. The application runs exclusively in DOS mode and has only an English-language interface (these are the two main disadvantages of the program). On the other hand, in a Windows environment, running a hard drive scan is generally not recommended at all, and on the other hand, even with minimal knowledge of English, it won’t be particularly difficult to understand the utility (especially since basically all operations are as automated as possible).
Finally, if all else fails, you can try to perform low-level formatting using the HDD Low Level Format program, but this will destroy absolutely all the data, and you will have to install the operating system again, although if the hard drive really begins to “crumble,” there is little point in this .
What should I do to eliminate unstable disk sectors?
In general, the C5 attribute is sectors that, as a result of many factors, are marked by the system as suspicious, but this does not mean at all that they are not working, broken, etc. The system marks them for replacement with other, working ones; as a result of such selection, the operating system eliminates as much as possible cases in which critical memory errors are possible.
Avoid using the Chkdsk /f system utility. As a result of checking it, the disk is working at full capacity and there is a possibility that if there is insufficient cooling, this will aggravate the problem in the operation of the device.
You can also defragment your hard drive using the best programs designed specifically for defragmentation.
Symptoms of HDD errors
But not all users monitor the condition of their hard drive and regularly check it for errors. In most cases, active actions are taken already in the most extreme situations. Therefore, you should initially pay attention to the operation of the HDD. But how can you identify that there may be errors and failures on the disk?
Most often, the presence of malfunctions can be determined by the constant freezing of the operating system or decreased performance, by the appearance of frequent spontaneous reboots and the appearance of blue screens of death, by the inability to boot when turning on or restarting the computer, etc.
Bad Blocks (bad sectors) - solution to the problem
Bad sectors can be of two types:
To eliminate such sectors, you can use the programs described above in the article (Victoria, MHDD). If problems occur with logical blocks, then when the entire sector is rewritten using the program, the checksums will be restored. If the physical sectors of the disk have been damaged, the controller will automatically remap them, i.e. will be transferred to the user defects table. If these manipulations do not help, you can resort to other recovery modes, for example, the Victoria program. Although in many cases they rarely help, because in case of unsuccessful attempts, remap occurs automatically.
If there are incurable bad sectors or unstable ones, you can do it in two ways, taking into account the location of the sectors on the disk:
- The location is at the beginning and in the middle of the hard drive, then let this part of the disk remain unmarked. This is done when forming local disks; leave the damaged part untouched.
- Bad block at the end of the disc - in this case it can be trimmed. This can be done using the same programs, for example – Victoria. Run the program to scan the surface of the disk and, if bad sectors are detected, remember its number. Here you can cut it (hpa), you need to cut it to the first problem sector. Change size (hpa), specifying a new disk area, is called using F6 or through the console, with the “Hpa” command. After which a line appears for entering sectors. You need to specify a smaller number of sectors than the total, taking into account Bad blocks.
There are 2 information commands for the hard disk - LBA (show the total disk capacity in LBA) and NHPA (return the default volume).
If a computer's hard drive fails, the user loses all the information stored on it. Therefore, it is always recommended to back up your important data. The first sign of an imminent failure is the appearance of reassigned or unstable sectors on the hard drive. But it is not possible to view such data using the system, and reassignment sometimes has to be done manually.
Victoria HDD
The Victoria utility was created by the Belarusian programmer Sergei Kazansky and is distributed free of charge, so it is very popular. The program allows you to test your hard drive at a low level and get detailed information about its condition, errors, and performance.
To restore unstable segments using Victoria, it is advisable to unpack it and write it to a separate boot disk or flash drive as an ISO image. You can run the program via DOS or Windows. The last option is more convenient for most users, so we will dwell on it in more detail:
- To run, open the file vcr446f.exe.
- Go to the Tests tab - this is the main section that allows you to identify and restore unreliable sectors.
- Before checking, you should select one of the testing launch modes in the lower right block:
- Ignore – analysis of the hard drive without changes to its clusters;
- Remap – scanning the system and replacing unreadable sections with working ones from the reserve (can be used after starting testing in Ignore mode);
- Restore – used if there are still unreassigned blocks left after checking in Remap mode;
- Erase – identifying bad blocks and erasing all data on them (should be used carefully and rarely).
4. After selecting the mode, press the START button. When analyzing a HDD, the segments being checked are highlighted in different colors depending on their status. The program also shows the percentage of tested drive capacity and the number of sectors tested.
Victoria hides bad blocks, replacing them with working areas from the spare area of the hard drive. Such restoration is successful only in case of software errors, if there are no physical breakdowns in the parts.
What are remapped or unstable sectors?
The developers took care of diagnosing the computer hardware. the drive checking for failures is called S.M.A.R.T. With its help, the system can detect that a sector of disk space has stopped responding to requests. If it has become unreadable, then the system must replace this part with a backup one , i.e. reassign a sector on the hard drive.
HDD scanning and repair
As you probably know, there are a large number of various applications whose purpose is to help the user check and repair a damaged disk. However, not all of them are efficient or easy to understand the interface, which to a certain extent complicates the process of restoring the device. Therefore, we have prepared for you a list of, in our opinion, the best HDD repair applications.
Let's get started!
Windows Explorer
Our top built-in utility of the Windows operating system is opened - Explorer. If you are not a big fan of using third-party software, then you will like this program, since it saves you from the need for tedious searches for suitable software on the Internet. How to use it?
1. Open My Computer/This Computer (hot keys Win + E ).
2. Go to Properties of the disk you want to work with.
3. Go to the Tools and find the Error Checking . Launch it by clicking the Check .
4. Click on the Check disk .
5. Wait for the scan to complete.
6. Done! If Windows detects logical damage to the HDD, it will immediately offer you to fix it.
HDD Regenerator
A simple, but no less effective program for repairing damaged sectors of a hard drive. According to official sources, HDD Regenerator is capable of repairing almost 60% of hard drives that were previously considered hopeless. The application scans disks exclusively at the physical level and, as a result, can work with all file systems (FAT, NTFS, etc.). An additional nice feature of the software is the ability to work with unpartitioned disks.
Program features:
- Supports FAT and NTFS file systems.
- Providing detailed HDD performance statistics.
- Quick scan mode.
- Monitoring HDD operation in real time.
Use the instructions below to repair bad sectors on your hard drive:
1. Launch the application.
2. Click on the Click here to repair physical sectors on damaged drive surface directly under Windows. Selecting this option indicates that you will work exclusively with PC hard drives.
3. Select the physical drive you want to scan and press the Start Process .
4. Wait until scanning and HDD recovery is completed.
SeaGate SeaTools
SeaTools is a highly effective application designed to diagnose your hard drive, fix errors and logical corruption for free. The program allows you to timely detect some HDD problems before contacting a service center, which significantly increases the chances of the disk maintaining its functionality.
Program features:
- Availability of SMART check.
- Recovers the HDD file system.
- Recovers logically bad sectors.
- Fixes driver-related errors.
- Fixes an error where the disk is no longer detected.
- Fixes an incompatibility bug.
- Resolves a problem with the Windows bootloader (MBR).
- Destroys malware.
Brief guide to using the program:
1. Launch the application.
2. Select the desired drive and open the Basic tests .
3. Select the test you want to test your hard drive with. We will choose Short Universal because it allows you to actively use the read process from the drive.
Ready!
Important note: Although scanning is available for hard drives of all manufacturers, the application can only repair SeaGate branded HDDs.
HDD Health
HDD Health is another free application designed for disk diagnostics. It will check your HDD or SSD for errors, determine its current health status, and create predictions.
Program features:
- Availability of manufacturer identifier, model and firmware version.
- Disk temperature monitoring capabilities.
- Ability to see the overall structure of the disk.
The process of working with the application consists solely of monitoring such characteristics as the “state” and “temperature” of the disk.
HDDScan
HDDScan is a free tool for diagnosing drives for various types of damage. A distinctive feature of the program is its ability to write a scan log, thanks to which you can study the diagnostic process in as much detail as possible.
Program features:
- Ability to check for errors that cannot be detected by built-in Windows utilities.
- Possibility of versatile testing of the hard drive (reading, checking, etc.)
- Monitoring temperature and other data.
- Ability to record a scan log.
The application is easy to use. Just press the Test key and run the desired testing algorithm.
We hope the article was useful to you and helped you find answers to your questions.
Victoria
The program is designed to detect problems with the computer's hard drive. Victoria's interface is entirely in Russian, and it runs on all versions of Windows OS. In addition to diagnostics, he can treat the “hard” drive and correct unstable pruners. If the system does not boot, the user can use the utility from the boot drive.
CrystalDiskInfo
Using the CrystalDiskInfo application, the user can detect all remapped sectors. By default, threshold values are entered , which are best not changed. If the number of damaged areas exceeds the permissible value, then the computer’s hard drive is faulty and may fail at any time.
The program also shows the computer temperature, the total operating time of the hard drive and the number of starts. Next to each item there is a circle, which can have one of three colors. Blue indicates no error, yellow lights up when there is a warning. Red (alarm) indicates that there are serious problems with the hard drive.
HDD Regenerator
The HDD Regenerator program is interesting because it can restore hard drive sectors without replacing them with backup HDD sections, as most other utilities do. Thanks to this, it helps to extend the life of the media with minimal reduction in its volume.
The recovery scheme with the HDD Regenerator program is as follows:
- Close all running applications and antivirus.
- Launch the utility and open the “Recovery” tab.
- Select the first line.
- If the program complains that it cannot access some sectors of the hard drive, open the Task Manager and end all user processes. You can also click “Cancel”, but then the utility will not work completely.
Once the analysis is complete, a list of hard drives available for scanning will appear at the bottom of the window. Select the one you need and click “Start process”. After this, a console window will appear with a list of available actions. Before restoring unstable HDD sectors, it is better to carry out a simple check. She will determine whether anything needs to be “treated” at all. Press the number 2 on your keyboard and then Enter. It is worth scanning the hard drive from scratch, so you must enter 0 in the menu that appears.
When the check is completed, the utility will display detailed information on HDD sectors. To recover bad blocks, you need to select item 1 for scanning with recovery in the initial console window. It is recommended to do this in Safe Mode.
The program developers came up with algorithms for software (logical) damage to unstable sectors by reversing the magnetization of unreliable segments of the hard drive. In this way, you can restore bad blocks, even if low-level formatting did not cope with the task.
System tools
You can also check the status of your hard drive using standard operating system tools. To analyze and reassign sectors on your hard drive, you should run Command Prompt as an administrator . You can find it in the system search. The next step is to enter the command: chkdsk /r , after which you need to press Enter. Next you will be prompted to restart the computer . To do this, just enter “ Y ”.
After the check, detailed information about the status of the hard drive and errors on it will be displayed.
Ways to fix HDD errors
HDD errors
can arise mainly for two types of reasons. If the reason for the appearance of bad disk sectors was a mechanical impact on the disk (as a result of an impact or damage to the surface of the hard disk), then it will not be possible to return the sectors to their original working state. Creating a hard drive is a complex technological process, so manufacturers often include a small reserve in the drive. And if the system detects a bad sector, it will be excluded from the table of working sectors and replaced with a good sector from the reserve. However, the number of reserve sectors has a limit. And if a large number of new damaged sectors arise, there will be nothing to replace them with.
If there are errors in the software environment, users can use some methods to fix bad sectors aimed at diagnosing, correcting errors and restoring the functionality of sounded sectors.
Using the standard CHKDSK application
The main tool in the Windows
, which fully allows you to troubleshoot your hard drive, is the system standard application
CHKDSK
.
However, the tool is intended primarily for diagnosing and fixing problems on HDD
.
If you use SSD
, you can get information about possible ways to diagnose the condition of the drives from the video review:
SSD disk diagnostics: programs for finding and correcting SSD disk errors
.
CHKDSK
Performs a detailed check of the hard drive and corrects detected errors. The application scans the hard drive, corrects logical sector errors, marks bad and bad sectors that cannot be fixed, and moves data to safe and working sectors on the hard drive.
Run the CHKDSK
possible in two ways.
In the first case, you need to use the command line application launched with administrator rights. Click the Start
located on
the Taskbar
in the lower left corner of the desktop and open the
Windows
.
In the list of available applications, use the scroll bar to move to the bottom of the list and click on the section System - Windows
.
In the submenu that opens, find the Command Prompt
and right-click on it.
In the menu that appears, in the Advanced
, select
the Run as administrator section from
.
A full description of possible ways to access the command line can be found in our earlier article: What does the term Windows system file mean?
.
In a command prompt window with administrator rights, enter the command to run the application CHKDSK
:
Chkdsk C: /f /r
This example will check and correct errors in logical partition C:
.
The application allows you to use many different flags aimed at performing relevant tasks. However, to fix hard drive problems, only two of them are used:
/f
– using this flag instructs the application to check the hard disk for errors and correct them;
/r
– this flag is used in conjunction with the
/f
and forces the application to search for damaged sectors of the hard drive and restore their contents.
Learn more about ways to check your hard drive for errors and possible methods for correcting them in the Windows
on our video channel in the guide:
How to check your hard drive for errors and fix errors in Windows 10, 8, 7
.
In the second case, you can perform actions to find bad sectors and fix errors from Windows
.
Open the file explorer in any way convenient for you, for example, by double-clicking the This PC
on your desktop.
In the Devices and Drives
, right-click on the required drive.
In the pop-up context menu, select the Properties
.
Or by selecting the drive, click on the main menu bar in the Computer
Properties
button .
In the local disk properties window that opens, go to the Tools
, and then in the
Check for errors
, click the
Check
.
A check will be launched to detect and eliminate hard drive errors, which will result in a complete elimination of the diagnosed problems.
Using disk formatting
Sometimes, if we are not talking about a system drive, you can use the method of completely formatting a logical drive. This process is performed by the Windows
performs a comprehensive check of the hard disk surface and excludes detected bad sectors from the trusted data storage area.
By adding a mark about specific bad sectors to the disk service information, Windows
prevents them from being used to write new data in the future.
Formatting the system disk is possible in conjunction with reinstalling the Windows
, which can also be performed if the computer's performance has slowed down significantly, frequent system problems occur, and you have a sufficient level of knowledge to complete the system reinstallation process.
Windows File Explorer
and find the drive you want to format.
Right-click on it and select Format
.
In the local disk formatting options window, set the appropriate settings and click Start
to start the process. Once formatting is complete, errors in the logical drive will be eliminated. However, all information located in this section will be erased. Therefore, this method can be used in cases where the disk does not store important data or they have been transferred (copied) to another medium.
Other programs
There are also less popular programs that help solve the problem of hard drive wear by performing a reassignment function. These include:
- HDD Regenerator;
- HDD Low Level Format Tool.
With their help, you can reassign sectors and bring the device back to life. But before starting work, it is recommended to make a backup copy of the system on external media. If this is not possible, then it is better to save important data on the cloud.
HDD Regenerator allows you to diagnose and restore your hard drive. The application can be downloaded to a USB flash drive if the operating system does not boot. When you launch the utility, a window will open in which you should select the desired item at the top of the screen. Before doing this, you need to close all programs and disable the antivirus.
To restore the system, it is sometimes necessary to perform a low-level format . To do this, use the HDD Low Level Format Tool program. It is this method of memory cleaning that will prevent the occurrence of a large number of unstable and redirected sectors.
Using the program, you can completely delete all data stored on your hard drive or external storage device. After such formatting, they cannot be restored.
The principle of storing information on a hard drive HDD
Based on the knowledge gained about the hard drive structure described in the previous section, it is known that all information is stored on hard plates in a sealed drive housing.
The process of writing and reading information implies the presence of a strictly structured disk space that has certain elements of disk division. Therefore, the internal organization of the surface of the disk plates has a special marking, in interaction with which information is recorded and stored on the device. In accordance with the markings, the surface of the storage plates is divided into tracks, which in turn are divided into sectors (the minimum disk memory area used for storing information). The sector size, as the minimum basic unit of information recording, is 512 bytes
. But depending on the selected file system used when formatting the hard drive, sectors can be combined into clusters, which in turn will be used as a single amount of memory when recording and storing data. A cluster can consist of several physical sectors, the final size of which depends on the total number of sectors combined, and can be up to sixty-four kilobytes.
When recording information, the system determines the size of the recorded file and places its contents in the required number of clusters. The location of the recorded clusters on the disk surface may vary. Depending on the size of the source file, the load on the hard drive and a number of other factors, clusters containing data from one file can be located either next to each other or can be distributed over the entire surface of the storage platter of the drive. In other words, when recording, the source file will be split into separate parts and recorded fragmentarily on the hard drive. Which ultimately can increase the time it takes for the disk head to read the file, because it will need to find all the fragments of the file when accessing it. And if a sector is damaged, some or all of the information may be lost, since the sector is the main element responsible for storing data.