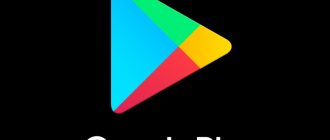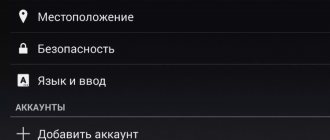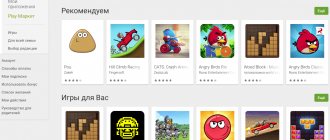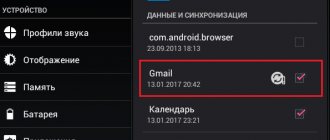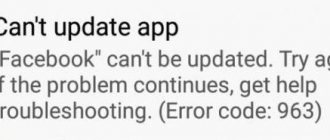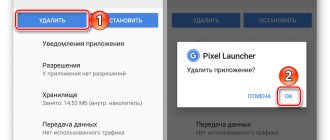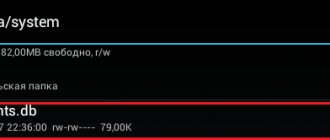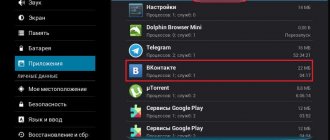Why does the message: Google app has stopped appear?
The more you use your Android device, the more it accumulates various caches, errors, archived data of deleted applications, becomes less responsive and begins to slow down.
Google app has stopped what to do on Samsung
Error - Google app has stopped, usually happens like this: you open the app, it starts, and then immediately closes and Google app has stopped pops up.
This message may appear in several cases:
- the application has not been updated for a long time;
- operating system failure;
- Android device malfunction;
- failure of cellular communication or Wi-Fi;
- The error started appearing after flashing the Android device;
- your Android device is not certified.
Below we will offer a number of options and instructions on how to fix the pop-up message: “Google application has stopped.”
Unpleasant error
It arose at the most inopportune moment, when I urgently needed to build a route in a city where I had never been before. I had to spend half an hour to find a way to fix the problem.
Let me note right away: there is no need to panic. Many people on forums ask similar questions and believe that the smartphone is broken. In fact, the problem is not in the hardware, but in the software. It’s just that some data necessary for the operation of Google services was not sent to the server (for various reasons). The connection between your device and Google has broken down. You can restore it using one of the methods listed below.
Option 6: if Android is not flashed correctly
If you have customized your Android device, you should understand that in pursuit of new features you can disrupt the operation of standard applications. The error may appear as a result:
- installing non-original firmware;
- The firmware version does not match your smartphone or tablet;
- Before flashing, you didn’t perform a wipe in advance - you didn’t delete the old data.
In order to fix the error, possibly more than one, you will need to flash Android, since a simple reset to Android factory settings will not help you.
Simple message without numbering
This is a very common reason that may arise due to a conflict between the version of the Google Play service and the version of the device OS itself, or due to a malfunction in the Market.
If your phone or tablet warns you about an unknown error, that is, without specifying a code, then you can try to fix it yourself by following these steps:
- Enter the settings menu. Scroll through the list and select the applications section.
- Again, while scrolling through the list of all the apps on your device, look for “Google Play Services.”
- Open and activate the “Clear cache” option. Cleaning will begin and occur automatically.
In most cases, this method resolves problems with the service, but if this does not happen, you can solve the problem by simply removing it from the system, and after that you need to download and install the latest version of the Market.
You can try freeing cache entries from the Google Services Framework service. It is located in the system settings menu in the programs installed by default by the developers of your smartphone or tablet. Select it and scroll through the menu to find the cleaning functionality.
An unknown error very often occurs due to incorrect date and time settings. You can also eliminate the discrepancy from the system settings in the column of the same name - you can select synchronization with the Internet automatically or set the required values manually.
Also, the reason may be the lack of Internet access, and if you use wireless networks, then check the login password and your login, it is likely that after the correction you will be able to log into the Google Play service page.
Method 2: Reset app settings
To reset the app settings, go to Settings using the same method as before and go to the All tab. Now find the “More” sign in the upper right corner of the screen and click on it. Among the options, you will see a menu that gives “Reset app settings.” Click on this line. To reboot your phone and make sure your changes work, the message should disappear for good.
How to disable Google services without root rights
You can completely disable unnecessary Google services (built-in applications) on almost any device (smartphone, tablet, TV set-top box...) without having divine root rights using the free Activity Launcher application, which is simply removed after its extremely useful work.
On my Mi Max from Xiaomi, I immediately unlocked the bootloader, installed a custom kernel, got root rights... and got rid of all the unnecessary Google junk, so the screenshots below will be from my youngest son’s phone.
Just yesterday they revived his Samsung Galaxy Grand 2 Duos (they replaced the broken sensor, did a full reset and updated the firmware). We have not yet installed an application for creating screenshots on this smartphone, so the article will contain “live” photos of the process of expelling non-deletable Google services.
If you absolutely do not understand what the article is about, if you are afraid of “breaking your smartphone,” if your hands are shaking and there will be no one to save your phone after you delete something that is not possible, the information below is not for you .
The author of Activity Launcher (like me) is not responsible for your inept actions with the application.
So, download and install the Activity Launcher application using the official link from Google Play (it’s at the end of the article)…
After its update the day before yesterday, it became known as “Application Activation”...
...by the way, it now works in the eighth version of Android.
I recommend
Launch Activity Launcher and click on “Recent Activities”. In the drop-down menu, click on “All actions”...
...find the “Settings” item...
(on my smart it looks like this)…
...and in it we find “Application Manager” (the one with the signature “com.android.settings.applications.ManageApplications”)...
...or “All applications” with the same signature (you can press the line in front of the one highlighted in the screenshot below)…
As I understand it, these differences depend on the smartphone manufacturer or Android version.
Next, we look for unnecessary built-in applications from Google and click on them. Next we frantically press the “Disable” button...
...we are not afraid of anything and confirm our actions - “Yes”...
We get a disabled application - the shortcut disappears from the desktop and you will no longer find your “Google Play Books” anywhere on your smartphone. We do the same with all the “leeches” from Google...
No delete button for Hangouts? Then we are coming to you, together with Activity Launcher...
Now try to find this useless “Hangouts” - don’t waste your time, it’s not in the application lists.
Brief summary
Of course, the Activity Launcher application can do many other useful things...
...but today I only told you how to disable Google services without root rights using it.
Video on the topic of the article from a reviewer unknown to me...
Why delete Google Play?
Many users want to remove Google Play Services but are not sure about the consequences. One of the main reasons for this desire is that it takes up a lot of space in the phone's memory. In addition, Google services waste a lot of battery power.
If your Android is giving you a low memory warning, you need to start by clearing your phone data. It has been noticed that Google services accumulate most of the data on the device. In addition, built-in Google applications can become a real headache for owners of tariffed Internet, since it often updates its services without notifying the phone owner. However, many of these programs are completely useless, since everyone prefers to use applications that are convenient for them personally.
Method 1: Clear cache
One solution to the problem of closing services is to remove memory from the Google Play Services application. To do this, go to “Settings” and select “Programs”. Now you can select Application Manager and click on the All tab. Then find Google Play Services and click on it once - we will see the settings options for this application. Select Clear Cache.
After successfully uninstalling this application, you will need to restart your smartphone to prevent future errors.
Solution #3 – Clear cache and data
During use, any Android application, Google Play services is no exception, accumulates garbage in the form of unnecessary and temporary files. As a result, a crash may occur indicating that the application has stopped. Clearing data and cache helps many users.
Do the following:
- Find the section in your smartphone settings that is responsible for standard and third-party programs. It may be called "Applications and notifications", "Programs" or something similar.
- In the list that appears, open “Google Play Services”, and then go to “Storage”.
- Click the "Storage Cleanup" button. In the new window that opens, select “Delete all data.”
- Then go back to Storage and click Clear Cache.
- Once you have cleared everything, next reboot your device and see if your error is fixed or not.
Solution #2 – Checking the date and time
The relevance of the date and time is a necessary condition for the correct operation of the entire Android system. The settings must be set to the correct settings. To be more precise, they should automatically pull up from the network.
Since most components and services of the operating system, including Google Play, are tied to servers and regularly access them, sending and receiving data, an incorrectly set date and your time zone can cause many errors.
- You need to find the “Date and time” item in “Settings”. Depending on the version and Android shell of your phone, this menu item may be located in the general “Settings” list or in a section called “System”. In our example (Xiaomi MI A2 smartphone), it is included in the “System” section.
- Now check that the date, time and time zone are detected automatically. They must “pull up” through the network. Move the switches located opposite them to the active position.
Read why the time and date on your phone get lost.