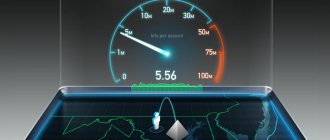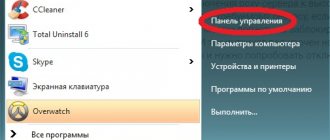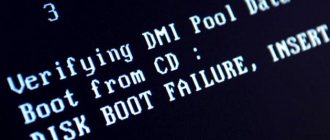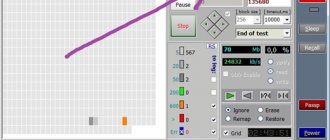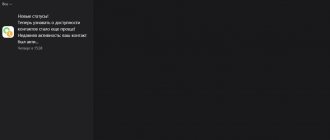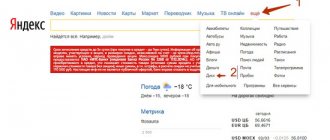Today there are quite a lot of cloud services that allow you to save the necessary files and folders on remote servers on the World Wide Web. In Russia (and not only) one of the most popular and in demand is the service offered by. But many users quite often complain that Yandex.Disk does not work. Let’s try to figure out what causes this phenomenon and how to get rid of possible problems by describing the most common situations and methods for eliminating possible synchronization or access errors in as much detail as possible.
Why Yandex.Disk does not work: the most common situations
In principle, all the main problems described by the majority of users are not as catastrophic as one might initially assume. Mostly, there are failures when trying to access the storage itself and, as a result, the inability to synchronize its contents with a folder in Explorer (if anyone doesn’t know, the Yandex.Disk directory is automatically built into the shell of the “native” Windows file manager, which eliminates the need for the user to directly access the service through a browser). However, the most common situations when Yandex.Disk does not work are the following:
- there is no synchronization in both Explorer and the browser;
- no access due to incorrect authorization;
- Internet problems;
- blocking the service by third-party applications;
- occupation of ports allocated for storage operation by other programs or lack of open ports;
- inability to save individual files and folders;
- problems with settings of the operating system itself.
It’s worth immediately paying attention to the fact that even reinstalling Windows and then activating access to the described service very often does not have a positive effect, despite the fact that the user correctly enters the registered login and password to use the storage. What can be done to eliminate problems in all of the above cases?
How to provide a link to Yandex Disk to download a file?
So, before you give a link to a file, it naturally needs to be downloaded. When you go to the main page of your disk, you see all the default folders. Plus those that you created yourself.
In the upper left corner we see a blue button labeled Download. Click it and the Explorer folder on your computer will open, from where we select the file. After selecting it, you will see the following window in which the file is downloaded.
When the file is downloaded, its download window will be highlighted in yellow. You will see two lines nearby. One will contain the address for a link to the file, and the second will contain the inscription “upload to social networks”.
We will be interested in this link. We copy it and distribute it to those with whom we want to share the file. If suddenly, when downloading a file, you find a picture like this, where there is no link to the file, it means that this button is not enabled. There is a power button nearby, you just need to toggle it.
If you have a file already located on disk and you just need to send a link to it, then everything is just as simple here. Right-click on the file and click Share in the menu that opens.
As a result, you will see the link itself, highlighted in blue, which you can either copy and place where you need it, or forward it. Or you can directly use one of the social media posting options below.
This can be done with either a file or a folder. And one more option. The browser usually shows the disk icon, unless you have enabled it in the panel.
Clicking on this icon will open a tab with all the files on the disk. Having selected the one you need, we will see two signatures next to each other: download and share.
Here we need to select Share. By clicking on it, we will immediately see the inscription “Link copied to the clipboard” and the link itself. That's it, now you can paste the copied link anywhere.
Troubleshooting synchronization problems
So, to begin with, we will start from the fact that synchronization does not work in Yandex.Disk. Since the storage is accessed through an applet specially installed for this purpose, the first thing you need to do is check the synchronization status using the most common menu, called up through the service icon in the system tray.
If it says that synchronization is disabled, simply enable it by clicking on the appropriate link. It is quite possible that this will solve the problem, and at the same time there will be access to the service through the usual “Explorer”.
So, the solution to the Yandex Disk installation error (for Windows Vista/7):
Option 1
- Rename any .exe file to YandexDisk32Setup.exe (for 64-bit Windows, most likely to YandexDisk 64 Setup.exe, but I haven’t checked).
- Open Control Panel - System - Advanced system settings - Advanced - top button Settings - Data Execution Prevention
- Specify Enable DEP for all programs and services except those selected below
- Click Add... and select the file YandexDisk32Setup.exe
- Then OK, OK, reboot the computer and calmly install Yandex.Disk
Option 2
The method is quite dangerous; Windows may stop loading. The author of the article is not responsible for your actions!
- Start - enter cmd
- Right-click on the found line - Run as administrator
- A black window will open for you to enter commands. Enter the command bcdedit.exe /set {current} nx AlwaysOff
- Operation completed successfully should appear.
- We close everything, restart the computer and install Yandex.Disk - no error will appear, everything will be installed
- It is very advisable to turn DEP back on - this is useful protection against viruses. To do this, perform steps 1 and 2 again.
- Enter another command to turn DEP back on: bcdedit.exe /set {current} nx OptIn
- We reboot the computer again, we are happy with the working Yandex.Disk
Checking Internet access
Very often, ordinary and novice users, complaining that Yandex.Disk does not work, completely lose sight of the state of their Internet connection. The saddest thing is that the tray seems to show that the connection for the selected network is active, but in fact it may not be there.
First of all, try simply disconnecting from the Network, and then connecting again. To resolve a similar problem when using a Wi-Fi-based wireless connection, this approach may not work, so it is advisable to completely disconnect the router (router or modem) from the power supply, pause for about 10-15 seconds, turn on the device, wait for it to fully boot and check synchronization again. Such actions allow you to reset your router and are sometimes very effective.
Checking storage space
Another important reason that Yandex.Disk does not work is that the storage itself has simply run out of free space, and it is not possible to place files or folders in it.
As you can already guess, in such a situation you should delete everything unnecessary, although as an alternative solution you can order the allocation (purchase) of additional disk space.
Application
And finally, the Yandex Disk application for mobile devices.
This is what it looks like.
Click on the checkmark at the top of the screen.
Select the folder you are going to send. Now click on the slingshot, to the right of the plane, all in the same top panel.
You can send the link by mail, Viber, Vkontakte, etc. Be careful. You are not sending a file, but only a link, which you will need to upload to the browser and download the document from there.
You can also go into the folder itself and select multiple files.
You can simply copy the link and use a long press in any messenger to paste it into the message entry field window.
As an example, I used pictures for the whole family: pizza, interesting toasts, omelettes and much more.
Blocking by security software
Particular attention should be paid to all kinds of stationary antiviruses and firewalls installed on the system. With a high degree of probability, they can simply block the use of this service.
To begin, simply disable the antivirus, setting the minimum period of time, and try to enter the storage. If entry is possible, add the applet to the exclusion list. The same applies to the settings of the built-in Windows firewall, which may not allow this service to use the Internet connection. In addition, in the same firewall, based on the advice of experts, it would be a good idea to check the status of ports 443 and 5222.
If they are blocked or not open at all, create a new rule for these ports for both incoming and outgoing connections, and then check the possibility of synchronization.
Note: sometimes port forwarding will need to be done not in the firewall, but directly on the router.
What to do if individual files are not synchronized?
Problems with synchronization or attempts to save individual files and folders may also be present. This is usually indicated by crashes indicating a read error. In this situation, you need to pay attention to the maximum allowed size of downloaded or synchronized content. Sometimes the files themselves can be opened in another program, so they all need to be closed first. Very common are problems when the files themselves have incorrect names containing characters that do not belong to the Unicode encoding. In this case, you simply need to rename the files or folders using valid names.
Yandex.Disk stopped working in Ukraine: how to bypass the blocking?
Finally, let’s consider one of the most pressing problems associated with blocking a service at the state level, which, in particular, is observed in Ukraine. “Yandex.Disk” does not open for this very reason, but you can get around such restrictions quite simply. If you log into the service through a browser, install an additional browser extension in the form of a VPN client. There is no need to install anything in the Opera browser, since the client is built-in, you just need to enable it. This method is not suitable for synchronizing in Explorer, so you need to use general-purpose programs.
For example, the SafeIP application looks quite good in this regard, which changes the external address of the computer not only in the browser, but for the entire system as a whole.
How to disable automatic photo uploading to Yandex Disk?
Yandex Disk works not only as a program installed on a computer, but also as an application on a phone. Moreover, when working with the application, you can automatically download pictures to disk. This feature is demonstrated every time you connect different devices.
This setting is activated immediately when installing the application. At the same time, if you open the program settings, you will see a checkmark in the Startup tab.
If you don’t need autoloading, then just uncheck this box in the program, or disable this function on your smartphone in Settings.
What to do if nothing helps?
You can fix the problem we are considering (“Yandex.Disk” does not work) in Windows 10 by searching for the service folder in the system partition among installed programs by creating a new shortcut for the service and placing it and replacing it in the current user’s directory. But you need to look for the user directory itself on drive “C” in the Users folder.
If none of the above suggested options has any effect, no one is stopping you from contacting Yandex support service by logging into the service and filling out a small form to submit indicating your personal data and describing the problem that has arisen.
What to do if you receive a “download interrupted” error in the Yandex browser
Next, we consider ways to solve failures for each malfunction indicated in the previous section.
Not enough space for file
The problem occurs more often than others, which is why it is considered first. If there is not enough space on the local disk where the default download is set, an error will appear during the download. To successfully download the file, we recommend freeing up space or changing the path to the download folder; we can place it on a different logical drive.
To understand that the problem is precisely lack of space, open “My Computer” and look at the line under the logical drive. Here it shows “XX GB free from XXX GB”, where XX is the amount of free memory, and XXX is the entire disk capacity. An elementary indicator of exhaustion of disk space is the color of the loading bar. If it is red, it means there is not enough space for Windows to function normally (if the operating system is installed on this disk).
Healthy! If we don’t know exactly which drive needs to be checked, you should immediately find out the path to the downloads folder. To do this in Yandex browser:
- Open the browser menu (stack of bars in the upper right corner) and go to the “Settings” section.
- Click on the “Show additional settings” button located at the end of the page.
- We look for the “Downloaded files” section and look at the “Save in:” line. We are only interested in the drive letter, it can be C:\, D:\, E:\, etc. This letter shows which partition needs to be checked for memory.
How to free up space:
- Remove old, unnecessary programs, unused games;
- Clear or move folders with music, videos and photos to another drive;
- Clean up temporary files. An easy way to remove cookies, cache and other useless files is to run a system analysis in CCleaner.
We recommend:
- How to reinstall Yandex browser
Insufficient Internet speed
If the file has not been downloaded completely, we immediately check Internet access and its quality. We recommend running diagnostics using the SpeedTest.net service.
There are 2 important nuances here:
- When checking, we pay attention not only to speed, but also ping is an important characteristic of the network. If the ping is above 100-120 ms, you should think about changing the server;
- Be sure to pay attention to the physical location of the server. Many providers have the “sin” of working well with servers within the country, but network performance drops sharply when connecting to foreign servers. If there are such suspicions, we perform a spot ping check when accessing a specific resource:
- Click on the keyboard shortcut “ Win+R ”.
- Next, enter the cmd and click OK (a command prompt will open).
- Enter the “ping” command and indicate the domain name of the site from which the download is being made. Important! The domain name should not be preceded by the prefixes https://, https:// and www. The correct type is “ ping.ru ”.
- Within normal limits, we can consider the result up to 100-120 ms (displayed after “time =”). If even one line “Request timed out” is displayed, access to the resource is interrupted, which is the reason why the download stopped prematurely.
After determining the presence of problems, it is time to diagnose which side they are appearing on: the client (user) or the server. To do this, we perform similar manipulations with several other sites. If the situation persists for 3-4 resources, the problem is on our side. If everything works as expected for all other resources, then there is a problem with the third-party server.
The only action we can take if the download is interrupted in the Yandex browser due to a malfunction on the client side is to contact the provider for help and report the problem. We do the same in case of server failures, only contact the server or site administrator.
There is no folder for downloading files
If the browser does not find the folder specified as the location to save the files, the download is aborted.
We check the correctness of the entered path and change it if necessary:
- Go to the “Settings” page in Yandex browser.
- In the “Search for settings” line (located on the right side of the window) enter the phrase “Save in”.
- Copy the path from the line under the section name, open “This PC” and paste it into the address bar. Confirm the transition by pressing Enter.
- If a new folder has opened, the cause of the “download interrupted” error is not in the incorrectly specified path to the directory, we continue troubleshooting from the next section. If the error “Windows cannot find...” appears, the download path is incorrect and needs to be replaced.
- If an error is detected, return to the Yandex browser and click the “Change” button to the right of the path. Using Explorer, specify the path to an existing folder on any disk with sufficient free space.
Also read:
- How to change the download folder in Yandex browser
Downloading is blocked by the Protect system
Protect active protection technology displays the message “Caution! According to Yandex, downloading files from this site may harm your computer." We can bypass the blocking by clicking on the “Ignore this warning” button. The Protect protection system does not stop there; it can block the download of a file directly at the download stage. You have to disable the Protect system, otherwise you won’t be able to download “suspicious” files; an error during downloading does not allow you to enable downloading.
If you have confidence in your own abilities (if the file becomes infected, you will have to start fighting the virus) or you trust the file developer, we can disable the automatic security check:
- Click on the “Yandex Browser Menu” and select the “Settings” option.
- Click on the “Security” tab, it is located to the right of “Settings”.
- In the “Threat Protection” list, uncheck the “Check the security of visited sites and downloaded files” item.
- Let's try to download the file again.
Damaged profile files
In order to personalize the browser, all settings, cache, cookies, history, temporary files and the like are stored on the user's computer. If individual elements or a group of files are damaged, the Yandex browser begins to experience crashes.
If the file has not been downloaded completely and the “download interrupted” error appears, we recommend clearing your browser of temporary files. It is better to delete all unimportant data; this often helps restore the functionality of the browser. We can delete data on the “Clear history” page, which opens after holding down the key combination Ctrl + Shift + Del . Here we can select all the items and set the deletion period to “All time”.
The method of clearing temporary files does not always work. If a serious failure occurs, you have to completely delete your profile data.
Important! When you disconnect from your account, all data is automatically deleted. If your browser is configured and synchronization is disabled, it is better to enable the function in advance. After reconnecting to your account in Yandex browser, the data is synchronized. All settings are restored and extensions are reinstalled.
How to disable a profile:
- Go to the “Settings” section in the Yandex web browser.
- We look for the “Profile” section, select the active profile and click on the “Delete” button.
- The “Delete profile?” pop-up window appears, select “Delete”.
- We try again to download the files.
- To resume synchronization, click on the “Add profile” button in the “Profile” section. All that remains is to enter your username and password.
Server error
If the download has stopped due to a failure on the remote server, you will have to wait for the problem to be resolved or use another source. After some time, you should download the files again without errors. We cannot directly influence the speed of technical work, but sometimes sending comments or contacting resource administrators helps to quickly resolve the problem.
The system is damaged due to viruses
Viruses become smarter and constantly find new vulnerabilities in the system. Their destructive influence leads to the most unpredictable violations in Windows. One potential problem is an error while downloading files.
The way out of the situation is to run a scan using an antivirus. Any anti-virus software will do, but it is better to take it from well-known manufacturers with active updates of signature databases. We pay attention to Kaspersky, Avast, NOD32.
The file system is not selected correctly
This problem is especially common when trying to download a file directly to a removable drive. Typically, new flash drives come with the FAT32 file system. The standard may incorrectly determine the storage capacity. Instead of the declared volume of 16, 32, 64 GB, only 4 or 8 GB can be displayed on the flash drive. We recommend reinstalling the file system to NTFS, which is standard in Windows.
How to change the file system:
- We connect the flash drive to the USB port and wait for it to install.
- Open the “This PC” section.
- Right-click on the logical drive corresponding to the flash drive and select “Format...”.
- In the “File system” section, select NTFS and click on the “Start” button.
Browser is not working properly
The following can negatively affect the operation of Yandex Browser: conflicts with other software, errors during installation, deletion of individual browser files. If a crash occurs after using the browser for some time, we recommend restoring the browser. If immediately after installation it does not work correctly, it is better to uninstall and reinstall the Yandex web browser.
How to restore your browser:
- Go to the “Settings” page.
- Scroll through the entire list to the end and open the section with additional settings.
- In the “Reset settings” section, click on “Reset settings”.
- In the new window, click on the “Reset” button.
If there is no positive effect from the action, you will have to reinstall Yandex browser.
How to reinstall the browser:
- We go to the IObit company website, here you need to get the IObit Uninstaller program.
- Install and launch the application.
- On the home screen, in the “Programs” section, look for “Yandex”.
- Click on the trash can in the “Action” column.
- In the window that appears, select the “Automatically delete residual files” option.
- After completely deleting files and registry entries, download the Yandex browser from the official website and start the installation process.
Important! After reinstallation, all data will be erased. If they are needed, first enable synchronization with your Yandex account. On the “Settings” page, click “Set up synchronization”. In the next window, click on “Enable synchronization”. We perform the same actions on the new Yandex browser, then it automatically starts updating to its previous state.
Download blocked by antivirus
One of the reasons for the “download interrupted” error is that the antivirus program is blocking the action. Although antivirus software is smart, it doesn't always correctly determine what to block. An easy way to find out if this is the case is to temporarily disable your antivirus and try downloading the files. In each antivirus, disabling is performed differently, usually after right-clicking on the icon, an option to disable the program is displayed.
If the download was completed successfully after disabling the antivirus, we recommend adding the Yandex browser to the exceptions.
The method for adding exceptions in Avast antivirus looks like this:
- Click on the antivirus icon in the tray (to the left of the time on the bottom line).
- Click on the “Menu” element (to the left of the button to minimize, close the window) and select “Settings”.
- On the “General” tab, expand the “Exceptions” list.
- To the right of the “Enter file path” line, click “Browse”.
- Specify the path to the directory with the Yandex.exe file. It is installed as standard in the section C:\Users\PC Name\AppData\Local\Yandex\YandexBrowser\Application . If a different location is specified during installation, the path is slightly different.
- Click “Ok” and close the antivirus window.
Serious system failures
The best way to return the system to a fully functional state is to restore Windows. The only drawback of the method is the need to have a restore point created at the time the system was stable.
How to restore:
- In the search in the Start panel or in “Search in Windows” (to the right of “Start”), enter “Recovery”.
- Select the “Recovery” section of the same name.
- Click on the second item “Run system recovery”.
- Click on the “Next” button.
- Select the best point from the available ones and click “Next”. The entire process is accompanied by an assistant; all you have to do is follow his instructions.
Equipment is faulty
Physical problems are less common than others, but also occupy their place in the field of causes of malfunctions. A number of violations that lead to the “download interrupted” error can be triggered by:
- Connector failure (device at the end of the Internet cable). If it appears, then the Internet disappears when you touch the cable at the socket of the Wi-Fi router or system unit, the reason is a faulty connector. It is possible to replace it manually, but it is difficult; there are special crimping pliers for this. It is better to call a specialist from the provider;
- Cable interruptions. In places of bends, in areas of damage to the shell (under the legs of furniture, from the teeth of animals), the contact is poor. The only way to fix this is to replace the cable. If the damage is at the end, we can cut it off ourselves, but attaching the connector will still be required;
- Broken Wi-Fi router. To diagnose the problem, connect the Internet cable directly to the computer and set up the Internet connection. If everything works, the problem is in the router. You need to try rebooting the router programmatically or by power. If it doesn’t help, you need to configure the wi-fi router and also update its firmware;
- The router or computer port is faulty. If the entire block of ports fails, not a single device will work. We can diagnose a faulty Ethernet connector using light signals. In normal condition, the indicators near the port blink. If they constantly disappear or do not appear at all, the port is broken (even if the rest of the network elements are known to be in good condition).
In most physical breakdowns, you have to seek help from a service center or call a technician to your home. Manually fixing failures is difficult and often leads to even worse consequences, so we do not recommend repairing the equipment yourself.