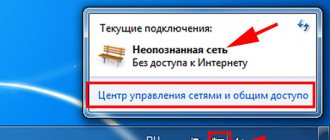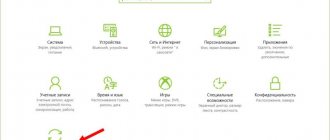Wireless networks are one of the most convenient technologies. Connecting to the Internet from a cafe, while traveling and generally outside the home - all this is possible thanks to Wi-Fi. The question of how to connect to Wi-Fi in a public place or, for example, distribute the Internet yourself is quite relevant. Therefore, this article focuses on how to enable an access point (Access Point or AP) on a Windows laptop.
It is worth saying that this feature is built-in only on laptops, that is, for desktop PCs you need to buy an external adapter. It is a USB flash drive or expansion card with antennas like a router.
Let's look at different options for events. In general there are only two of them. We are talking about an existing wireless network or about creating your own access point to connect other clients. There are few ways to achieve any of these goals, but they are not difficult in themselves, so all the instructions fit into this article.
You will learn how to make a Wi-Fi access point from a laptop without third-party programs in the following video:
Windows 7 laptop - setting up an access point
How to make a Wi-Fi hotspot? Configuring a Wi-Fi access point on Windows 7 begins by looking for this icon, which resembles a computer with a plug. Use the right mouse button (RMB) to get to the Network Sharing Center. Through it you can control the functions of the network card and more.
Select “Set up a new connection” (this line is located approximately in the middle), then “PC-to-PC Network” (sometimes it may be written “computer”).
Set the parameters for the connection that you will later distribute to other users:
- “Network name” is its name; it will be visible to connecting clients and simply devices that have a wireless connection adapter.
- “Security type” is the method of encrypting data transmission. WPA and its various variations are now the most reliable method.
- “Security key” is a parameter that defines a password. This is what those connecting need to know in order to establish a connection with the access point.
Now, if you LMB click on the icon you are familiar with (the one on the bottom right), you will see several different connections. Right-click on the adapter you created to get into properties, and in one of the submenus find “Allow other users...” (at the top of the window). It is thanks to this option that you will be able to share your Internet. Feel free to click on the flag.
You have created a connection with unique parameters and the ability to distribute Internet access. The main thing is to maintain a wired Internet connection (and remember to tell other users the password for your network). This is how everything will work.
Method with cmd (command line)
This set of Wi-Fi configuration commands is universal for seven and ten. Command line is launched through a combination of Win and R, then type “cmd” and press Enter.
You will see a black terminal where you need to enter
netsh wlan set hostednetwork mode=allow ssid=New Name key=New Pass keyUsage=persistent.
Let's go through the values of each Wi-Fi setting:
- The name is set using “SSID” (let me remind you that this is the visible name of your connection).
- The “key” field is intended for a password (at least eight characters).
- “keyUsage” is an attribute of persistent (“persistent”) password use, that is, the set password will be saved for subsequent connections.
- The “mode” parameter allows (“allow”) the inclusion and further use of the network by users (the reverse command is the “dissalow” value).
To disable the point, it is not very convenient to enter all this every time, changing only “mode”, so shorter and more intuitive lines are given below. You can start the access point using the command “ netsh wlan start hostednetwork ”. To disable, you need to replace “ start ” with “ stop ”.
Thanks to the last two commands, you will not have to re-enter the parameters if you want to turn off the Internet distribution.
Options for creating a WiFi access point on Windows 10
Let's start looking at all the configuration options on Windows 10.
Option No. 1: use the standard “Mobile hotspot” function to distribute WiFi
The method is very simple and convenient; it does not require additional installation of third-party software. You only need to configure it correctly once. We'll show you how to do this now.
- Left-click on the “ Network ” icon, “ Network settings ”.
- Next, find the “ Mobile hotspot ” section on the left side of the list and click on it. In the middle, click on the “ Change ” button.
- A new window will open where you can enter: “ Network name ”, specify “ Network password ” and select “ Broadcast range ”
- After the settings, all that remains is to activate this hotspot function. Drag the slider to the " On " position. By enabling this, you will allow all users to use your Internet connection.
Option No. 2: Activate the access point on Windows 10 using the command line
In order to use this option, you need to make sure that your Wi-Fi adapter is working. You should see the Wi Fi icon in the lower right corner. It must be activated.
If it is not there, then read about the possible reasons for the absence in our previous article: why Wi Fi does not work on a laptop. Once you have made sure that everything is in order with Wi-Fi on your laptop, you can start setting up.
- The first thing you need to do is run Command Prompt as an administrator. Win and X keys . Then select “ Command Prompt (Administrator) ” from the list.
- Enter the command “ netsh wlan show drivers ” to understand whether your adapter supports this method of setting up Wi-Fi distribution or not. If not, then this option is not for you.
- If the result is positive, launch the command line and enter the command “ netsh wlan set hostednetwork mode=allow ssid=Lanportal key=88888888 keyUsage=persistent ”. And don’t forget to write your own network name Lanportal 88888888 ” enter the password you created. Click " Enter ".
- We move on to the next stage, launch the created network. Re-open the command line and insert another command “ netsh wlan start hostednetwork ” Press “ Enter ”.
- Now you can connect to the created network, but there will be no Internet yet. For it to appear, you need to open public access on your PC.
- Right-click on the “ Network ” icon and select “ Control Center…. ", " Changing adapter settings ".
- Right-click on the “ Ethernet or Wireless Network ” adapter involved and select “ Properties ”. A window will appear, click on the “ Access ” item and check the “ Allow other users…. " Just below, select the new connection that appears for you. Click " OK ".
- Restart your created network. To do this, open the command line and type “ netsh wlan stop hostednetwork ” to disable the network. Now run the command “ netsh wlan start hostednetwork ”.
Everything is ready, you can try to connect and use. If something doesn't work, try rebooting the laptop and restarting the network. Suddenly, after this, a message appears: an unidentified network without access to the Internet, then follow the link and see ways to solve this problem.
Create a bat file to control Internet distribution
In order not to constantly open the command line and enter commands (written above), you can simply create two “ .bat ” files. The principle is this: one file is created (a text document with a command) to start distribution, and a second one to disable it.
- on.txt ” and the second “ off.txt on the desktop .
- Change the extension on both files from “ .txt ” to “ .bat ”. In order to do this on Windows 10, you need to open “ Explorer ”, click the “ View ” section and remove the checkbox from the “ File name extension ” line.
- After this, you can change the names from “ on.txt to on.bat ”, “ off.txt to off.bat ”.
- Right-click on the “ on.bat ” file and select “ Edit ”. The file will open, paste the command “ netsh wlan start hostednetwork ” there. Done, you can close, but don’t forget to “ Save ”.
- We do the same with the “ off.bat ” file, only we insert another command “ netsh wlan stop hostednetwork ”. Close and save.
- That’s all, you can try using the “ on.bat ” file to start the network and connect to it. And when distribution is not needed, disable it with the “ off.bat ” file.
Option No. 3: Distributing WiFi using third-party programs
A simple and quick way to make a laptop an access point is using various applications. You just need to download and install the program. According to the settings, you will need to enter a password and network name. Here are some examples of such applications:
- mHotspot is free.
- Connectify is free. There is also a paid version with advanced features.
- MyPublicWiFi is free. Easy to use.
Using a script
After turning off the laptop, your Wi-Fi point will stop working, but will not start automatically when turned on. Therefore, it makes sense to create a so-called script (or script) that will enable Access Point in just a couple of clicks. This will save you from unnecessary actions with the Command line.
Open Notepad and enter the line you already know: netsh wlan start hostednetwork . You need to save it in .bat format, not .txt. To make sure your actions are correct, you need to look at the label of the saved file. If it's a pair of gears and not a piece of notebook paper, then everything is done correctly. By running this script as an administrator, you will be able to include your dot without re-typing the text into the command line.
The script for disabling the point differs only in one word - “start” must be replaced with “stop”, further actions are repeated. Now you have two scripts that allow you to avoid unnecessary stuff and easily manage your AP.
How to distribute Wi-Fi from a computer without a router: Video
Creating a home network on a laptop using the command line
To do this, you need to run the command prompt with administrator rights. This is done as follows: press the Windows + R key combination on the keyboard. In the window that appears, write CMD and press Enter. The service will automatically launch the desired service with administrator rights.
Run command line via service
Then everything is simple, you only need to know the commands to create, start and stop a virtual network:
- Creating a local network: netsh wlan set hostednetwork mode=allow ssid=My_virtual_WiFi key=12345678 keyUsage=persistent. Here SSID=My_virtual_WiFi is the name of the network, and Key=12345678 is the password. This data may be different, the only rule is that you can only use Latin letters and numbers.
- Start the wireless group: netsh wlan start hostednetwork.
- Stop the network: netsh wlan stop hostednetwork.
After writing the first command on the command line, press “Enter”. If everything is done correctly, the new hardware “Microsoft Virtual WiFi Miniport Adapter” will appear in the manager. In addition, a new connection “Wireless Network Connection 2” will appear.
Creating a virtual WiFi hotspot in Windows 7 using the command line: Video
This completes the creation of the virtual group. If you need to share files, you must do the following: Open the Network and Sharing Center through the tray (as in the photo) and go to the “Change additional sharing settings” item.
Network discovery should be enabled here. In addition, you should disable password protected sharing. After that, you can share any folder or file by right-clicking on it and selecting “Share Homegroup (read)”
If you want your virtual WiFi access point in Windows 7 to distribute the Internet to all group members, then you should return to the Network Control Center and go to the “Changing adapter settings” section. Here we find the connection through which the computer connects to the Internet, right-click on it and select “properties”.
In the window that appears, go to the “Access” tab, where you need to check two boxes as in the photo, and in the “Home network connection” line you need to select the created “Wireless network connection 2” group. After that, click “Ok” and close all windows. The WiFi access point from the laptop adapter with OS Windows 7 is ready, now you can connect other devices to it. Many users prefer games with a live dealer. This is much more interesting and, in addition to attractive actions, promises solid winnings. Taking into account all these subtleties, the Play Fortuna online casino offers more than 10 examples of live entertainment. So, everyone who decides to get the most real sensations is recommended to visit this portal.
Connecting to a Wi-Fi point
How to find an existing access point? You'll need the network connection icon at the bottom right again, but now click on it with the LMB. You will see a list with available connections and Wi-Fi networks (if you have a PC with a wireless adapter or a laptop). Just select the network you need (or the one for which you know the password). There are also hidden networks (usually displayed at the bottom of the list). Then to connect you will also need to know the exact name (ssid).
This method is suitable for the latest releases of the Windows OS family, but only if the machine has a Wi-Fi adapter (in laptops it is built-in, for desktop PCs you need to buy it separately).
What is a Wi-Fi hotspot
To determine what an access point is, you need to understand how it differs from a router. A router is a device for working on a network that allows you to organize a connection to this very network (Internet) for one or more devices. The router determines temporary IP addresses for each connected device, connects them to the LAN and organizes an Internet connection through the ISP.
It is worth saying that the AP is a separate device, not a router. These two concepts are very similar, but are not the same thing, although you can say that an AP is a truncated router. The difference is that a router creates a network and can connect to the Internet by assigning an IP address, while a point allows you to connect to an already created “web” through a device connected to this network.
The main task of the AP is to organize a connection to the Internet via WiFi in various operating modes: bridge, point, repeater, etc. It cannot distribute addresses to devices, does not have a built-in firewall, and cannot connect to an ISP. It receives an Internet connection from the router and distributes it. Some devices on the market can do everything that a router does, but using other data transfer protocols such as Static IP.
Important! Another difference between the point is the presence of only one connector for network connections. It is impossible to distribute the Internet via cable using it.
Software configuration of the access point
How to create an access point programmatically? The best program for these purposes is Connectify Hot Spot PRO . The settings are intuitive and simple.
“HotSpot Name” in the “Settings” submenu is the ssid (name) of your wireless network, “Password” is the password, respectively. In the “Internet to Share” item, you must select the adapter that has a wired connection to the Internet.
MyPublicWiFi is suitable for Windows users of any version older than seven. The interface looks even simpler, and the settings have not become more complicated.
Switch Virtual Router is also not complicated - the same parameters and intuitive settings, and besides, it is in Russian.
See also the video tutorial on creating an access point on a laptop using the Switch Virtual Router program:
Access point connection errors
Sometimes users have problems connecting to someone's hotspot. If you are sure that there are no errors in the settings, it is worth checking your firewall - or firewall, built into all versions of Windows OS.
Find the firewall settings on your device (for example, type in the search), and then in the “Firewall with advanced security” item, find the “Properties” sub-item just below.
In the window that opens, allow incoming connections at least on the general profile. You can open connections in all tabs, but it is better not to make your system too vulnerable. Moreover, you should not disable the firewall completely.
Each of the methods describing how to create an access point is quite convenient and easy to connect. The settings are virtually the same everywhere, and can also be easily set by the “owner” of the connection.
As for the security parameters of the point you created, you should not enable your AP again. The less prying eyes see your device, the better. Although modern encryption methods help protect against attackers, this does not always save you from password hacking.