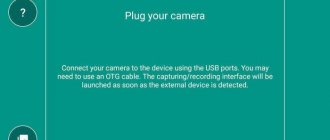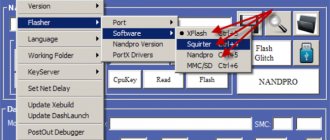How to distribute Internet to a laptop using a smartphone and is it safe?
In life, it often happens that you need to use the Internet on your computer, but for some reason it is not possible to connect to a wire or wireless Wi-Fi network, for example, on a business trip, a trip or any other situation when there is no access to the home or public Internet . You can solve this problem by distributing the Internet from your smartphone to a laptop or tablet.
We use Bluetooth
If a Bluetooth connection suits your needs, it is also available from the settings on your smartphone or tablet.
Recently, some operators have been offering bonus internet options with an implicit drawback. After connecting them, Internet distribution becomes an additional paid service. Carefully read the terms and conditions of unusually favorable offers from cellular companies; they contain pitfalls.
Setting up the phone
To set up a connection on your phone or tablet:
- Go to settings.
- Select Connections.
- Open Mobile Hotspot and Tethering.
- Click on the switch opposite the inscription “Bluetooth modem”. It should change color.
- Click on the inscription “Bluetooth modem”.
The “Bluetooth modem” section will contain a list of previously connected devices with additional information.
Setting up the computer
After starting modem mode on your smartphone or tablet, turn on Bluetooth on your computer and start searching for available networks. The desired network should have the same name as the brand of the mobile device, but there are exceptions. Click on the network name.
When pairing, a message will appear on both your smartphone and computer asking you to confirm the pairing. Messages will contain a special identifier; it must be the same on both devices.
Using the described modem technologies, you can transfer traffic not only to computers, but also between mobile devices - smartphones and tablets.
Comparison of the advantages and disadvantages of Internet distribution via Bluetooth.
| Advantages | Flaws |
| Due to the short range of the Bluetooth transmitter, in order to gain access to the local network, you need to be close to the transmitter (no further than 10 m), so it will be more difficult for third-party subscribers to gain unauthorized access to your network. | Increased battery discharge |
| Pairing will require additional confirmation on all devices. | Do not move your laptop or computer too far from your mobile device. |
| All connectors on the equipment are free | Not all operator tariffs allow you to distribute the Internet for free |
To better understand the process of connecting a computer to the Internet via USB or Bluetooth, watch the video.
How can you distribute the Internet from a smartphone?
There are several ways to distribute the Internet from a smartphone to your laptop:
- Creating and launching a Wi-Fi access point on a smartphone;
- Using a USB cable;
- Via Bluetooth.
These methods differ in the degree of convenience, Internet speed and the number of devices (computers) that can be connected to a smartphone to provide Internet access. Additionally, some of the above methods for transferring internet from smartphone to laptop are less secure than others.
The Internet distribution methods discussed in this article are available on smartphones running the Android and iOS operating systems. Windows Phone users can only share the Internet via a Wi-Fi hotspot.
Using your phone as a USB modem
The algorithm for creating a USB modem from a mobile device is very similar to the previous one, with the exception of a few nuances.
Setting up the phone
To set up your smartphone or tablet, follow the step-by-step instructions:
- Connect your mobile device to your computer using a USB cable.
- Open Settings on your mobile device.
- Go to the "Connections" section.
- Click on "Mobile Hotspot and Modem".
- Select "USB tethering". The item should turn on, and the indicator opposite the name will turn blue.
The computer and smartphone systems will do the rest automatically. It doesn’t matter in what mode the smartphone or tablet is connected to the computer, even charge mode will do. Once the cable is disconnected, USB tethering mode will automatically turn off without notification.
Setting up the computer
The connection method in question does not require any settings on the computer or laptop. On some operating systems, upon initial connection, a window for selecting the network type may appear.
If you connect to the Internet through a personal mobile device, select “Home Network”; if an indefinite number of other users are connected to the smartphone, it is better to select “Public Network” or “”, then it will be more difficult to obtain your data from the local network.
After successful connection, click on the up arrow in the lower right part of the personal computer screen. There you will find an icon in the form of a PC connected to a wired network. When you click on the icon, the system will show the network name and Internet availability, as in the screenshot below.
Pros and cons of distributing the Internet via USB cable.
| Advantages | Flaws |
| The smartphone is charging while distributing traffic | Need to occupy 1 USB connector |
| Attackers will not be able to hack the connection between a computer and a mobile device, since it is not accessible to third-party subscribers. | When moving with a laptop, you will have to carry a smartphone or tablet. In this case, the connection may be broken when the USB cable plug is moved in the connector. |
| Not all operator tariffs allow you to distribute the Internet for free |
How to distribute the Internet via Wi-Fi
The easiest and most convenient way to distribute the Internet from your smartphone to your laptop is using Wi-Fi. In order to do this, you need to enable the access point:
- First, you need to go to the settings of your smartphone;
- Next, you need to select “Modem Mode”;
- In it you need to select the “Access Point” section;
- The final stage is setting up the access point: creating a password, choosing a security type and assigning a name for the Wi-Fi network.
- Now you can activate the newly created access point and connect to it from any device (laptop). When connecting, you will need to enter the password that was specified in the smartphone settings at the previous stage.
How to turn your smartphone into a webcam?
The Internet through an access point created on a smartphone works just as well as through a router. The speed and stability of the connection directly depend on what conditions are offered by the mobile operator and how well the smartphone receives the cellular network signal.
It is safe to distribute the Internet via Wi-Fi, but only if the security type is set to WPA2 in the settings and a sufficiently complex password is set. Otherwise, strangers will be able to connect to your Internet. If this happens, they will, in theory, be able to intercept traffic and learn passwords, as well as information about what sites you visit. A good password is the key to security.
WiFi
To connect and configure a wireless Wi-Fi network on your phone running Android OS (of course, provided that it is within reach), the owner must:
- Open the “Settings” menu in the general list of applications - finding it will be no more difficult than extending the Internet speed on Megafon.
- Go to the “Connections” section - as a rule, it is located at the very top of the settings window.
- Enter the Wi-Fi section.
- Move the top slider to the “On” position.
- Select your wireless network from the list that appears.
- To make your task easier, check the “Show password” checkbox, otherwise the characters you enter will be invisible.
- And enter the access code in the top field - without it, unless the network is open, it will be impossible to connect the Internet on the phone or use it after the initial setup.
- As a rule, these steps are enough to connect to your home Wi-Fi. If the phone owner is going to use a public network or has suspicions about the reliability of the available options, it is worth applying fine-tuning. To do this, check the “Show additional options” checkbox.
- In the IP drop-down list, select the “Static” option - this will allow you to connect directly to the distribution device, bypassing possible intermediary nodes.
- And specify one of the connection options via a proxy. If a user who wants to set up the Internet on a mobile phone will prefer the automatic filtering method.
- All he needs to do is simply enter the address of the website providing the service in a new line and click on the “Connect” button.
- Manual setup involves entering more information: proxy service name (in “natural” or digital form), data port.
- And if you have a paid subscription - the user's login and password.
- After completing all the settings, all you have to do is click on the “Connect” button.
- And wait until the Android smartphone connects to the wireless network using the parameters provided by the owner.
- As a result, a “Connected” notification should appear under the selected network, and a recognizable Wi-Fi icon will appear in the top curtain of the phone.
- Going to the "Advanced" section.
- The user will be able to in the “Network Management” category.
- Configure the Wi-Fi hotspot you are using.
- In particular, it’s easy to check the quality of the signal, allow automatic login to the network (until the password is changed on the router), or, if you no longer intend to use the wireless Internet connection point, “Forget” it - then to connect and Next time you set up your phone, you will have to enter the access code again.
- In the future, to connect to Wi-Fi on a smartphone running Android, you will just need to pull the notification shade down and tap on the Wi-Fi icon.
- And wait until the phone enters the network using the previously specified password.
There is an easier way to connect your device to a wireless network, which does not require any additional settings. It is suitable only if the pairing option, or WPS, is available on both the router and the smartphone. In this case, the phone owner will need:
- In the “Settings” section of Wi-Fi, go to the already familiar “Advanced” subsection, then select the “WPS button” item.
- Press the appropriate button on the router and wait for pairing - the process may take from a minute to two to five, depending on the speed of both devices.
- Another connection option is to enter the access code indicated on the screen of your phone running Android OS in the “Settings” of the router.
Important: usually, in order to connect your smartphone to Wi-Fi, you just need to perform the above steps, exit “Settings” and wait a little - it’s easier than creating an Android application. If after several minutes the connection to the Internet still does not appear, you should restart the device and try again.
How to distribute Internet via Bluetooth
You can share the Internet via Bluetooth in the same way as via Wi-Fi. The same principle works here. To distribute the Internet, you need to go to the settings and select “modem mode”. After this, you can activate the Bluetooth access point.
Internet transmitted via Bluetooth is slower than via Wi-Fi. In addition, with this mode of operation, only one device can connect to the smartphone, and not several, as is the case with Wi-Fi.
In terms of security, this method is inferior to others, since someone else will be able to connect to the smartphone, ahead of the owner of the device. Another problem is that attackers can intercept the Bluetooth signal relatively easily or even jam it. This is more difficult to do with Wi-Fi.
The advantage of this method is ease of setup and no need to enter a password.
Connecting to the Internet using a phone from a PC
Modern mobile phones can act not only as a means of communication, but also as an access point to the Internet, i.e. In this case, the mobile device will act as a modem distributing a network signal.
Step-by-step guide to connecting and setting up an iOS phone
Connecting a device running iOS to the Internet in the IT field is called tethering or tethering, and to perform the actions you must strictly follow the step-by-step setup guide.
First, you need to check the “USB channel” box, thereby creating a wireless access point. If only one device is connected to the point, it will be much easier to use the USB port that is found in every phone, even an outdated model. In order to connect several devices, for example, an additional tablet, you must initially select to work with a wireless access point.
In any of the proposed options, the Internet connection will be provided by the telecom operator, therefore, the work and the calculated tariff will be charged based on the tariffs of each specific mobile communications provider. Today, many operators offer many different options for unlimited packages and additional megabytes of Internet.
Using a USB port to work with only one device is a more reliable option, since there is no need to use iTunes to connect.
Important! When using a wireless access point in a public place, it is worth remembering that after activating it, you need to re-create or set a login password.
Otherwise, everyone who wants to use someone else's network for free will have access to an unblocked device. In addition to the fact that this will quickly use up the free megabytes of the Internet, the network will work very slowly.
After selecting the required network channel, you need to activate it, i.e. turn on the wireless access point, perform the following steps:
- Enter the “Menu” folder and find the “Settings” tab, select “Mobile network”.
- Next, select “Access point” or “personal access point”.
- Activate the point by moving the slider to “on” mode or checking the “active” box.
- The system will prompt the user to select a connection method; initially the state will be “default”, i.e. via USB, if there is a need to change the method, you can select Wi-Fi or Bluetooth from the menu and activate it.
After this, you can connect to the active system with any devices, for example, with Wi-Fi, the user name will appear, and the login password will be entered into the “personal access point” registry.
Step-by-step guide to connecting and setting up an Android phone
Linking a mobile phone to the Internet is not difficult, but it also requires some steps.
Actually, the connection technology on the Android platform is not very different from the first option proposed above.
- First you need to determine the most suitable connection option, i.e. WI-FI channels of the mobile operator network or USB port.
- Depending on the mobile phone series, enter the settings menu and select whether to activate a wireless access point, activate or change the password for the network.
Step-by-step guide to connecting and setting up your phone via computer
In order to use the Internet on a mobile phone, you can log into the network through a computer-laptop; for this you will need:
- Using a USB cable, connect the equipment to a computer or laptop (netbook).
- In the dialog box that appears, find the “settings” item and go to the menu.
- Select the “wireless networks” tab, activate the “portable access point” item. Important! In some models, you will have to look for the desired option in the “Advanced Settings” tab menu, although it is worth noting that Android phones are structured the same way, with only minimal, minor differences.
- Activate the option by checking the “Connect via channel” checkbox, after which the computer will begin the process of sending/transmitting data to the network.
- In order for the work to proceed without interruptions and malfunctions, it is recommended to install the original software , which can be downloaded on the official Android website for the desired operating system. The program will need to be installed before connecting to the Internet for the first time.
- After network data transfer has started, you need to create a wireless access point in the device. So, you can connect a phone, tablet or e-reader, or any device running Android, to your computer. In some phone models, the option may be called “portable hotspot”, in which you will need to move the slider to the active position.
- Thus, the phone will launch a system for checking connection data, and according to the tariffs of the mobile operator, it will provide the opportunity to use the Internet.
- To check the functionality of the service, an icon will flash on the device screen confirming the activation of the wireless connection.
- To set up a wireless connection, select the necessary functions and options, you need to select the button “Portable Wi-Fi wireless access point settings” , using which you will be able to change the password or set it, set the network name and find out the network traffic.
Step-by-step guide to connecting and setting up a Windows phone
If your mobile phone is based on Windows phone, and you need to set up Internet access, you can use a simple guide to start and activate the connection:
- When setting up a Windows phone base, you must take into account that such a base does not support connection via USB , so the only option to access the Internet is a wireless access point. At the same time, first you need to check the capabilities of your mobile operator’s tariff plan to exchange connections.
- The first step is to open the list of existing applications on your mobile phone and open “Settings”, select the “Internet access” tab.
- Enable the connection sharing option by moving the slider to the desired position and select to start the installation process.
- In the “Network name” window that appears, enter the name of the connection, which will then be displayed on the screen to make it easier to find the one you need among the list of active networks.
- Be sure to set a password for the wireless connection network, which will protect against unauthorized access, using the existing protocol
- Once the network is activated, an icon will appear on the work panel indicating the connected opportunity.
- In the list of suggested connections, find the pre-assigned Internet network name and click the “connect” button.
Internet access directly from your phone
In order to be able to access the Internet directly from the phone, the model must support the Bluetooth option. So, a mobile phone can connect to a computer or tablet on which the network will be active.
- First you need to turn on Bluetooth on your phone and computer by selecting the “Start” button - “control panel”.
- Find “My Bluetooth” in the proposed list of programs and select the settings tab.
- Select “General Settings” and “Allow Bluetooth devices to connect to your computer.”
- After this, you need to activate the process of searching for active devices.
- Click the “Connection” option, you can now freely use the network.
- In some cases, you may need to enter the password and username that the system asks for. You can enter arbitrary ones, but it is recommended to maintain and remember stationary data.
- Now the most important, last step - you need to enter the dial-up number, which is determined by a specific mobile operator. If the user does not know the password, it is recommended to seek help from an operator who will dictate the 3 digits of the code that starts the activation of the connection.
The guide to starting and activating an Internet connection is different for each individual mobile phone and its capabilities.
In addition, nuances may arise with mobile operators and special tariff plans.
How to distribute Internet via USB
Is it possible to track a smartphone if it is turned off?
You can distribute the Internet by connecting your smartphone to your computer. You must enable Internet distribution in the smartphone settings by selecting the appropriate item in the “Modem Mode” section. The computer will automatically recognize the smartphone and offer to connect to the Internet.
The Internet, which is distributed in this way, works as fast as with a Wi-Fi connection. The indisputable advantage of distributing the Internet via a wired connection is security. No one will be able to interfere with the connection or suppress the signal, or intercept it. You only need to control the wire.
The disadvantage of this method is that the smartphone must be constantly connected to the computer, which limits mobility and makes using a laptop and smartphone not very convenient.
Mobile Internet
Nowadays, almost always, an Android smartphone connects to mobile hotspots of cellular operators automatically - without the owner having to configure anything manually. And yet it happens that the Internet on the phone does not work; To make sure that the issue is not incorrectly “picked up” data, the subscriber should adhere to the algorithms given below.
MTS
To manually connect and configure mobile Internet from MTS, you will need:
- In the already known “Connections” section, enter the “Mobile networks” subsection.
- Next, select “Access Points”.
- If necessary, switch to your SIM card in a new window.
- Click on the “Add” button.
- In the “Name”, “Access Point/APN”, “Username” and “Password” fields, enter a single value - mts .
- Going a little further down the page, for the MCC and MNC parameters, specify 257 and 02 .
- The authentication method (on some models, the authorization method) is PAP or PAP/ CHAP .
- In the “Access point type/APN” line, manually enter the default .
- By tapping on the three dots in the upper right segment of the window, call up the drop-down menu and select the “Save” option in it.
Important: changes will take effect automatically; Now, to connect to the mobile network on the phone, the user just needs to select the newly created access point and wait until the connection is established.
You can delete any point in its settings by selecting the corresponding option in the already familiar context menu.
Tele 2
The owner of the smartphone can find out in detail how to connect the Internet on Tele 2 on the World Wide Web. For the simplest mobile network setup, all you need to do is:
- Repeat steps 1–4 from the previous paragraph. In the “Name” and “Access Point/APN” fields, type tele2 internet and tele2.ru .
- Refuse authentication in the dropdown list.
- And as the access point type, enter the parameter default, supl without spaces.
That's all - now, as in the previous case, you need to select the newly created access point and start enjoying all the delights of the mobile Internet from Tele 2.
Beeline
To connect a smartphone running Android OS to a Beeline signal, you will need:
- In the “Name”, “Access point/APN” and “Username” fields, indicate beeline internet , beeline.ru and beeline (in some cases you may need to enter a password - it is the same as the username).
- For authentication (authorization), use the PAP .
- default value in the final line “Access point type” and saving the changes, the phone owner can finally connect his device to the Beeline wireless network.
Megaphone
The process of setting up mobile Internet from Megafon on a smartphone running Android is as follows:
- The user creates a new access point and enters the megafon and internet , and the “Username” and “Password” - a single gdata .
- For MCC and MNC, indicate 255 and 02 default as the access point type .
- Ready! Now, to turn on the mobile Internet, just expand the notification shade and tap on the easily recognizable icon.
- After a few seconds, the user will see a letter indicating the signal quality next to the icon of the SIM card on which the wireless network is connected; if nothing appears, you need to restart the phone and repeat the above steps for your operator.
Internet access from a computer via a regular cell phone
You can access the network from your computer by connecting the most ordinary cell phone to it.
There are several requirements for a mobile phone:
- it must support 3G, GPRS or EDGE connection technology,
- presence of a phone driver installed on the PC,
- SIM card with configured Internet and funds in the account,
- You also need a USB cable to connect your cell phone to your PC.
Follow the instructions to find out how to connect the Internet on your computer via your mobile phone:
- Install the modem driver on your personal computer. You can download it from the website of the mobile device manufacturer;
- After installing the driver, you need to initialize the modem. To do this, connect your mobile to your PC and open the device manager;
device Manager
- In the tab with modems, select a cell phone, right-click on it and open the properties tab, then find the field for additional initialization parameters and write the following line in this field: AT+CGDCONT=1,"IP","active". Click OK;
Configuring Cell Phone Initialization Options
- Now you need to create a connection. Open the network and sharing management window and select creating a new network, as shown in the figure below;
Network and Sharing Center window
- Enter the dial-up number in the window that opens (usually *9**#, the number must be checked with your mobile operator);
- Enter the information you received from the operator in the window shown in the screenshot below and click on the Create button.
Window for entering data to create an Internet connection
Now the connection has been created, to access the network you just need to connect your cell phone to your PC, open the saved connection and press the call button.
In a few minutes the Internet will be connected.
Thematic videos:
Using a mobile phone as a modem Windows 7
Detailed instructions are given on how to set up a computer and mobile phone as a modem to access the Internet.
How to connect the Internet to a computer via phone
In this video tutorial I would like to show how to connect the Internet to a computer via an Android phone.
Connecting a laptop via a smartphone on Android 8
You can distribute the Internet to other devices via Wi-Fi. In this case, you can use it even from another phone. In addition, Android 8 has the function of distributing via Bluetooth and a USB cable. This option is suitable for owners of desktop computers or laptops without Wi-Fi modules.
However, before doing this, you should familiarize yourself with the more detailed terms of the tariff plan. Some starter packages have restrictions, due to which traffic may be pumped beyond the limit. Therefore, additional charges will apply.
In addition, on version 8 of Android you can activate the modem function. In this case, the signal is transmitted using a USB cable. The advantages of this method: long operating time, stable connection, high speed. The device will also charge if it has a low battery level.
Mobile Wi-Fi Hotspot
On most phones with version 8 of Android installed, the connection algorithm is the same. The main sections may have different names. It all depends on the shell that is installed on the device. How to distribute Wi-Fi on Android 8:
- Open the top curtain and activate data transfer. This can also be done in the settings. On Samsung, just hold down the power button, after which the necessary function will appear.
- Go to phone settings. There, open the “Connections” section.
- Next, find the item “Access point and modem”. In the menu that appears, enable Wi-Fi distribution. This item will be called “Mobile Hotspot”. Then the message “Enabled” will appear.
The smartphone has settings that are set by default. This is the name and password for the network. The user can change this data. Also in the mobile hotspot section, devices connected to the smartphone are displayed. The password must be at least 8 characters long.
To stop distributing Wi-Fi, you should toggle the switch next to the “Mobile hotspot” section. However, the Internet itself on the smartphone will remain active. It can be turned off by pulling the top curtain. There will be a “Data transfer” item that needs to be deactivated.
Mobile hotspot via USB modem
If the user requires a cable connection, then other functions must be enabled. To do this, open the “Access Points” section and check the box next to the “USB modem” section. However, before doing this, you should connect your phone to your computer using a cable.
After this, the device will automatically switch to the desired mode. The phone software will begin to install on your laptop. After which you will be able to access the Internet from your computer.
On some laptops, if there are problems with the drivers, it will be impossible to connect. To fix this error, you can download DPS software. It will allow you to find the missing drivers in the system. You can also find them manually. Just go to “Device Manager”. A checkmark with a yellow triangle will indicate that the drivers need to be updated.
How to connect a smartphone to a laptop via a USB cable?
To do this, you will need a USB cable, which usually comes with your phone.
The following steps must be taken:
- Connect the mobile phone to the laptop using a cable by inserting the appropriate plugs from the wire into the USB port of the PC and into the mini-USB connector of the phone;
- The mobile device display will display a special menu to indicate the connection mode. The menu must be closed;
- Open the smartphone settings and go to the “Modem and access point” section;
- Check the USB modem box so that it is connected;
- As a result of completing the previous (4th) step, the software for the found new equipment will be automatically installed in the laptop. In the windows that appear on the PC monitor, you only need to agree to the conditions and check the box in the menu that allows further connection to the modem;
- Ready. The Internet connection logo will appear in the laptop desktop tray.
Note: in the case of an operating system running on a laptop that is no longer supported by Microsoft, for example, Windows XP or Vista, the user will need to independently install the software by downloading it from the official resource of the equipment manufacturer.
We use other programs and applications to connect to the Internet
It is worth remembering that when distributing the Internet from a phone to a computer, the mobile phone is subjected to a heavy load, due to which the battery quickly discharges. If you plan to use your smartphone frequently to distribute the Internet, then it is recommended to remove unnecessary programs from it - Instagram, VKontakte, Odnoklassniki, as well as games that weigh a lot.
The easiest way to distribute the Internet from a smartphone on Android OS is through special programs. In this case, you just need to go into the program and activate the connection.
- Osmino Wi-Fi. This is the best program created for distributing Wi-Fi to a computer. Using this software, you can quickly distribute traffic to other devices. This application can be found in the Play Market and downloaded completely free of charge. In the settings you can change the name of the network and set a unique password.
- Wi-Fi Hotspot. This application works similar to the first program. You can download it from the Play Store for free. After installing the program, an active shortcut appears on the screen. To start distributing traffic, just click on it once. After activation, the label changes color. If Wi-Fi is available, the indicator is green, and if it is turned off, it is red. For convenience, the shortcut can be placed in any part of the screen.
These programs are compatible even with older versions of Android OS. They can be found in the Play Market and tested. If for some reason they are not suitable, you can always remove them.
It must be remembered that the less loaded the memory of the mobile device, the faster the Internet distribution occurs.