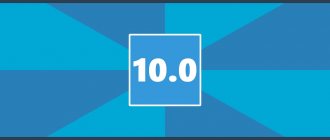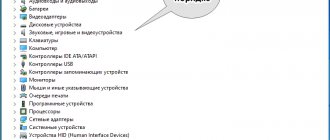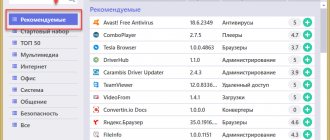How to calculate it
Through “Start”, open “Control Panel” and click on the “Counters and Productivity Tools” icon.
Click on “Counters and Productivity Tools”
This window contains both individual scores and an overall score. If one of the nodes has recently been replaced, you can see how the index has changed. To do this, click “Repeat assessment”. The system may ask the user to enter or confirm an administrator password.
In the example below, the Processor and Primary Hard Drive components have high scores. But because “Graphics” and “Game Graphics” have low scores, the overall score is also low.
This window provides an overall performance rating for each component individually.
How to increase the performance index of Windows 7 and other versions of the system?
We offer you several proven methods that probably won’t make your computer much faster, but will help optimize its performance to some extent.
Try the following methods:
- Cleaning your computer. Sometimes the PC starts to work slowly simply because a lot of dust has accumulated on the fan, it starts spinning worse, the processor heats up and, as a result, freezes and slowdowns appear. Such situations happen often, and all parts require cleaning. So be sure to clean your system unit or laptop at least several times a year.
- Correcting disk errors and defragmentation. This is also a kind of way to restore order, albeit from the inside. Checking drive C will help identify problems, after which the system will fix them. Further, the second procedure is putting information into shelves, thanks to which the computer is better oriented in your requests and is not scattered about searching for data. Note that these two procedures must also be run several times a year.
- Installation of special programs. Applications like Auslogics BootSpeed and CCleaner are a great way to monitor your PC's health. Yes, they are most often paid, but they are definitely worth the money. Such utilities will clean everything themselves; they can go through the entire system or a separate disk or folder. They are looking for options to speed up work, check disks for errors, and are also able to defragment and speed up the Internet. They will be able to give advice on how to increase productivity. But be careful and analyze their proposals - not all changes are easy to implement, and some are not worth trying at all.
- Cleaning the startup menu. Almost any program tends to start as soon as Windows boots, and the more components there are in startup, the worse the processor and RAM become. Be sure to check this section of the system and remove all unnecessary processes from it, or entrust this task to one of the above-mentioned programs.
- Always update drivers and check your PC for viruses.
Now you know how to increase the performance index of Windows 7, 8 and 10. The very concept of an index is a truly useful tool that every user needs to know about. We can conclude that using it, you will be able to understand in a timely manner whether you should change the processor or increase the amount of RAM. And also, always try to speed up your computer using the improvised means described above so that it lasts as long as possible.
Grading norms
Office applications. Word processors, spreadsheets, email, and web browsing require a powerful CPU and memory. But for graphics devices, a rating of 2.0 is sufficient.
Games and programs that consume a lot of graphic resources. These applications require high CPU, RAM, and 3D gaming graphics performance to function properly. As for the hard drive, a rating of 3.0 is sufficient.
Media center. For example, programming high definition TV recording. For normal operation you need high performance CPU, hard drive and graphics. And for three-dimensional graphics and memory, a rating of 3.0 is sufficient.
What do the points mean? Normal index performance, what can be the maximum rating?
It’s easy to guess that the points you see in the table are an assessment of the performance of a particular system component. The Windows 7 operating system thus evaluates what tasks the computer can handle. If these scores are high, then there is nothing to worry about, since your PC can successfully handle even time-consuming tasks, but if you see values close to 1, then you should think about upgrading.
Let's consider all the elements: the “Processor” component is responsible for the number of operations that the installed processor can perform in one second of time. The “Memory (RAM)” component indicates the speed at which read-write operations are performed per second. “Graphics” is an assessment of desktop performance for the Aero interface enabled, that is, for the desktop itself. The next component, “Graphics for Games,” is already responsible for performance in various applications that require system resources, for three-dimensional graphics. The “main hard drive,” oddly enough, is rated by the speed of data exchange, and not by the capacity of the hard drive.
Optimal performance of the processor and other components
Normal performance index scores should be considered based on the priority tasks you will perform using your computer. If the computer will be used primarily for simple applications such as word processors, spreadsheets, email browsing and web surfing, then you should pay attention to the amount of RAM and processor. The rating of these indicators can be equal to 5, but you can not pay attention to the “Graphics” component at all - 2 will be quite enough.
Computer games and system resource-intensive applications naturally require the best components. If you are going to perform these types of tasks on your PC, then make sure that the “Processor”, “Memory” and “Game Graphics” components have the highest ratings. The hard drive in this case does not play the most important role, so a score of 3 points will be quite enough.
If your desktop computer will be used most of the time as a media console (you will watch movies or listen to music), then take care of the best “Memory” and “Processor” indicators. For all other components of the system, a score of 3 points will be sufficient.
Maximum Index Score
The maximum performance index score varies depending on the bit size of the system. Modern personal computers have 64-bit operating systems; 32-bit ones are less common. The bit capacity is determined depending on the amount of RAM. Thus, 64-bit OSes are suitable for devices with 4 gigabytes of RAM or more, and 32-bit ones, vice versa. This is due to the fact that 32-bit operating systems are not capable of reading more than 4 gigabytes of RAM. 32-bit devices are rated on a scale of 1.0 to 7.9. 64-bit architectures have a maximum score of 5.9 points.
How can you improve your score?
- Setting up visual effects. Change the appearance of windows and menus to optimize performance.
- Disk cleaning. Special programs remove temporary and unnecessary files to increase available disk space.
- Utilities such as Event Viewer, Disk Defragmenter, and System Information. Also performance analysis and, if errors are found, ways to solve them. For example, the system has detected that one of the drivers is degrading performance. In this case, you need to click on the notification, find out which driver is causing the problem and view information about its update.
- Replacement or modernization of equipment. For example, to increase the amount of RAM, you can install an additional module or replace an outdated one with a more powerful one. But when it comes to laptops, you probably won't be able to replace the graphics card and processor.
How to improve your performance?
The base score is based on the lowest component score. That is why, in order to improve the overall score, you need to strengthen your weakest point. The only existing way to do this is to simply replace or upgrade the equipment.
For example, if you want to increase the rating for RAM components, you need to install additional sticks in the computer or replace them with sticks with more memory. The same can be done with other equipment. Unfortunately, not all components lend themselves to such a simple improvement. If you have a laptop, then you most likely will not be able to replace the video card or install a new processor. To obtain detailed information about the components of your computer, use the CPU-Z program - it comes in both portable and regular desktop versions.
By the way, a low performance rating may be the reason for the inability to activate the Aero style in Windows 7.
What to do if performance appraisals don't work?
The reason may be computer security programs or codecs (programs for encoding and decoding audio and video files) from third-party manufacturers. The second occurs because the processor test is based on the VC-1 codec.
If the index cannot be determined, pausing or disabling antiviruses and firewalls may help. But this does not always solve the problem. Therefore you need to do the following:
- Remove all codecs. To do this, open “Programs and Features” through “Start” and “Control Panel”.
To remove codecs, you need to open the Programs and Features window
- Find installed codecs in the list and remove them.
Now you need to remove old codecs
- Install the K-Lite codec. Then through “Start” open K-Lite Codec Pack – Configuration – ffdshow video decoder.”
After installing the codecs, go to the “Configuration” section and select “ffdshow video decoder”
- In the "Codecs" section find VC-1. Perhaps the value “disabled” is there. It needs to be changed to "libavcodec". Click "Ok".
The VC-1 line should contain the value "libavcodec"
If removing codecs does not help
- Update BIOS to the latest version.
- Log in as an administrator and delete all files in the C:\Windows\Performance\WinSAT\DataStore folder. Then restart your computer and run the performance evaluation again.
Updating DirectX, manually restoring performance counter library values, installing new video drivers, or rolling back to previous ones can also help.
Checking system files
Using the “Win” + R buttons, launch the “Run” tool and enter the command sfc.exe /scannow. The system will scan and reinstall damaged system files or install missing ones.
sfc.exe /scannow command
Windows 10 Performance Index
In the new “ten” you can also view the performance index in the same way as in the “eight” through “Run” and the “shell: games” command . To find out the culprit of the low rating or, in general, what and how with the components, we also tried using PowerShell with administrator rights. However, defeat awaited us here - system evaluation through this classic application does not work on Windows 10. This is what the program itself writes when trying to start an assessment:
At first I thought that I could use the command line and write the same command. It turned out to be very practical and this is what happened:
Everything went the same way with Windows 8|8.1, and to find out what ratings were given, use the instructions from the previous subheading.