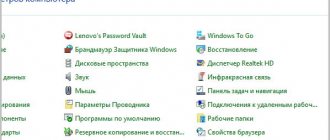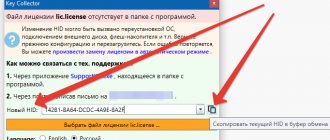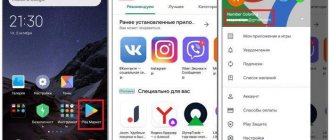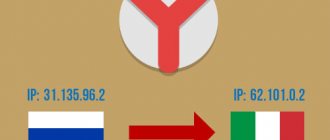What is a MAC address and why is it needed?
A MAC address is a unique identifier of a network card (interface) or wireless adapter. MAC is also called the physical address (Hardware Address) of a computer, laptop, router, smartphone, in other words, any device operating, in particular, on Ethernet networks. It is the Ethernet standard that provides for the use of a unique MAC address value, consisting of six bytes of information, for each network device.
Interesting fact. The uniqueness of physical addresses is achieved by contacting network card manufacturers to a regulatory body called the IEEE Registration Authority, which, in turn, allocates them a pool of addresses (more than 16 million values) to assign to new devices.
As the resulting range is used, the manufacturer can contact IEEE again, so to speak, for an “addition”.
- What is a MAC address and why is it needed?
- Determining the MAC address in Windows
- How to find out MAC address in Linux
- Physical address in Apple Mac OS
- Where to see the MAC address of a smartphone or tablet
- How to find out the MAC address of another computer
- How to determine the manufacturer by MAC address
- Instead of an afterword
In broadcast networks (such as Ethernet), a physical address makes it possible to identify each node (computer) of the network and deliver data exclusively to it. It is MAC addresses that form a certain basis for networks at the data link layer - a component of the OSI model.
The process of determining the physical address is slightly different for different types of devices and operating systems, but it is still a fairly simple task.
The easiest way to find out the MAC address of your computer is to find the corresponding information on the box of your laptop/router/smartphone (underline as appropriate!) and so on.
But, if this method is not for you, and the box was successfully thrown away, or the option of going to the mezzanine is not an option at all, please continue reading this article.
What is a Mac address
Mac address is a unique identifier of a network device, which was written into it during the creation process. All network gadgets, like Wi-Fi, routers, etc., have a Mac address, mostly forty-eight bit. Sometimes users call this address physical.
Why is it even needed, this Mac address? This address is needed for the Internet to function properly. It may be useful for ordinary users to configure the router. This address identifies any PC on the network and provides information tailored to it individually.
The operation of finding the mac address for different devices and operating systems has minor differences, but, nevertheless, determining it is quite simple.
The simplest method to determine the Mac address is the following: - You just need to take the necessary data from the box of the router, laptop, phone, board and read it!
Determining the MAC address in Windows
In order to find out the MAC address of a computer in Windows, you can use three main methods. None of them require the installation of additional programs or utilities, allowing you to get by only with the internal capabilities of “windows”.
Method 1. Find out the MAC address through the command line
The Windows Command Prompt is a must-have tool for every “confident” user. The use of CMD (from the English command prompt) in determining the physical address of a device is universal and is suitable for any version of the popular Microsoft operating system (be it the time-tested Windows 7 or Windows 8, the brand new Windows 10 or the good old Windows XP).
In order to open the command line, you must use one of the many options. We will highlight two of the most convenient:
- Press the Win key (the button with “windows” in the lower left corner of the keyboard) and the X key at the same time, after which a context menu will appear, in which you should click on the “Command Prompt” item
- Press the Win key and the R key at the same time and the Run window will appear. Enter the word cmd in the field and click OK.
After accessing the command line, you can again do it in two ways, more precisely, use two commands:
- ipconfig /all - will show detailed information about all physical and virtual network devices used on the computer. In my case, the system detected two MAC addresses at once: the physical address of a standard Ethernet port (for a network cable) and the Wi-Fi adapter that is used to access the network (I don’t like all these cables, you know!). Please note that, in addition to information about the MAC address, there is other network data for the Wi-Fi adapter (IP address, gateway address, DNS servers, and so on).
- getmac - will show MAC address information for all physical devices on the computer. In my humble opinion, it is preferable because it does not complicate the user’s life with unnecessary information.
Using additional attributes for the getmac command (/v or /fo list) you will get the information in expanded form.
Well, now you know how to find out your computer's MAC address through the command line!
Method 2: Look for the MAC address in the system information
To access information about the operating system, you need to use the “Run” tool you already know (key combination Win + R), then enter msinfo32 in the field as shown in the figure and click “OK”.
In the left part of the window that appears, expand the “Components” item (by clicking the plus sign or double-clicking), select “Network”, then “Adapter”, and in the right part of the window find the “MAC address” column.
Voila! Simple, isn't it?
Method 3. Determine the MAC address in network connections
To access the list of network connections, we will use the same combination Win + R (command ncpa.cpl):
In the window that opens, find our active network connection and open its properties (right click on the icon):
Then we hover over the name of the adapter we are using and get its MAC address in the form of pop-up text!
Perhaps the main disadvantage of this method is the inability to copy the resulting value for further use. And this method cannot be called a quick way to find out the MAC address of a computer.
Another way
Another simple way to find out the MAC address of a computer or, more precisely, its network card or Wi-Fi adapter in Windows is to go to the list of connections, open the properties of the one you need and look. Here's how to do it (one of the options, since you can get to the list of connections in more familiar, but less fast ways).
- Press Win+R keys and enter the ncpa command. cpl
- this will open a list of computer connections. - Right-click on the desired connection (the desired one is the one that uses the network adapter whose MAC address you want to find out) and click “Properties”.
- At the top of the connection properties window there is a field “Connect via”, which indicates the name of the network adapter. If you move the mouse pointer over it and hold it for a while, a pop-up window will appear with the MAC address of this adapter.
I think the above two (or even three) ways to determine your MAC address will be enough for Windows users.
How to find out MAC address in Linux
To find out the MAC address of a network interface in a Linux operating system, use the ifconfig (or sudo ifconfig) command in your favorite terminal. The result you are looking for will be next to the word HWaddr:
[email protected] :~# ifconfig eth1 Link encap:Ethernet HWaddr
00:1E:8C:26:A1:C8 inet addr:192.168.1.3 Bcast:192.168.1.255 Mask:255.255.255.0 ...
In Linux OS, the question of determining the physical address is also can be solved using the ip (or sudo ip) command:
[ [email protected] ~]# ip link … link/ether
00:1e:8c:26:a1:c8 brd ff:ff:ff:ff:ff:ff
Physical address in Apple Mac OS
Happy Apple owners can use the terminal (ifconfig command) to find out the physical address of the computer:
... ether
00:1e:8c:26:a1:c8 ...
Or, without delving into the intricacies of the system, go to “System Settings”, then “Network”, then go to the advanced settings and select the adapter of interest: Ethernet (wired) or AirPort (Wi-Fi). The MAC address of the wired interface will be located in the “Equipment” tab, the wireless one - in the AirPort ID column.
Definition of the concept
You can find out more in the following video:
To understand what a router's MAC address is, you should start with its abbreviation. It stands for Media Access Control. This parameter is a set of 6 pairs of hexadecimal digits. That is, it may look like this - 06-AD-C8-36-B3-F4.
The address can contain numbers from 0 to 9 and Latin letters from A to F. In this case, the first three characters indicate the manufacturer, and then the serial number is indicated. Accordingly, any electronic device has a unique MAC address.
Where to see the MAC address of a smartphone or tablet
Android
The method for determining the MAC address for devices based on the Android operating system, if not the same for all devices, is certainly very similar. Below is an example of how to find out the MAC address on Android (using the example of a Meizu M3 Note phone).
To do this, go to “Settings”, then to the “WLAN” wireless network management menu, go to “Advanced settings”, at the very bottom we see the desired MAC. Hooray!
Apple mobile gadgets
To view the MAC address on an iPhone / iPad / iPod Touch, go to “Settings”, then “General”, then “About this device”, in the “Wi-Fi Address” field the physical address of the wireless module is indicated.
Change MAC address
There are also several ways to change your physical address. The first one is in network connection properties . Go to Network and Sharing Center
Right-click on the desired network connection and select Properties
In the properties that open, click Configure...
Go to the Advanced tab. In the Properties section, scroll down the list and select Network Address. Place a radio box (dot) on the text input field and set the desired MAC address
Click OK. The MAC address has been changed.
It is also very convenient to change the Physical address from Device Manager. Right-click on the Computer icon on the Desktop and select Device Manager from the context menu
Find the required network adapter and call the context menu and select Properties
Continue as in the first option
MAC address changes without restarting the computer
This is how it turned out for me.
How to find out the MAC address of another computer
This section will tell you how to find out the MAC address of a remote computer. An important condition: the device with the required MAC address must be on the same subnet as your computer (this could be a home network or, for example, an enterprise network). You should also know its IP address. Below are two ways to find out the MAC address on the network: for OS Windows and Linux.
Windows ARP
In order to find out the MAC address of a computer by IP, you can use ARP, a built-in Windows utility that is a software implementation of the network Address Resolution Protocol. In other words, ARP allows you to find out the physical address of a device by its known IP address.
In order to determine the MAC address of a remote computer (or any other network device), you must perform the following sequence of actions:
- Open the Command Prompt using one of the methods known to you.
- In the line we write the command ping [address of the remote device]. For example, I want to determine the MAC address of a router on my home network, then the command would be: ping 192.168.1.1.
- After the “ping” is finished, we use the arp -a command. The result of the command will show the physical address of the remote router.
Linux ARP
Let's repeat the sequence similar to the previous subsection, but in the terminal of your Linux distribution. As a result you will get something like:
[email protected] :~# ping -c1 192.168.1.1 … … [email protected] :~# arp Address HWtype HWaddress Flags Mask Iface 192.168.1.1 ether
04:8D:38:XX:XX:XX C eth1
Changing the MAC address of the Wi-Fi router
To do this you will need to perform the following set of steps.
- Find out the previous physical address.
- Go to the control panel of your Wi-Fi router.
- Replace the “native” MAC with the one we need.
It will be most convenient to perform them by connecting the router to the computer on which we initially worked on the Internet.
We follow the same steps as to determine the IP address, but now we are interested in the “Physical Address” line. We write it down to keep it before our eyes, after which we carry out step 2 in a way already known to us. An alternative option would be to find out the previous MAC address from technical support.
All that remains is to replace the current address of the WF router with ours. Again, we give examples for D-Link DIR 300 and TP-Link TL-WR741N. It is worth noting that both Wi-Fi routers have the ability to clone the physical address of the current computer.
- For D-Link: go to the Setup menu, then click Manual Internet connection setup. In the Dynamic IP Internet connection type section, enter the address in the appropriate fields. If you log into the router control panel from a previous computer, we can change the MAC by simply clicking the “Clone MAC address” button.
- For TP-Link: in the Network menu, go to the MAC clone section and enter the one we need or “clone” by pressing the button.
Watch the video tutorial below: