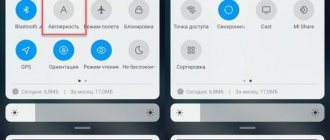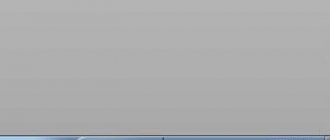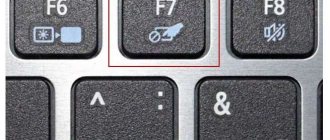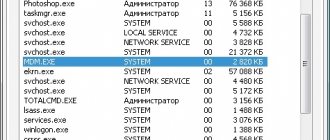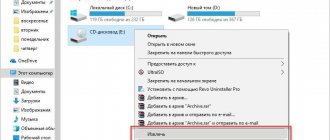How long should a laptop last on average?
The battery life of a laptop is affected by the following characteristics and operating features of the laptop:
- Battery capacity.
- Battery voltage.
- Laptop operating mode.
- Operating system type.
The nominal capacity of the battery primarily affects how long a mobile computer can operate on a single charge. This parameter is measured in milliamps. The larger the battery capacity, the longer the battery life of the laptop. For products with 10400 mA, the average operation without recharging is 4.5 hours, for less capacious batteries - 2 - 2.5 hours.
Battery voltage also affects how long the laptop can operate without connecting an adapter. The lower the battery voltage, the longer the product will work on one charge, because the threshold for automatic shutdown of the product will be significantly lower.
The number of hours that a mobile computer can work autonomously also depends on the operation of the laptop and the type of operating system. If the OS and programs significantly load the processor, this will significantly increase power consumption and, accordingly, reduce the operating time without recharging.
Dust and overheating laptop
And one more important point that can affect how quickly the battery on a laptop runs out is dust in the case and constant overheating of the laptop. If you hear your laptop's cooling fan spinning wildly almost all the time (which was almost inaudible when the laptop was new), consider fixing it, since even spinning the cooler at high speeds causes increased power consumption.
In general, I would recommend turning to specialists to clean your laptop from dust, but just in case: How to clean your laptop from dust (methods for non-professionals and not the most effective).
Should you trust the factory specifications?
When familiarizing yourself with the characteristics of a new laptop, you can only take the dimensions and weight of the laptop computer on faith. These parameters are easily verifiable, so the manufacturer or trade organization will not overestimate or underestimate them.
The situation is completely different with the battery life of the product. To increase sales, characteristics such as battery life can be changed upward.
If the battery does not hold a charge, the seller can always refer to the fact that many factors affect the battery life and refuse repair or replacement under warranty.
Note! The manufacturer indicates the maximum possible operating time under optimal conditions and minimum loads, so actual values may differ significantly.
Cooling system problems
A fan and radiator are used to extract heat from the video card, central processor and other elements of the laptop. If the battery discharges quickly, this may be due to severe contamination of the cooling system.
The BIOS constantly monitors the temperature of the laptop. When it increases, a command is given to increase the cooler rotation speed. And this, accordingly, leads to greater energy consumption, as a result of which the battery quickly loses its charge. If the fan is very dirty, it will operate at higher speeds almost always.
To clean the cooling system you need to:
- Remove the battery and disassemble the laptop. If you have problems with this, you can find a disassembly diagram specifically for your PC model on the Internet.
- Clean the fan, radiator and other elements from dust. To do this, you can resort to a simple blowing vacuum cleaner.
- Additionally, go over the cooler blades and radiator with a soft cloth soaked in alcohol.
- If necessary, change the thermal paste on the central processor.
- Assemble the laptop.
If the fan was clogged with dust, then after cleaning the battery will hold a charge better, that is, it will stop discharging quickly.
Battery problems and their solutions
Fortunately, most battery problems can be resolved on your own.
Battery wear
Battery wear is one of the most easily fixable problems, but to replace the battery you will need to purchase a new product. In addition, you should be 100% sure that this is the fault, otherwise a considerable amount of money will be wasted.
As a rule, battery wear occurs only after a certain number of charge cycles, so if the laptop is used intensively for 2 or more years, then the charger runs out for this very reason.
In addition, natural wear and tear of the power supply may occur evenly. That is, the battery life of the laptop will constantly decrease.
If you wish, you can replace the banks in your laptop battery and it will become like new.
Controller failure
A breakdown of this type can occur at any time, but if homemade chargers were used to charge the laptop or the battery cells were repacked independently, then most likely the malfunction of the power source is due to a malfunction of the controller.
In this case, the only way to fully restore the functionality of a laptop computer is to reset the controller settings. To perform this procedure, you cannot do without special software.
The Battery EEPROM Works program allows you to reflash the controller yourself, but to perform this operation yourself you must be absolutely confident in your actions.
Power supply failure
Each battery has a limited resource (number of charge/discharge cycles). If it is not used correctly (for example, not fully charged), this will have a negative impact on the service life and functionality of the product. Therefore, all manufacturers recommend charging the power source only after it has been discharged and to full capacity.
You can check the laptop battery for wear through the command interpreter using the powercfg energy command. You need to do the following:
- If the battery is discharged, fully charge it.
- In the “Run” line (opened by pressing the Win + R keys or through “Start”), enter cmd and enter the command line with administrator rights.
- Enter the command powercfg energy. It will run for about a minute. After its completion, the path to the document with the diagnostic results will be displayed.
- Find the specified file and copy it to your desktop.
- Open the document through any browser.
It will record data about the manufacturer of the power source, its composition, etc. You need to look carefully at the last two lines - the factory and actual capacity of the product. The first value shows what capacity the battery had after release, and the second shows its condition today.
To find out how worn the battery is, you need to subtract the actual capacity from the initial capacity, and then divide the resulting value by the first digit. For example, the initial charge is 50,000, and the actual charge is 20,000. In this case, the degree of wear will be: (50,000-20,000)/50,000 = 0.6 or 60%.
From this we can conclude that the laptop battery is quickly discharged due to wear and tear. It will need to be replaced with a new one. If the degree of wear is, for example, 10-20%, then the reason for the accelerated discharge lies in something else.
We recommend: Laptop battery performance test, how to calibrate a laptop battery, what to do if the laptop battery does not charge, which laptop holds the charge the longest.
Increased workload
The more processes running on a laptop, the higher the power consumption; in addition, the operating mode of the screen and hard drive affects the current consumption.
Playing games or watching videos
When loading a computer game or watching a video, there is a natural increase in electrical current consumption, so the battery drains much faster.
The power of graphics processors in gaming laptops can reach tens of watts, which, coupled with the work of the CPU and other elements, will “absorb” the entire battery charge within a short time.
On ordinary office laptops, the battery will drain at the same rate even when turning on very simple games and graphics, because the capacity of the power supply in such laptops is relatively small.
High brightness
Many laptop models automatically reduce screen brightness when running offline, but if this option is missing or disabled, the battery can quickly drain due to increased power consumption by the monitor.
If it is possible to change the power settings when the laptop is running on battery power, you should definitely do this in order to extend the time you can use the device without connecting to an electrical outlet.
Sleep mode disabled
If standby mode is activated instead of hibernation, the battery will be discharged even if you are not working on the laptop. The increased energy consumption can be completely eliminated by turning on the hypernation mode.
Activating such settings allows you not only to use battery power more economically, but also to save data in the event of automatic shutdown of the system due to low battery power.
You can enable sleep mode as follows:
Open “ Power Options ”. In order to open it, simply write “Power Supplies” in the search in the lower left corner. If you have Windows 7, then this search is located in the menu -> start.
In Power Options, click on the “ Sleep Mode Settings ” tab. In this tab, you can set after what time the laptop will turn off the screen and at what time it will go into sleep mode. You can also adjust the brightness here. If you think that you did something wrong, then you can roll back the same tab to the standard settings.
Startup programs
Not always a large number of running laptop processes are associated with programs that are necessary for work. Many unnecessary processes start along with the operating system. Such programs take up a significant amount of RAM, load the processor and significantly increase the power consumption of the laptop.
To increase battery life, you need to go to the “Startup” section and remove programs that are not necessary for daily use. This can also be done using various utilities, for example, CCleaner or Glary utilities.
In order to enter autoload you need:
- Press Ctrl+Alt+Del;
- Select task manager;
- Go to the startup tab.
Or, as before, just write Task Manager in the search, and then go to Avozzagruzka.
Here you can disable unnecessary applications. (The system will not allow you to disable critical programs).
Laptop battery wear
The first thing you should pay attention to and check when reducing battery life is the degree of wear of the laptop battery. Moreover, this may be relevant not only for old devices, but also for recently purchased ones: for example, frequent discharge of the battery to zero can lead to premature degradation of the battery.
There are many ways to perform this check, including the built-in laptop battery report tool in Windows 10 and 8, but I would recommend using the AIDA64 program - it works on almost any hardware (unlike the tool mentioned earlier) and provides all necessary information even in the trial version (the program itself is not free).
You can download AIDA64 for free from the official website https://www.aida64.com/downloads (if you do not want to install the program, download it there as a ZIP archive and simply unzip it, then run aida64.exe from the resulting folder ).
In the program, in the “Computer” - “Power Supply” section, you can see the main points in the context of the problem under consideration - the nameplate capacity of the battery and its capacity when fully charged (i.e., initial and current, due to wear), another item “Degree of wear » displays by what percentage the current full capacity is below the nameplate capacity.
Based on this data, you can judge whether battery wear is what is causing the laptop to quickly discharge. For example, the stated battery life is 6 hours. We immediately subtract 20 percent for the fact that the manufacturer provides data for specially created ideal conditions, and then from the resulting 4.8 hours we subtract another 40 percent (the degree of battery wear), leaving 2.88 hours.
If the battery life of the laptop approximately corresponds to this figure during “quiet” use (browser, documents), then, apparently, there is no need to look for any additional reasons other than battery wear, everything is normal and the battery life corresponds to the current state battery
Also keep in mind that even if you have a completely new laptop, for which, for example, the battery life is stated to be 10 hours, in games and “heavy” programs you should not count on such figures - 2.5-3.5 hours will be the norm.
High CPU or HDD load
If the laptop does not use a solid-state drive, then when the disk is used intensively, a significant amount of energy will be consumed. That is, if a “heavy” file is written to a disk or, conversely, a large amount of information is transferred from a laptop, then the battery will naturally discharge much faster.
In the same way, power consumption is affected by processor load. If the CPU power is used at 100%, the battery will run out much earlier, so if it is not possible to charge the laptop on a business trip or while traveling, then you should minimize the load on the CPU and HDD to extend battery life.
You can unload the processor in the Task Manager , in the “ Processes ” tab.
Power Management Drivers
Another common reason for low battery life on a laptop is the lack of the necessary official hardware drivers and power management. This is especially true for those users who independently install and reinstall Windows, after which they use a driver pack to install drivers, or do not take any action at all to install drivers, since “everything works that way.”
Laptop hardware from most manufacturers differs from the “standard” versions of the same hardware and may not work correctly without those chipset drivers, ACPI (not to be confused with AHCI), and sometimes additional utilities provided by the manufacturer itself. So, if you haven't installed any such drivers and are relying on the Device Manager message that "driver does not need updating" or some program to automatically install drivers, this is not the right approach.
The correct way would be:
- Go to the official website of the laptop manufacturer and in the “Support” section find driver downloads for your laptop model.
- Download and install manually hardware drivers, in particular the chipset, utilities for interacting with UEFI if available, ACPI drivers. Even if the available drivers are only for previous versions of the OS (for example, you have Windows 10 installed, but only Windows 7 is available), use them; you may need to run in compatibility mode.
- Read the descriptions of BIOS updates for your laptop model posted on the official website - if among them there are those that correct any problems with power management or battery drain, it makes sense to install them.
Examples of such drivers (there may be others for your laptop, but from these examples you can roughly guess what is required):
- Advanced Configuration and Power Management Interface (ACPI) and Intel (AMD) Chipset Driver - for Lenovo.
- HP Power Manager Utility Software, HP Software Framework, and HP Unified Extensible Firmware Interface (UEFI) Support Environment for HP Notebook PCs.
- ePower Management Application, as well as Intel Chipset and Management Engine - for Acer laptops.
- ATKACPI driver and hotkey-related utilities or ATKPackage for Asus.
- Intel Management Engine Interface (ME) and Intel Chipset Driver - for almost all laptops with Intel processors.
However, keep in mind that the latest OS from Microsoft, Windows 10, can “update” these drivers after installation, returning problems. If this happens, the instruction How to prevent Windows 10 driver updates should help.
Note: If you see unknown devices in Device Manager, be sure to figure out what they are and also install the necessary drivers, see How to install an unknown device driver.
High graphics card load
In addition to the processor and hard drive, electricity consumption is affected by the increased load of the video card. Modern games consume a large amount of computer resources, so if you manage to run such an application on a laptop that is disconnected from the adapter, you can expect the battery to drain very quickly.
To maximize battery life when working with graphical applications, you can only set the program settings to the minimum values. If this cannot be done, then to extend the battery life of the laptop, you should refrain from running programs that place a significant load on the video card.
Laptop doesn't cool well
Can I ask you a question? When was the last time you had your laptop cleaned of dust? And dust makes it very difficult for the cooler to work and, as a result, the parts of your device can become quite hot. It is clear that in this case, the laptop will waste much more energy and, as a result, the battery will fail faster.
Now, lately, they have begun to produce more laptops that are quite poorly understood, this complicates the matter. Therefore, you need to listen to see if the fan is noisy. If yes, then the device needs to be disassembled and cleaned of dust. Especially the cooler.
Also, the problem may be due to the lack of processor thermal paste. If it dries out, your laptop will overheat. In any of these cases, it must be sent to a service center for dust removal and general analysis.
Drivers have crashed
In a situation where the battery does not hold, the device drivers may be to blame. If you suspect this, it is recommended to update the firmware that controls the battery. To do this, you need to go to the device manager and right-click on the line with the name of the battery and select “Update driver” from the list. To get the latest version of the program you need to be connected to the Internet.
You can also update battery drivers using special utilities. Most of these programs are paid and do not always work correctly, so you should only resort to this method of installing the driver as a last resort.
If the operating system was unable to update the battery driver, you can try to reinstall the device. To perform this procedure, you should also go to the device manager and right-click on the battery and select “Delete”. Then you should restart the laptop. When you turn on the system, the OS will automatically detect the battery and install it.
It should be noted that battery failure due to lost drivers is extremely rare, but if reinstalling the device did not restore the functionality of the laptop, then you should contact a service center to repair the laptop.
Do you have any questions, haven’t been able to solve the problem, or have something to add to the article? Then write to us about it in the comments. This will help make the material more complete and useful!
Driver problem
This may seem incredible to many users, but if your gadget does not have the necessary drivers for certain computer elements, then incorrect energy distribution may occur.
I think you are familiar with the situation when, instead of downloading drivers from the official website, people use various custom assemblies. Even more, some drivers are not only incompatible with the devices you need, but there is also a possible risk of downloading malware.
If you don’t want to download drivers from official websites, I can recommend a free program for updating drivers from the Russian manufacturer DriverHub. You can learn more about the program from my article “Driver Update Program”.
Some laptop manufacturers provide their users with special utilities that can manage energy consumption. If the manufacturer has such applications, they are usually located on their official websites. For example, applications such as "Power Management" or "Energy Management". You can install ACPI drivers and update the motherboard software.
Sometimes it is useful to update the BIOS if the instructions give similar recommendations that after updating the BIOS, problems with charging the battery will disappear. Hence, after purchasing a laptop, you should carefully read its instructions. Previously, such instructions were often in English. But now instructions without Russian are prohibited in our country.