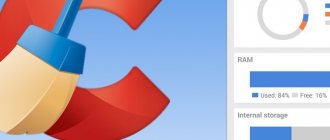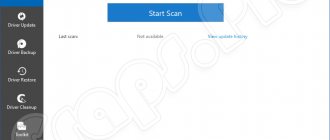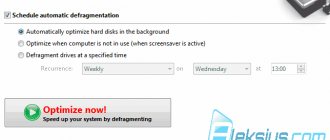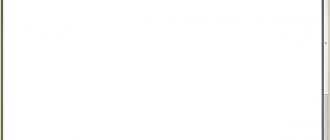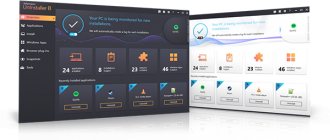WinToFlash is a program for creating a bootable Windows flash drive. Let's see how to create a bootable USB flash drive to install the Windows operating system on a computer from a USB drive.
The user may have a question, why might a bootable USB flash drive with the Windows operating system be needed?
Owners of netbooks must have a bootable flash drive, first of all, since netbooks do not have a DVD drive; in addition, some laptops do not have such a drive. In order to install or reinstall the operating system, they need an external optical DVD drive.
The way out of this situation is to install the operating system from an external USB drive - a flash drive. This method of installing the operating system is also suitable for all other computer users whose computers have a CD-DVD drive.
Installing an operating system from a USB drive is identical to installing an operating system from a CD-DVD disc. An operating system distribution located on a flash drive will be safer from mechanical damage than a distribution recorded on a DVD. A flash drive, in addition, has a smaller physical size than an optical disk and is therefore preferable for transportation.
A bootable USB flash drive for the Windows operating system will be created using the free Novicorp WinToFlash program. The WinToFlash program has an interface in Russian, does not require installation and is launched from a folder.
Novicorp WinToFlash download
On the official website of the program, you need to select the version with the Russian language and follow the link to another site to download the program from there to your computer.
Installing WinToFlash
Now let's move on to answering the question - how to install WinToFlash. To install the program, you need to run the file downloaded to your computer. Please note that when installing the program, in the “Please select your installation method” window, you should select “Options”. In the next window, you need to uncheck the boxes that relate to the installation, which is not related to the toolbar program.
After the installation of WinToFlash is completed, the archive with the WinToFlash program will be downloaded to the downloads folder. Next, the archive with the program should be unpacked using an archiver or operating system tool.
After this, the program is ready to work. The Novicorp WinToFlash program should be launched from the program folder. To do this, you need to open the folder with the program, and then right-click on the “WinToFlash - Application” icon. In the context menu, select “Run as administrator”.
After this, two windows of the Novicorp WinToFlash program open. In the main window of the WinToFlash program, the program is open in the “Wizard Mode” tab. In the “First Launch Wizard” window, click on the “Next” button.
In the next window, accept the license agreement, and then click on the “Next” button. In the following windows, successively click on the “Next” button. In the “Advanced Settings” window, select the “Custom Settings” item, and then uncheck the boxes so as not to install the programs “Multibar” and “Mail.ru Satellite” on your computer. Then click on the “Next” button.
At this point, the “First Launch Wizard” completes its work.
How to use WinToFlash
To transfer the Windows installation program, you will need a USB flash drive with a capacity of at least 4 GB for the Windows 7 or Windows 8 operating systems. For the Windows XP operating system, a 2 GB flash drive will be sufficient.
You must delete the files on the flash drive from the USB drive, otherwise they will be deleted after formatting. You will need an image of the Windows operating system recorded on a disk, or a disk image of the system located on the disk of your computer in an ISO image or in an archive.
To create a bootable USB flash drive, I recommend using original Windows images (MSDN) so that there are no problems in the future.
Netbook owners will have to copy the ISO image of the operating system to the hard drive of their netbook in order to be able to write the system image to a flash drive.
Now let's move on directly to the action of creating a bootable USB flash drive in WinToFlash.
To do this, you need to go to the WinToFlash program window, and then click here on the button with the green checkbox “Windows Setup Transfer Wizard to USB.
In the next window, click on the “Next” button. In the new “Basic Settings” window, you must select the location where you have the unpacked image with the operating system, and then select the location of the USB drive.
In this example, the image of the Windows operating system is located on the external hard drive “K:”, and the USB drive is located in the card reader connector, under the letter “F:”.
After selecting the drives, you must click on the “Next” button. For faster recording, it is recommended to turn off your antivirus. This is not necessary, the process itself will just take a longer time.
The next window will ask you to accept the Windows License Agreement and then click on the “Continue” button.
In the formatting warning window, click on the “Continue” button. The flash drive is formatted, and then the process of transferring operating system files to the USB drive begins.
The process of transferring the installation program for Windows 7 SP1 Ultimate (32 bit), with antivirus enabled, took me less than 15 minutes. The speed of this process depends on the power of your computer. After completing the process of transferring the Windows installation program to the USB drive, click on the “Next” button.
The installer migration process is complete and you can now exit WinToFlash. After opening the USB drive, you will see the operating system installation files on it. On a flash drive, the files occupy a capacity of 2.31 GB (Windows 7 SP1 Maximum 32 bit) of the disk.
The article described the process of creating a bootable USB flash drive in “Wizard Mode”. The WinToFlash program also has an “Advanced mode” for creating a bootable flash drive. The difference between “Advanced Mode” and “Wizard Mode” is that before burning the image to a flash drive, in “Advanced Mode” you can configure Windows installation settings, with answers to questions that the operating system asks when installing on a computer.
You may also be interested in:
- Multiboot flash drive in WinSetupFromUSB
- Creating a bootable USB flash drive in Rufus
To install the Windows operating system, you need to insert a bootable USB drive into the appropriate connector on your computer. After this you need to turn on the computer.
At the very beginning of the computer boot, you will need to enter the “BIOS”. This happens differently on different computers; usually, which keyboard key to press is indicated on the bottom line of the boot window. In the BIOS you need to set the boot priority from the USB drive.
Further installation of the Windows operating system occurs in exactly the same way as from an optical DVD disc.
Novicorp WinToFlash Professional 1.13.0000 RePack + Portable (2017) Multi / Russian download torrent
Program version:
1.13.0000
Official website:
wintoflash.com
Interface language:
Russian, English
Treatment:
not required (the installer has already been disinfected)
System requirements:
- Windows XP-10 32 or 64 bit, any edition
- WOW64 subsystem for 64-bit platforms (see note below)
- At least 60 megabytes (MB) of free hard drive space
Description:
Novicorp WinToFlash is a famous application for creating multiboot USB flash drives and hard drives through a convenient menu with an unlimited number of Windows installations, offline antiviruses, LiveDVDs, resuscitators and other mini-OSes or tests. The program can independently download images of the disks you select from the Internet and create a cache of these images on your computer, so as not to waste time downloading them again each time. The program performs all operations with a USB flash drive, such as partitioning, formatting, checking chkdsk, completely independently. For problematic BIOSes on cheap computers, there are detailed settings for the process of creating a multiboot flash drive so that they can be manually configured by the user, and simpler (and therefore more compatible) options for creating simple monoboot USB flash drives.
The program can also create a byte-by-byte image of your flash drive and write it, or any other, for example, OpenWRT or other Linux distributed in img images, to a flash drive or clear all data on the flash drive at the block device level, which will delete both data and file structures systems, and filling with zeros the free space that is inaccessible during normal use of a flash drive.
WinToFlash is indispensable when:
- You need to create an installation USB flash drive from many ISOs images (Windows, Linux, etc.) in one
- You need to test your computer for hardware failures
- You need to restore a virus-ridden Windows or copy important data to another drive, but the OS won’t start
- You need to update the BIOS or other firmware from DOS
- You want to run low-level utilities
Functionality:
- Creating multiboot flash drives with an unlimited set of installations of Windows, linux, LiveDVD and other mini-OS or tests on them
- Automatic download of disk images of your choice from the Internet or manual selection of the path to them
- Constantly updated download database
- Caching downloaded images on your hard drive to save time by not downloading them later
- Convenient selection menu when booting from a flash drive, the ability to set your own names for boot options
- Detailed customization of the process of creating a multiboot flash drive to eliminate boot problems on cheap and glitchy computers, such as the file system, partition type, or even the size of the flash drive
- UEFI support
- Profile support - save and load the settings of your bootable flash drive at any time
- Support for Windows key encryption in profile.
- Checking the USB drive for file system errors
- The ability to create a simpler monoboot flash drive to eliminate boot problems on cheap and glitched computers
- Full support for 32-bit (x86) and 64-bit (x86_64) editions of Windows
- Cleaning a USB drive at the device level - removing both information and file system structures, clearing free space
- Creating and burning binary disk images like the dd utility in Linux
- Formatting a USB drive to FAT16, FAT32 or NTFS
- Detailed configuration of any FAT/NTFS options for better compatibility
- Select partition type – CHS or LBA for better compatibility with some motherboards
- Detailed configuration of any partition table options
- Selecting a USB drive bootloader, for example GRUB4DOS or a regular one from Windows
- Create an answer file for Windows installation. Add serial number, username, etc.
- Fixing some Windows installation issues such as 0x6B BSOD
- WinToFlash is a portable application, you can take it with you on a removable disk and run it on any computer
- Detailed log file.
- Update reminder.
- Simple, classic interface, like the ntbackup utility.
- A wizard that asks for just two parameters to quickly transfer Windows Setup.
- Multilingual support.
- AntiSMS support for removing computer blockers (send SMS to the number, top up your account to unlock and others).
- Transferring the installation distribution of Windows XP/2003/Vista/2008/7/8 to a USB drive.
- Transferring recovery disks or mini-OS (BartPE on Windows XP/2003, WinPE on Vista/2008/7/8) to a USB drive.
- Creating a USB drive with an emergency bootloader for Windows 2000/XP/2003.
- Transferring MS-DOS to a USB drive.
- Creating a USB drive with Windows XP/2003 Recovery Console.
Launching your multiboot flash drive:
- Insert your multiboot flash drive into the USB port of your computer.
- Turn on the computer (if it was turned on before, reboot it).
- During POST (Power On Self Test - self-test after turning on, black screen and a bunch of text), press the F12 button (or F10, F2, ESC depending on the BIOS).
- In the list of boot devices that appears, select your flash drive.
- When a list of download options appears, select the option you want and press [Enter].
Changes:
Dramatically improved compatibility with Windows ISO images in the Multiboot mode. Now WinToFlash creates multiboot bootable USB from any Windows Setup ISO from Vista to 10 with any number of bootable WIM images in it Improved compatibility with modified Windows Setups in the Multiboot mode Fixed autoreboot problem in Windows Vista Setup on the multiboot bootable USB Added support for combined x86+x64 Windows 10 images from MediaCreationTool in the Singleboot and Wizard mode Tested under newest Windows core 10.0.16299 Logging improved for better troubleshooting
Differences from the original version:
1. Installation of the program or unpacking of the portable (from the developer) version combined in one distribution 2. Does not require registration (pawel97 patch) 3. Russian or English interface language (the rest are removed) 4. Picks up the user settings file options.nconf “Silent” installation with keys /SILENT or /VERYSILENT (or the file “Silent installation.cmd”) For “Silent” installation of the portable version, an additional key /PORTABLE=1 (or the file “Unpacking portable.cmd”)
Note!!!
During installation, you will be prompted to visit the website of the author of the repack.
Uncheck the box if desired. Screenshots: