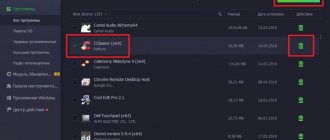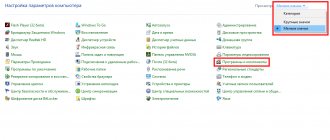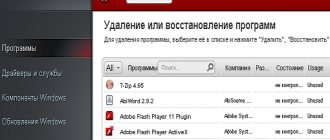The Google Chrome browser is a cross-platform program, and therefore can be used on both a computer and a smartphone. Moreover, the mobile version of the web browser is practically no different from the computer one: the same practical and user-friendly interface, the same necessary and useful functions. However, despite all the advantages of the browser, many users prefer other applications for viewing web pages and are interested in how to remove Google Chrome from their phone. This article is devoted to answering this question.
Features of the Chrome app for Android
Chrome is one of the most convenient, fast and secure browsers for mobile devices. The developers have implemented the most popular functions in it, which are used daily by millions of users around the world:
- Simplified web browsing mode. The browser compresses text, images, videos and websites without loss of quality, which allows you to significantly save mobile traffic and load websites faster.
- Quick access to Google Search, instantly opening your favorite sites in a new tab. Chrome also has a built-in search feature, so you can simply click on a word or phrase to find it on Google without leaving the original web page.
- Download content (videos, images, web pages) and open it offline. All downloaded files are saved in the Chrome tab of the same name and remain accessible even if the phone does not have access to the Internet.
- Safe browsing feature. If it is activated, then when you try to open a dangerous site or download a suspicious file, a corresponding warning will appear on the screen.
- Quickly search for information using voice control and the function of displaying query options and web addresses on the screen as you enter text into the search engine.
- Built-in Google Translator to translate entire web pages into Russian with one click.
- Personal recommendations. Chrome remembers and takes into account the user's interests: when you open a new tab, articles selected based on your browsing history are displayed on the screen.
- Incognito mode, with which the user can browse web pages without saving them in the browsing history.
Also, one cannot fail to note such a Google Chrome feature as data synchronization. It allows you to automatically duplicate your browsing history, favorite bookmarks, settings and other data on all devices on which you have logged into your Google account.
Is it possible to remove Google browser from Android?
Most smartphones come with Chrome as a pre-installed application. This is due to the fact that Google, being the owner of the Android operating system, integrates its best products into it, including a web browser. However, this does not mean that it cannot be removed from your smartphone. Moreover, sometimes the process of uninstalling Chrome is not at all different from uninstalling any other application downloaded through the Play Market. Therefore, answering the question whether it is possible to remove Google Chrome from a smartphone, we say an unequivocal “Yes”. All that remains is to consider ways to do this.
What to do if Google Chrome is not uninstalled
In rare cases, it also happens that Google Chrome is not removed. That is, when you click on the “Delete” button through the Control Panel, a system error or warning appears on the screen. Most often, such an error occurs when you decide to delete a program, but do not exit it yourself, that is, some processes related to it are open. So first of all, check if you are in a browser? If yes, then close Chrome.
You closed the program, decided to try again, and the same warning pops up on the screen. Sometimes, even after closing the browser, some of its processes remain running, so you can prevent this through the Task Manager. Call the Task Manager via Ctrl+Alt+Del and see if there are any lines in the list with the corresponding name “Google Chrome”, if so, then force close everything. After such a procedure, it is advisable to restart the computer, and then try again to remove the web browser from Google.
Instructions for removing Google Chrome from your phone
Let's look at all the ways to remove the Chrome browser from a smartphone.
In the Play Store app store
The easiest way to remove Chrome from Android is to use the functionality of the Play Store application store, through which, in most cases, all applications are downloaded.
- Go to the Play Store on your smartphone.
- In the upper left corner of the screen, click on the three horizontal stripes and select the “My applications and games” . The screen will display a list of all downloaded applications on your phone. “Google Chrome: Fast Browser” in it and click on it.
- On the main page of the application, click on the “Delete” .
The browser will be deleted within a couple of seconds. Its icon will also disappear on the Android desktop and in the smartphone settings.
Via Android interface
The user can make various changes to installed applications, including deleting them, through the smartphone interface:
- Find the chrome icon in the application menu or desktop.
- Pinch it.
- Select "Delete".
This way, the user can quickly and without harm to the OS remove an unnecessary browser from their phone. These instructions are intended for inexperienced users and are relevant for devices from Samsung, Xiaomi, Huawei, Honor and other equally popular manufacturers.
FAQ
The Android developer is owned by Google. That's why Chrome is standard for this operating system. Since it will not be possible to completely remove Google Chrome from Android, the methods described above will help minimize the impact of the browser on the quality of the device’s functioning. After limiting the utility's activities, there will be no pop-up notifications from Google, and the device's memory will not be overloaded.
How to delete bookmarks in Yandex Browser
It is worth remembering that getting rid of the browser is not enough. You should also get rid of related files and history.
To minimize the impact of Google services on the operation of your device, it is advisable to unlink your account. The data is deleted through “Settings” using the “Accounts” section. After this, you need to manually uninstall all corporation software.
If you have any questions or complaints, please let us know
Ask a Question
Like any computer when cleaning, after Chrome is almost completely removed from Android, it is worth returning the smartphone to its original state. In “Settings” you need to use the “Backup and reset” option. It is important to remember that the procedure will affect all used functionality.
Even after you managed to completely remove Chrome from your Android, the search bar for this browser will remain on your smartphone’s desktop. For some manufacturers, this line turns into a regular widget, which is removed like any other shortcuts. It is selected, fixed and moved in the direction of the “Delete” inscription that appears.
For other brands, the search bar is an element of the screen. To remove it, you need to disable the ability to search through Google by following the path:
- "Settings";
- "Applications";
- "Google search";
- "Disable."
You can also:
- install another launcher;
- download and install any search engine;
- display its search bar on the screen.
Disabling Chrome Browser on Android
In some Android firmware, the Google Chrome browser is pre-installed, which means it cannot be removed using standard means. In this case, the user can use the application disable function.
- Open the “Settings” of the smartphone.
- Go to the section “Applications” - “All applications” , and select Chrome from the list that appears.
- In the application settings, click on “Close”.
The closed browser still remains on the smartphone, but does not consume device resources. However, after startup it will load into RAM again.
Removing the built-in browser
To completely remove a system application, the user must have special Ruth rights. The procedure for obtaining them on devices from different manufacturers can be completely different: for example, some users just need to install a special rooting application on their smartphone, while others will have to get into the OS system files through a program on their computer.
After obtaining superuser rights, the device owner can use one of the following applications:
- SystemApp Remover;
- Root App Delete;
- Titanium Backup.
We especially recommend using Titanium Backup, since in this application you can not only remove pre-installed applications, but also make backup copies of them, which is very important when it comes to system data.
Remember: all actions are performed at your own peril and risk. Improper removal of applications, and even the installation of Root rights itself, can significantly affect the performance of the device, both for the better and for the worse.
Removal using third-party programs
It can be very difficult for an ordinary user to clean the registry on their own, and even if they clean Google of residual files, it may also affect other extensions, the removal of which will affect the operation of the system or its individual functions. Therefore, it is safer and much more convenient to uninstall the utility through the Control Panel, and then clean the residual files using special programs or immediately remove the entire package along with the browser. This approach will completely erase all data about the existence of Chrome and its operation on the computer.
Now let's move on to these special programs. Below we have presented you with easy-to-use utilities that will help you not only correctly remove any program on your computer, but also clean the system of junk, unnecessary files, caches and cookies, which will have a beneficial effect on the overall condition of the device, improve its performance and increase its speed. Here is their list:
- CCleaner;
- Clean Master;
- Uninstall Tool;
- Revo Uninstaller;
- Soft Organizer.
Such programs will also help you when reinstalling an application on your computer, since the presence of residual files from the old utility will not allow you to correctly install the same program again.
Once you download and install one of the above programs, you will quickly figure out how to use it. The principle of their operation is quite similar to each other, so it is not worth dwelling on each utility. When you launch CCleaner or any other installed application from this list, on the left you will have sections with available functions, where in addition to cleaning the device, programs on the computer can also be removed. Go to the list of all programs, find the line with the browser and click “Uninstall”. But as for cleaning up garbage and residual files, select the appropriate “Cleaning” section on the left. The system will scan and offer to delete unnecessary files.
Useful tips
Users are often interested in additional questions. We have collected the main ones and provided short answers.
How to install a previous version of the Google Chrome app
Some users resort to uninstalling Google Chrome in order to return to the previous version of the browser. Most often, this need arises after updating an application on a low-power device with an outdated OS: the smartphone simply cannot cope with all the innovations of the new version, and therefore begins to freeze a lot.
To downgrade to a previous version of the browser:
- Completely remove Chrome from your smartphone using one of the methods described above. Also, don’t forget about cleaning residual files.
- Download .APK file of the previous version of the application from the Internet. Please note the source: it must be completely safe.
- Open the downloaded file and begin installing the browser.
Please note that the installation procedure for the previous version of Chrome is carried out not through the Play Store, but through the browser. This is due to the fact that only the latest versions of programs are presented in the application store. Therefore, the user must first set permission to install files from unknown sources in the smartphone’s security settings.
How to troubleshoot problems with Chrome
Another common reason for not using the Chrome browser is problems with its operation. For example, errors in playing media files, problems loading web pages and downloading content to a smartphone. In these cases it may help:
- Chrome update.
- Enable JavaScript.
- Reconnecting to the Internet.
- Clear cache and cookies.
- Reinstalling the browser.
You can find detailed instructions for all of the listed methods for eliminating errors in Google Chrome on our website.
We use third-party programs
For uninstallation, it is convenient to use some utilities designed both for our purpose and, in general, for cleaning the device registry. Here is an example of such utilities:
- Uninstall Tool
- CCleaner
- Revo Uninstaller
- Soft Organizer
The operating principle of utility uninstallers is quite similar, so we will describe in our instructions general aspects that are universal for each such program:
- Install the uninstaller and open it with Administrator rights
- When you open the utility, you will see a list of all programs installed on your device
- Right-click on the shortcut of the desired program and select “Uninstall”
- Usually, if you work with the utility, the system itself will scan the device for “tails”. No action is required on your part.
- After the uninstallation process is completed, reboot your device.
If you change your mind and want to resume use, you can do so on our website.
Which browser to install instead of Google Chrome
We figured out how to remove Chrome from Android. It's time to move on to choosing a more suitable browser for viewing sites. Now there are a huge number of options on the Play Store. We have chosen the most famous applications that have proven themselves as indispensable assistants in mobile web surfing.
Yandex browser
Google Chrome's main competitor for the title of best browser for mobile devices. In his arsenal:
- Voice assistant Alice, which can solve everyday problems: turn on upbeat music, voice the weather forecast, determine what is in a photo, and, most importantly, quickly search for information on the Internet.
- Protect active protection technology, which warns browser users about dangerous sites, prevents leakage of personal data on public Wi-Fi networks, and scans downloaded files for viruses.
- Support for add-ons that allow the user to add to the browser the tools necessary for comfortable surfing the Internet.
- Ad blocking – getting rid of annoying banners on Internet pages.
- Access to Yandex Zen, which shows articles and videos on topics that may be of interest to a given user.
- Built-in page translator - recognition of foreign text on the site and its instant translation into Russian.
- Incognito mode, in which the browser does not save passwords and other autofill data, as well as search queries and addresses of visited pages.
- Reading mode, in which all interface elements that are not related to the open publication are removed from the page - advertising, site menus, buttons, social widgets, etc. All that remains is the text, illustrations and other components of the open article.
- A smart line that allows you to open sites by their names, not addresses, and also gives instant answers to simple questions (for example, the dollar exchange rate) and easily translates foreign words.
Yandex Browser also has a synchronization function using a Yandex account. The user can set up automatic transfer of bookmarks, passwords and settings from the smartphone to the computer and vice versa.
Opera
Opera is another fast and secure browser for Android devices. Its main features:
- Built-in ad blocking feature to hide intrusive banners and make pages load faster.
- A personalized news feed that will allow you to read only those news channels that may be of interest to the user, subscribe to your favorite topics and save articles for further reading.
- Night mode, which contains backlight settings to ensure comfort when reading in the dark.
- Automatically save passwords for each site and quickly enter payment information when making online purchases.
- Creating a private tab from which the user can access any page without saving it in the browsing history.
- Customize text size to tailor pages to user preferences. This also includes an automatic text wrapping function, which makes reading from the screen of a mobile device much more convenient.
- Easy download management: sorting and deleting downloaded files, sending them via instant messengers to family and friends.
- Quick access gestures from the home screen. This feature is available on Android version 7.1 and allows you to instantly start a search, open a private tab, or scan a QR code directly from the home screen. All you need to do is use the gesture created in your web browser settings.
- Synchronizing Opera devices gives access to all bookmarks, settings and pages on the Express panel to all devices on which the Opera browser is installed, including computers.
The main feature of the Opera browser is the free built-in VPN function, the activation of which will allow the user to protect their privacy by replacing the existing IP address with a virtual one.
UCBrowser
UC Browser is a free web browser for Android devices with many useful built-in features:
- Fast file downloads. Browser servers speed up and stabilize data downloading. If your internet connection fails, UC Browser can continue downloading from where it stopped.
- User Interface: Smooth internet surfing with instant search results, quick access to social networks, web searches and entertainment.
- Traffic savings. UC Browser compresses data, speeds up navigation and helps users save a lot of traffic.
- Built-in ad blocker that protects you from all kinds of advertising banners that affect page loading.
- Content library. The browser allows you to watch movies and TV series, find videos by category: humor, clips, girls, anime, trailers, etc.
- Facebook mode. A unique feature that allows you to speed up the work of the social network, regardless of network speed.
- Night mode is a screen adjustment function for comfortable viewing of pages at night.
- Incognito mode – protects the confidentiality of user data (passwords, web page browsing history).
- Synchronization across all devices. Logging into your UC Browser account will allow you to synchronize your history, bookmarks, and open tabs between devices that also have the browser application installed.