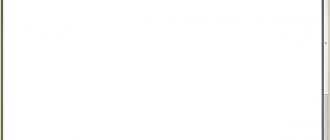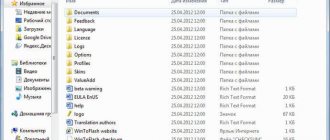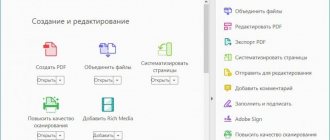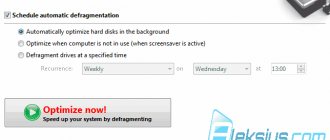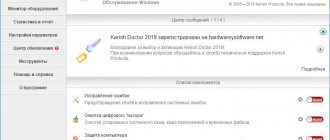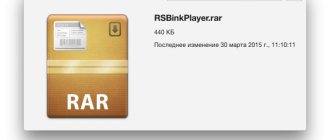FastStone Image Viewer is a program designed to view images in the Windows operating system. It is considered one of the best programs for viewing images in the group of free ones. The interface is multilingual and includes Russian, which will allow you to easily and quickly use all the functions of this program. You can download and install it absolutely free from the official website. This application for viewing images is perfect for inexperienced users, as it has an intuitive Russian interface with a set of the most necessary tools for editing and working with images of various formats.
The utility includes a file manager and a database. The main features of the program include viewing, editing and converting images. FastStone Image Viewer supports a large number of image formats, as well as some video file formats.
Main functions of the program:
- Ability to view images in three modes: slide show, full screen, and normal view.
- Ability to open a large number of different image formats, including RAW (high-quality photo storage format).
- View full file information, including EXIF data.
- Built-in file manager for easy navigation through folders and images.
- Editing tools: filters, effects, contrast correction, levels and curves, etc.
- Print and scan images using the program itself.
- The ability to quickly edit and create desktop wallpaper from the current image.
- Program navigation system: the ability to select files, use tabs, move between folders on the disk.
- Ability to rotate images.
- Red-eye removal function.
- Crop images and resize.
- Possibility of drawing and creating inscriptions on the top of the image.
- Ability to add a frame to an image from the frame library.
- Possibility of batch data processing (simultaneous work with several images).
- Image comparison function.
- Ability to create slide shows. When creating, you can customize effects during slide transitions, add background music and save it to an exe file (executable file).
- Screen capture function.
- Sending an image to an email address.
- Configuring and creating hotkeys for quickly launching and working with program functions.
- Ability to create an indexed list of images or your own photo database.
This list does not describe all the functions, but only the main ones that this software offers us.
Features, main functions
Faststone image viewer what is this program:
|
|
Supported Formats
The viewer supports all these formats (including the photo viewer):
.png .jpg .j2k .psd .gif .ico .bmp .tiff .raw .cr2 .nef .dng .pcx .tga .wmf .crw .pef .raf .mrw .orf
What are the best replacements for FastStone image viewer
Top 2: IrfanView
IrfanView was the first Windows Graphics Viewer worldwide to support multiple GIFs.
IrfanView is looking for unique and new features such as cloning and theft. As a fast and smart free photo viewer, FastStone Image Viewer, IrfanView also supports Windows operating system, including Windows 10. The listed key features of IrfanView will help you to know more about the program. 1.IrfanView can save slideshow as EXE/SCR or burn slideshow files to CD.
2. Show EXIF/IPTC/comment text in slideshow/full screen in photo viewer.
3. Drawing options allow you to draw lines, circles, arrows, straighten images, etc.
4. Shell extension plugin and other plugins to enhance the use of the photo viewer.
5. Multi-page TIFF editing and support for embedding color profiles in JPG/TIF
6. It is not only a CR2 image viewer, but also supports Adobe Photo Filters.
Top 3: XnView
XnView should be another good option, like Faststone Image Viewer. It is also available for both Windows and Mac. User-friendly screen capture module and Windows TWAIN and WIA interface can help the image viewer to capture images as well. With multiple export formats, you can use the photo viewer's output files for slideshows, web pages, and more.
1. Various viewing modes to view, organize and view images as thumbnails, full screen, movie strip or slideshow.
2. Photo Viewer is capable of reading about 500 formats, including multi-page and animated photo formats APNG, TIFF, GIF, ICO, etc.
3. Basic editing tools for resizing, rotating, cropping, auto-align, auto-contrast and lossless cropping.
4. Batch functions are also available for renaming and other batch processing of photos.
5. Apply filters and effects when viewing photos, such as blur, average, emboss.
6. EXIF support auto rotation.
Top 4: imagine
Introduce this is another fast and easy FSViewer alternative. Photo viewer including some popular features like support ZIP, RAR, 7z file, capture screen. You can also access the camera's detailed EXIF information using a photo viewer. It is similar to the FastStone image viewer with multiple slideshows and transitions, but also supports an add-on and plugin for the program.
1. Support a large number of image/animation files: GIF, BMP, PNG, JPG, TIF, TGA, PCX, ICO, ANI, FLI and many more
2. Support ZIP, RAR, 7Z, ALZ, HV3 and other ZIP formats and unique formats.
3. Show or hide transparency, EXIF information with camera information and others.
4. Extract single frame or all frames from animated photo files using photo viewer.
5. Show detailed image information/animated photos.
6. Thumbnail browser is available to view images.
Top 5: ACDSee
ACDSee should be a professional alternative for FastStone Image Viewer. The program comes with a full set of features that will help you manage, view, edit, create and share photos. Photo Viewer also supports printing, batch editing, sharing on a website, designing or stacking for slideshows. Microsoft OneDrive integration with the image viewer should be a great feature that allows you to manage your photos without moving them from the cloud.
1.EXIF information and IPTC metadata support.
2. High resolution support for clear viewing on 4K monitors using Photo Viewer.
3.Create categories; add hierarchical keywords and phrases, rate, tag and tag colors to your photos.
4.Reduce red-eye, rotate, flip, crop, resize and fix and other numerous functions.
5. Add borders, vignette or text to your favorite photos using photo viewer
6. Noise reduction and blur functions for further photo editing.
User manual (instructions)
1. Interface 2. Opening images 3. Processing, manipulation 4. Settings
The review consists of 4 chapters - application interface; tools for opening files; processing agents; settings of the program itself. Let's start with how to navigate the weaver.
Chapter 1. Interface
The interface consists of four main parts:
- File system hierarchy. That is, what folders with pictures do you have.
- Preview area of the selected photo. This is the picture you chose.
- All (relevant) contents of the selected folder.
- Toolbar. Select the one you need and get the selected effect on your picture.
Chapter 2: Image Viewer
Key Features
|
|
Preview and data
Any graphic object stored in an open folder is accompanied by the original thumbnail, size, volume, format and name to quickly obtain basic information about the file without opening it or searching for additional properties and information.
For detailed information, click on the picture and study the information in the preview area.
Full screen mode
For full-screen operation, click the button in the upper right corner or double-click on the desired object. While in full screen mode, move the cursor to the edges of the screen to access toolbars.
Chapter 3. Photo Manipulation
Let's move on to the main functionality of Fsviewer.
Here is a general list of operations: Features, functions, effects, editing
|
|
There are many tools, let’s look at the key ones. Before you begin, switch to windowed mode, this will greatly simplify the process.
To access the processing menu, right-click on it.
The items in this list will be duplicated in the top menu, where they are distributed into separate groups.
Basic actions will be performed from this panel. For example, expanding Edit will give you access to zoom, rotate, and crop tools.
How to remove red eye
If one of your photos has a red eye effect, you can remove or reduce it. Adjust the mouse wheel to the desired scale, select the area with the eyes and click the “Remove Redness” button.
The result will be immediate. Click "OK" to save.
Color correction
Color and lighting correction operations can be performed independently or performed automatically.
Here's an example. Move the suggested sliders and select the appropriate result. Changes will be applied in real time.
Object overlays and other effects
You can use frames and stencils, add watermarks, or apply oil painting, sketch, or blur effects.
For example, let’s take the item “Oil painting”. To apply the effect, adjust the scale, select the area (or the entire object) and adjust the intensity of the application.
Slideshows, feeds and more
More interesting tools are stored in the “Create” section. You can work with slide shows, create multi-page files and image feeds, create index sheets, etc.
Let's take a look at the slideshow creation tool, here's how to create one:
- Add files (individually or by folder).
- Set the parameters: background color, automatic scrolling interval, compression level, quality of the final result (the size of the resulting file will depend on it).
- Set a title for the slideshow and add a description (optional).
- Click "Create" and select a save location.
Chapter 4. Settings
Let's look at auxiliary tools and options related to setting up the program itself.
What can be configured in the application
|
|
Design customization
When opened for the first time, the application interface looks like a standard Windows program. By default, you can switch between dark and light themes.
To access all settings, press F12. Configure all items immediately before starting work.
Screen capture
A screen capture tool is a snapshot of what is happening on the monitor. To access it, click on the icon shown in the screenshot below.
To capture an area, click on it. When capturing an arbitrary area, select the required fragment yourself.
How to use FastStone Image Viewer
First, you need to download and install the program from the official website, since it is completely free for non-commercial use. On the website you can download both the full version of the program and Portable (portable, which does not require installation to work in it), you also have the opportunity to download or view instructions for working with the program in English.
Download link from the official website: https://www.faststone.org/FSViewerDownload.htm
After you have downloaded the distribution, install it. Follow the installer's steps during the installation process. After the installation is completed. Launch the FastStone Image Viewer program.
When you first launch this application, it will scan the system and determine where all the images are located for quick work with them. The first thing you will see is this program’s file manager, with which you can open the file you need for viewing or editing.
The program has a classic interface. At the top you can see the main menu, with which you can fine-tune the program and work with various tools. For ease of use, under the main menu there is a toolbar designed to quickly call and launch the necessary functions without the need to open and search for them in the tabs of the main menu.
In the central part, you can observe the program's file manager, which displays folders and files that you can interact with and open. On the left side, you can see the Explorer tree, which displays all the drives and folders present in your operating system.
In the lower left corner there is a preview window, with which you will not need to open the file to view, but just select the image and see what is depicted in it. You can also resize all the fields in the program window by simply hovering over the border you want to expand or reduce.
When you open the image you need, you can use the toolbar or right-click on the image and select the editing tools you need (cropping, rotating the image, adjusting colors, etc.) or retouching.
To open an image in full screen, you just need to double-click on it or right-click and select the first item “Full screen” in the drop-down menu.
To create a slide show, you need to select the required number of images or select a folder with images that will be used in the slide show and right-click on it, select “Slideshow” from the drop-down menu. After this, a settings window will appear in which you can define the background color, the duration of display of one slide in seconds and mark the options you need when playing your slide show. After completing the settings, you can run and view the created slide show or save it.
How to install
Here you can download FastStone Image Viewer in Russian for free. This is the latest version 6.5 (2018). License for free home use. The files have been checked and there are no viruses.
For computer /laptop via uBar.pro
Portable (works from a flash drive)
The previous ones (FastStone Image Viewer 5.9, 5.5, 5.3, 5.1 and earlier) work, but are not available on the site due to the release of the new 6.5 (main changes: improved import of photos and videos, improved internal video player, time limit for slide shows increased to 60 minutes)