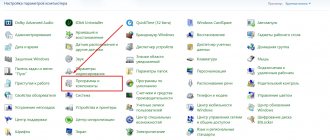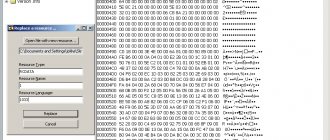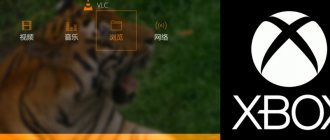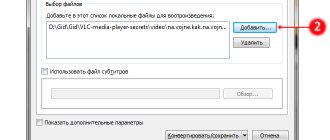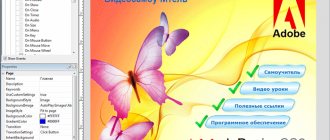In this information block, we will tell you about a player that can be installed on Windows XP. You will also learn about download methods. This player also plays the role of an mp4 player, which can be downloaded for free for the windows xp operating system.
A good replacement for the standard player that is built into the XP operating system is such a classic player for Windows XP with codecs as MPC.
The program we are talking about now has an excellent set of functions, such as playing audio and visual files. MPC has more functionality than the standard player.
What MPC can do
The MPC video player is mainly used for playing DivX video files, but at the same time this player can act as a DVD player and play videos that are created in a format such as Quicktime.
Also, this program acts as an avi player. With this media player, you can use and apply a large list of settings and functions to different types of files.
The MPC video player is fully compatible with Windows XP/2000, and it works with file types such as: WAV, WMA, MP3, OGG, SND, AU, AIF, AIFC, AIFF, MIDI, MPEG, MPG, MP2, VOB, AC3, DTS, ASX, M3U, PLS, WAX, ASF, WM, WMA, WMV, AVI, CDA, JPEG, GIF, PNG, BMP, D2V, MP4, SWF, MOV, QT.
By the way, the standard MPC that is installed in XP is very simple and not convenient. This standard player cannot work with modern formats, but it cannot act as a mov file player and an avi player in full.
For example, the latest versions of WMP are much better than the version that works in XP. Also, in addition to this player, there is a list of other media players in the world. All those players, like others, have their drawbacks; they are either focused on a narrow file format or have an inconvenient design and difficult-to-understand functionality.
Media Player Classic for Android device
The main advantage of this player is that MPC does not need any installation of specialized codecs, since it already has all the necessary files and all the necessary information in its “stuffing”. In the event that a format will not open, you can find special libraries for it, after installing which this player will be able to work with this file format.
Media Player Classic download
It is a classic video and audio player with integrated codecs and various extensions for opening any multimedia content.
The player works with damaged AVI and Flash, simultaneously reads several files, captures and plays material from TV tuners, supports subtitles and has settings for the quality of the broadcast image. The Classic Home Cinema player is open source, compatible with the EVR renderer, and supported on 64-bit operating systems.
What makes MPC stand out from other media players?
A very convenient process for setting up autorun.
You need to perform such a simple action as clicking on the All button, after this click any format will open and run automatically using MPC.
It does not require any configuration, just simply open the file and it will automatically start the playback process, adjusting it to the content along the way. In the case when you want to watch a movie on DVD, you will need to load the disc and open the file in the autorun window. Launch MPC and make a selection in the special menu | Open DVD.
After these steps, the movie will start playing automatically. You can also stretch the image to fill the entire screen with one click. Another point that adds convenience is that this player has the ability to pause and play. This function is installed on the spacebar button.
This program has a large number of functions, it can do and play a lot of things, so we can confidently say that MPC is perfect for use on Windows XP.
Kodi download
A multifunctional cross-platform multimedia station that plays not only any video and audio, but also reads content from any mobile devices, USB, PC, optical discs, local network, Internet and other sources. With a considerable set of capabilities, the user can easily manage videos, music and photos, transforming the computer into a high-quality and powerful multimedia center with almost endless possibilities.
The functionality includes creating your own media libraries, burning various types of discs, watching television through a web service, downloading add-ons, viewing pictures in a slide show, working with disk images, plugins and custom themes. In addition, in Kodi you can open images, enable full screen mode, view and listen to high-quality material, and much more.
Video Review of the Best Video Players for Windows
Supported Formats
The formats that this player can support are constantly expanding and it is necessary to clarify what the latest version is at the moment. Currently there is already a version of this player for Windows 10.
The main formats this player supports:
- Windows Media Formats
- Audio Visual Interleave
- CD Audio Track
- Windows Audio
- Moving Pictures Experts Group
This player is suitable for most users. It is easy to use, multifunctional, constantly evolving and keeps up with the times. Installation on a Windows 10 or earlier system occurs without problems and “dancing with tambourines.” By using it by default, you will always be happy with its performance. It is Fast, unpretentious and stable, there is a Russian version. What else do you need?
You just need to download Windows media player 64 bit / 32 bit for free and then you can evaluate all its advantages yourself. Click the link below and you will get the most versatile and popular player in computer history.
Enabling the SolveigMM WMP Trimmer plugin
1. Launch Windows Media Player.
2. From the main menu, select “Tools -> Plugins -> SolveigMM WMP Trimmer Plugin”, as shown in Figure 1.
If the Media Player main menu is disabled, follow the steps presented in Figure 2.
Figure 2. Activating of SolveigMM WMP Trimmer Plugin
So, let's move on to an overview of the main features of Windows Media Player.
Library (Media Library) is a virtual storage of media files that are stored on a PC. Essentially, it is a kind of virtual folder containing links to real folders on your hard drive (or on different drives). In all directories connected to the library, the player will automatically search for media files, and absolutely any folders can be assigned independently. To see your library folders, you need to right-click on the “music” or “video” link, and then select “manage music library” from the menu that opens. A dialog box will open in which all the catalogs available in the media library will be displayed, as well as the “add” button, which allows you to connect additional catalogs. The feature, although not new (other players use a similar library interface), is very convenient.
Navigation through files imported into the library is also well implemented: on the left there is a sidebar that allows you to sort tracks by genre, album, as well as by a number of other criteria, such as year of release of the album, composer, rating, etc. With this sorting method, all files are located in the library mixed up, that is, regardless of their actual location in folders. If you want to organize your music library into folders, then a specially provided option will help you. To activate it, right-click on the “music” link, select “set up transition area” from the menu and oh. After this, in addition to the above sorting methods, the “folder” item will be visible in the left panel. Now, by selecting a specific folder, you can listen to its contents without any problems.
Everything said above applies to the “music” section of the library. The functionality of the “video” section, where video files are stored, is almost no different: all the same methods of sorting by metadata are available, and information about actors is also displayed if it is included in the corresponding meta tag of the file. Using Windows Media player you can also view images. For this purpose, the library has a special section under the appropriate name. All of the above sorting methods can be applied to pictures, and there is also the ability to display them as icons. Of course, the functionality of WMP as an image browser cannot be compared with applications such as ACDSee, but, in the end, Windows Media is not an image viewer - this functionality is not the main one here.
The player can work with external devices, and quite quickly. If you connect, for example, an mp3 player that supports the MTP or UMS protocol, or a hard drive to your computer, WMP will automatically detect it and offer to synchronize it. Synchronization can be either automatic or manual, but in any case, the player will remember the synchronization parameters with this device and will not ask for anything again during subsequent connections (no one, however, is stopping you from changing these parameters). After synchronization, the player will display all media files stored on the device, sorting them in the same way as in the internal library. It is also possible to synchronize devices with each other. Sometimes, however, the player for some unknown reason puts DRM-free m4a (AAC) audio files downloaded from iTunes into the “video” folder. You can transfer not only files, but also playlists to other devices.
If Windows Media Player 12 detects files of an unknown type, it will try to convert them to other formats, but for this purpose it is still more reliable to use special converter applications from third-party developers.
It is noteworthy that the MTP drivers installed on your PC along with WMP are available even if you do not use the player itself. They can function independently, providing the ability to exchange data with external devices, determine whether a file is supported, convert files to different formats, create playlists in Explorer, etc. Improvements in Windows 7 in the field of interaction with network devices have greatly simplified operation of WMP on a local home network. The player automatically detects computers connected to it (they must be running Windows 7 or Vista) and allows you to access media files stored on their disks. True, there are slight delays before video playback starts over the local network. You won't be able to add music files from other PCs to the synchronization list, but this shouldn't be considered a disadvantage, because you can copy files from network devices to your storage device without a player.
Automatically open files by default
This program has one rather useful feature - with a good understanding of the application settings, you can easily install those multimedia files that will be opened by Microsoft Media Player by default. To make the settings, you need to find the “File types” sub-item in the “Options” tab. In the window that opens, you will have access to a large list of different file types. Moreover, under each file type you can see a detailed description (at the bottom of the window). To select all types of files at once, use the “Select All” tab. If you need to select only a few items from the pop-up menu, simply check the box next to them and save the changes you have made (OK key).
This completes all the built-in player settings necessary to optimize operation. I hope they will help you a lot when using Windows Media Player. Well, finally, I have prepared very interesting information for you, namely: