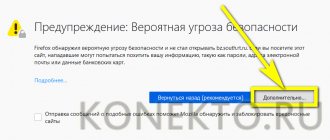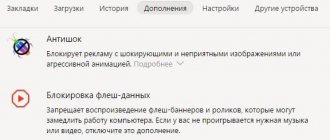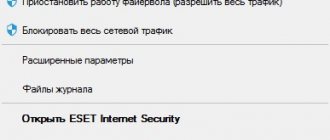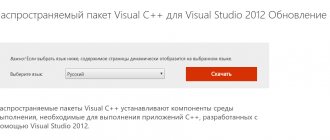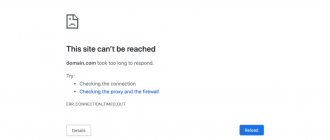Hi all! Today I encountered the following problem: when I access any website, it displays the error ERR_NETWORK_CHANGED with the message: “The connection was interrupted: It looks like you have connected to another network.” It doesn’t matter which browser you use: Google Chrome, Yandex, Opera or Firefox - the problem lies precisely in the Internet connection.
The problem is that quite a lot of things in the system can be responsible for the Internet connection. So there could be several reasons. I wrote below about how to fix and what to do if there is a “Network Error” error. If you have any questions or encounter any difficulties, please write in the comments.
First actions
First of all, we do two banal things: reboot the computer or router. The driver for the network or Wi-Fi adapter could be stuck on the computer, but routers often overheat and slow down. Try not just disconnecting the router from the power supply, but even unplug it from the outlet for a few minutes, and then connect it.
Just in case, check other browsers, if any, and also try opening other sites. If only one site does not open, then most likely there is a problem with the server on which the resource is located. Also, if there is a problem with only one browser, then I advise you to completely remove it from your computer, download and install it again.
Try disabling your antivirus or firewall. Go to your router, if you have one, and look at the indicators.
The following indicators should be on: power (1), Wi-Fi (2) and internet (3). Also, if you are connected via cable, then the corresponding local port from 1 to 4 should be lit. Make sure that the cable from the provider, as well as the wire to the computer, is tightly inserted into the socket, you can try to pull it out and insert it back more firmly. If the Internet indicator does not light up, then you should call your provider, since they have a problem.
computers and operating systems
Loading failure can happen for a variety of reasons. When a download error occurs, you may see an error message in the download bar at the bottom of your browser. Longer messages may appear on the downloads page.
This table describes some of the download error messages that may appear in the download bar
Error message Description and additional information
| Virus Detected | Antivirus software detected a virus . The file probably contains a virus , as a result the file you tried to download was not downloaded (detached). |
| Blocked | The file has been blocked by security settings. As a result, the file was blocked from downloading by Windows Attachment Manager. You can find out how to change the security settings of your computer below |
| Virus Scan Failed | The antivirus could not scan the file . As a result, the file was rejected by Windows attachment manager. The cause of the error can be found below. |
| Insufficient Permissions | There is no way to save the file because... no necessary rights. Change the download directory . You do not have the necessary rights, or some other application (usually an antivirus) has blocked access to downloading Google Chrome. Try saving the file later or change the download directory. |
| Network Error | Unknown network error . Network problem during download. Please try to download the file later. |
| Download Error | An error occurred while loading. Try later. |
| No file exists | The server cannot find the file . The file you are trying to upload does not exist on the server. Contact your server administrator. |
| Server Problem | Unknown server error . Please try again later or contact your administrator. |
Changing your computer's security settings
There may be a final boot block on your computer. Check your Internet Security settings to make sure you can download files:
These changes will affect Google Chrome and other browsers!
ATTENTION! The translator does not remember all the names of windows in Windows! Therefore, I give an approximate translation. It may not be the same as the translation in Windows OS! (I have an English version of Windows)
- Go to Start > Control Panel.
- Select Internet Options. This should open properties.
- Select Security.
- Click on the globe (internet area).
- Click on the "Custom Level" button.
- Scroll down to Downloads -> File Downloads
- Turn it on.
- Scroll to Miscellaneous > Run unsafe programs.
- Select a hint(?).
- Click OK.
Possible causes of the error: Virus scan failed
Sometimes, when downloading from rapidshare, an error occurs and the service displays the following message: Currently downloading from your IP address is already in progress. Try again a little later. This is also observed when using other similar sites. Let's try to figure out why the download error occurs.
Solving the problem for LAN or Wi-Fi
The problem is caused by the fact that the service limits the number of connections from one IP address. This applies to free accounts.
If you use shared networks, then there is a fairly simple solution for you to get a new IP address:
- Go to Start -> Run
- Type command or cmd then press Enter to open a command prompt window. Enter the following commands one by one, pressing enter after each line:
- ipconfig /flushdns
- ipconfig /release
- ipconfig /renew
This method may not be as effective, but only if NAT (Network Address Translation) is used. After all, download errors most often occur due to the IP address. And when using nat, you will always have one external address. Therefore, an error often occurs when downloading a torrent. Find out the mac address of the router https://dlink-help.ru/161/, connect to it, and check whether the network address translation function is enabled.
What other reasons could there be
Apart from all the problems, the fault may lie with your provider, home network, or some other public network). Your IP address is masked using a transparent proxy server, NAT or other similar technology. This happens in such a way that for the DepositFiles, RapidShare servers, requests from several users of your provider/network are visible as requests from the same address.
But ordinary users often do not delve into the details and are satisfied with the fact that such problems can be easily solved in a simpler way, simply by waiting a few hours or simply creating a so-called “Gold account” Gold account. This is the most convenient, but also the most expensive way to seamlessly download files from the Internet.
Now, of course, few people will shell out money for such things, just to download, for example, some clip or movie. However, even if you buy a “Gold account” it is easy to hack; there are even sites where you can find hundreds of passwords for various logins and “Gold accounts”. But still, this method can reduce the level of errors when downloading information.
Don't forget to bookmark your page.
But every cloud has a silver lining, and when using such a paid account, you will never see a sign like “download error.” Another problem with download errors can be solved by connecting a router from a service provider that assigns you a dynamic IP address every time you connect the device to Internet, then the download error problem can be solved very simply. In this case, simply reboot your ADSL router. This will allow you to disconnect from the Internet for a while, and then connect again using ADSL, but a new IP address will be assigned, and you can download the necessary files from Rapidshare or other similar sites.
You can also close Internet Explorer or Firefox in order to clear scripts or cookies from current sessions.
Surely many of you have tried to download files from various exchangers. Here are the most common of them - rapidshare, depositefiles, rghost, etc. It happens that when you try to get the desired file, the service displays the following message: “Error downloading file,” and the process is interrupted. In this material we will try to understand this situation, understand the reasons, and what actions can be taken.
Network adapter conflict
Press the key combination “Win” and “R”. A window like this will pop up where you will need to enter the command:
ncpa.cpl
The PC should ideally have one cable connection. If you have a laptop or a Wi-Fi adapter, then there will also be a wireless connection. If you see additional incomprehensible adapters, then try right-clicking on each one and disabling all unnecessary ones.
The fact is that there are programs that install virtual network cards on your computer. Such programs include: VPN, virtual machines, applications that work with virtual local networks. In the third line, under each connection, you can see the name of the software. Let me remind you once again that you need to disable everything except “Ethernet” and “Wireless Connection”.
If this does not help, then you can try going into the properties of the adapter through which you have Internet access.
In the list, disable protocol 6 (TCP/IPv6) and confirm the change.
How to resolve download errors
If you receive an error message when you try to download an app, theme, extension, or file, see the instructions below.
How to fix most errors
If you are unable to download the file, follow these steps:
- Check your internet connection. If it is intermittent, try to fix the problem.
- The download will continue automatically. To resume your download manually, click the down arrow Resume or More Resume .
- Try downloading the file later.
- Contact the site owner.
Learn more about how to find a downloaded file.
How to fix certain types of errors
Failed to connect to the network
If you receive a "NETWORK_FAILED" message when installing from the Chrome Web Store, there may be unwanted software on your computer that is interfering.
To fix the error:
Downloading prohibited
Downloading the file is blocked by your computer's security settings.
Read more…
Windows users: The file you downloaded may have been deleted by Attachment Manager. To find out why this happened and what files you can save, go to Windows Internet Security Settings.
Files missing
This error occurs if you are trying to download a file that is not on the site or that has been moved to another section.
Reset TCP and IP settings
Your network adapter settings may be frozen; you can try resetting them via the command line.
- Open "Start".
- Enter the name of the console (command line or cmd) into the search bar and launch it with admin rights.
- Next, enter three commands one by one:
netsh winsock reset
netsh int ip reset c:\resetlog.txt
ipconfig /flushdns
- At the very end, reboot the computer.
Setting up power on a laptop
The laptop has a feature in its power settings that allows you to disable the wireless or network adapter when running on battery power. Then the error “Connection was interrupted” may occur. You can try to set the desired settings.
- Right-click on the battery in the tray and select the “Power Options” section.
- Opposite the current scheme, select settings.
- Next, click on the link to change the power settings configuration.
- Find the wireless adapter, go to the mode and set the parameter in both lines: “Maximum performance”.
- Apply and save the settings.
- Go to the “Properties” of your computer.
- Go to “Device Manager”.
- In the “Network adapters” section, find the wireless one - it may have the name: Wireless, Wi-Fi or 802.11. Go to its properties.
- On the Power Management tab, uncheck the top checkbox and click OK.
Network error interrupted during download, how to fix it?
: 2017-10-18 / Victor Trunov
Yandex Browser is not just a browser for searching for the required information and displaying sites, but also acts as a tool for downloading programs and files from the Internet to a computer.
However, sometimes Yandex Browser users experience an error with the message “download interrupted,” which indicates that there was a failure during the download.
This, in turn, can be influenced by many factors. Let's look at this problem in detail, look at its main reasons, why this happens, and find out what to do in this situation.
Lack of free space on the hard drive
It’s safe to say that this reason why a file cannot be downloaded is considered the most common. To check this, you need to open “My Computer” and look at the status of the disks.
If they are highlighted in red, this indicates that there is no free space on the computer or there is simply not enough space.
There are two options for exiting the current situation:
Couldn't solve the problem? Contact a specialist for help!
Solve my problem
- Saving to another disk or flash drive.
- Free up enough space on the current disk.
Once the required amount of memory becomes available, you can load the object you need.
Speed check
Perhaps your Yandex Browser is not downloading files due to the connection speed being too low. Is it so? Let's make sure you have the right speed for downloading on your PC. You can check your speed using the special Speedtest service.
Ideally, based on the test results, the speed should be the same or differ slightly from the speed specified in your tariff plan.
Checking the quality of the Internet connection
You also need to pay attention to whether your connection is intermittent, since in this case the download will be interrupted all the time, and the Yandex browser will not be able to resume it on its own.
To check this, you need to do the following:
- Press the “Win+R” combination and enter the “cmd” command in the “Run” window.
- In the window that appears, enter the command “ping onoutbukax.ru” - where onoutbukax.ru is the address of the site from which you are downloading something. Even if you download something from a torrent, enter the address of any site, this will help check the Internet connection.
- You should see 4 information lines in the scan results. What will it say about a good Internet connection and access to the site.
- But if you see at least one line with the message “Timeout interval exceeded...”, then your Internet connection may leave much to be desired. However, the problem may also be on the side of the site from which the download is made, then you should wait a little until the site owners restore its functionality.
In this case, similar problems with downloading will be present not only in Yandex Browser, but also in other browsers installed on the computer.
Couldn't solve the problem? Contact a specialist for help!
Solve my problem
Check several sites in this way, if all checks contain the message “Timeout interval exceeded...”, then most likely the problem is on the side of your Internet provider. Usually it is temporary and corrected as quickly as possible. In any case, you can contact your Internet provider and clarify this issue.
technical issues
First of all, you need to check the Internet cable for damage, which is connected to your router or directly to the computer. You may also have two cables, one connects to the router, the other from the router to the computer, then you should check the two cables and replace if necessary.
It also wouldn’t hurt to check the router itself, maybe that’s the problem. The following problems occur most often: the chip on the system board overheats, the firmware crashes. Unfortunately, it will not be possible to fix all technical faults on your own; you will have to take the router to a service center. While you can update the firmware yourself.
Missing folder for downloading files
If you still cannot download files through Yandex Browser, then the problem may be in the download folder. In the settings, the default download folder is set to the standard “Downloads” folder. However, due to browser glitches or incorrect user actions, the path may be changed. For example, to a non-existent folder, as a result of which objects cannot be downloaded.
You can fix the problem as follows:
Couldn't solve the problem? Contact a specialist for help!
Solve my problem
- Open the Yandex browser and find “Menu” in the upper right corner, click on it and go to the “Settings” section.
- Scroll to the bottom and open additional settings.
- Go to “Downloaded files”, find the “Save in” column and change the installed folder to any other convenient for you. It is recommended to place the download in a standard folder (looks like “C:\Users\[USERNAME]\Downloads”).
- We exit the settings and try to download the required file.
After this, you will be able to download any programs or files to your computer without any problems.
We remove unnecessary things from startup and clean the computer from unnecessary things
Remember if you have previously installed any programs that, in theory, could interfere with the operation of the adapter. First of all, let's go to startup:
Windows 7: press “Win+R” and enter “msconfig”.
Windows 10: Right-click on “Start” and select “Task Manager”.
Next, on the “Startup” tab, disable all programs except the antivirus program and the sound card (Realtek by default). Next, click “Apply” and restart the computer.
I also advise you to go to the “Programs and Features” section and remove all unnecessary and unnecessary programs from your computer. Also check the system with an antivirus program with the latest databases. As a last option, you can try updating the driver for the network device:
- Network adapter
- Wi-Fi module
If none of the above helped, then describe your situation in the comments and I will help you.
Error
After updating the Google Chrome browser, problems occur when downloading files. Chrome "Virus detected" error is displayed. How to remove it in 2020 if the old methods no longer work - find out from the detailed instructions for Windows 10 8 7. At the end of the post there will be a video with a visual demonstration of the solutions.
Google Chrome blocks file downloading - how to disable it?
The most interesting thing is that in the browser itself you will not find any settings responsible for checking downloaded content. Back in 2018, the defect was resolved very simply - you just had to ignore the warning and resume downloading.
But now it is impossible to do this, since the only option available in the menu is to delete an item and view information.
Google Help points out operating system limitations and links to Microsoft's support page. You will find several solutions there. Here's the most effective:
- Press the combination Win + R on your keyboard and enter the command in the window that appears:
inetcpl.cpl
- Internet properties open. You should go to the “Security” tab and immediately remove the option responsible for enabling protected mode. Next, click on the “Other...” button and in the list we find the option “Run programs and unsafe files.” Set the value to “Enable”, save the changes made and restart the computer:
In Windows 7 this is quite enough. But how can I remove the “Virus detected” error in Google Chrome that occurs when downloading files in Windows 10?
- It is necessary to disable real-time scanning in the Defender (built-in antivirus) options. In the notification area, click on the “shield” icon, in the security settings window on the left, select the “Protection against viruses and threats” section. After that, go to the “Manage settings” link:
- Now simply set the switch to the “Off” position so that the application does not scan files when downloading from the Internet:
This is enough to resolve the “Virus detected” error in Google Chrome 2020.
The file may be dangerous - how to disable it in Yandex?
You can remove such a notification when loading in the Yandex browser using the methods listed above. But if the problem is not resolved, you should additionally “clean up” the Protect function.
- Launch a web browser and enter the following link in the address bar:
browser://protect
- We find ourselves in the “Security” section and immediately pay attention to the option to check launched sites and downloaded files. Uncheck the box, close the program and run it again:
But don't forget about antiviruses. Not only the built-in Windows 10 Defender can block downloads in Google Chrome and Yandex, but also third-party utilities. If necessary, you should also look for appropriate solutions in their parameters (online scanner, real-time protection, etc.).
07.11.2019 13:28 3504
Evgeniy Vereshchaka
Information portal IT Technician
Source: https://it-tehnik.ru/software/browsers-software/error-virus-chrome.html