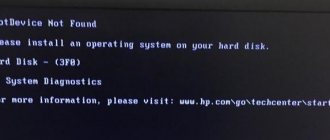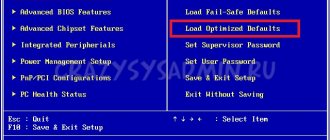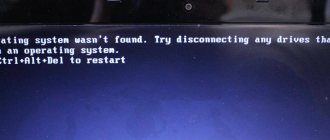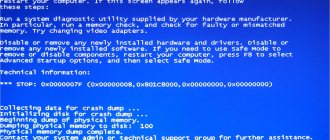What does the message on the monitor “Reboot and select proper boot device” mean?
Literally, the sentence Reboot and select proper boot device or insert boot media in selected boot device and press a key means that there is a situation where your computer cannot boot, and asks you to show it the correct place from where it can start booting: from its own hard drive. disk or removable media. There are several reasons for this failure, and for each problem there is a solution.
Thus, failures occur most often in the following situations:
- The BIOS contains an incorrect boot path;
- Problems with the hard drive (hard drive) and its contacts;
- Damage to the boot process and system components.
Next, we will tell you in detail how to remove the error for each cause of the problem.
Similar errors
Very often, computer and laptop users encounter similar errors, which are usually solved in the same way as I described in this article. Let's take a quick look at these errors.
| A disk read error occurred | Often occurs due to incorrect MBR disk partition configuration |
| An operating system wasn't found | Operating system not found, appears if the hard drive is inaccessible |
| No Boot Device Found | Problem in the boot area of the hard drive |
| Disk boot failure | The boot disk is missing. Software or mechanical failure. |
| bootmgr is missing | The problem is with the Windows boot loader |
| default boot device missing or boot failed | A common problem with Lenovo and Acer laptops. Occurs after incorrect shutdown |
| inaccessible boot device | The system cannot find the boot disk with the operating system |
| no boot device available | The system does not have access to the hard drive. Startup is not possible. |
| No bootable device found | Another common mistake made by Acer and Lenovo. The system could not find the OS disk |
| ntldr is missing | The bootloader has lost access to the NTLDR file and Ntdetect.com, which is why Windows cannot boot |
| Please select boot device | You must select the disk with the operating system |
| Reboot and select proper Boot device and press a key | This error says that the boot device was not found, you need to connect a disk, flash drive, etc. |
| remove disks or other media | You need to disconnect all external drives and remove the drives from the drive. |
Getting rid of the reboot and select proper boot error
If you are sure that the hard drive is working and connected to the computer, and there is a working system on it, then you first need to configure the BIOS. Go to the BIOS and check where the hard drive is located (should be in first place). There should be no flash drives or CD/DVD drives in the first place. And all because the Bios firmware tries to boot from those devices that should be connected (if flash drives or a DVD drive are a priority), if this is not the case, an error will occur when loading the OS. Don't forget to save your BIOS settings.
If changing the settings in the BIOS did not help, then try booting from the disk with the operating system via Boot Menu . Usually you can go there by pressing the Esc while the PC is booting. Most likely, you have a completely different key. It is better to look at the information in the passport for the motherboard.
Once you get to the boot device selection, find the "Hard Drive" or something similar there, switch to it and press Enter .
In the future, in order not to enter the Boot Menu every time, you need to set the device boot priority in the BIOS.
Incorrect settings in BIOS
BIOS (basic input/output system) is the basis of the computer's hardware, which tells it how to run system files.
If the problems are caused by BIOS configurations, then first check to see if you have a disc left in the drive, for example, with a movie or music. If there really was something there, then leave the drive empty and restart the PC again. If everything worked as before, then this was most likely the problem.
To manually boot the system from your hard drive, follow these steps:
- Bring up the boot configuration menu at startup by clicking “F9” a couple of seconds after pressing the power button. In some models, this menu is called up by pressing the “F11” or “F12” keys. Which combination is suitable for your device will be displayed on the screen. For example, ":Boot Menu".
- You will see the “Boot Menu” boot menu where you need to select to start from the “Hard Disk” and accept the choice using “Enter”.
Also check if the drive is detected correctly in the BIOS. For this:
- When booting the system, immediately after turning on, press the “Del” key. Sometimes you need to press “F2” to launch the BIOS menu. What exactly needs to be pressed is usually written on the screen at the moment the download starts. For example: “:BIOS Setup”.
- In the window that opens, select the “Main” tab. The hard drive will have all the information about it listed. If there are problems with it and the computer does not recognize it, then the phrase will appear opposite it. If this phrase is not present, then the hard drive is working correctly.
To avoid having to worry about choosing a launch location every time, set a priority among the boot options. To do this, immediately in the BIOS Setup menu, go to the “Boot” tab, then “Boot Device Priority” and select launch from the “Hard Disk” hard drive. If there are several hard drives, then indicate the one on which the system components are located.
Sometimes the cause of BIOS failures is a dead battery. When the charge reaches a critical point, all hardware settings are reset until the battery is dead and the date and time can be permanently reset. It is installed on the motherboard, and if you wish, you can replace it with a new one yourself.
Checking the boot order in the BIOS
In the BIOS, in the Boot Device Priority tab (in UEFI in the “Advanced Settings” - “Boot” tab), the devices from which the system boots are usually indicated. This could be a hard drive, floppy drive, USB drive or other removable media. Sometimes the boot order may be disrupted if, for example, you once reinstalled the system and forgot to put the settings back. Therefore, first, disconnect all external drives from your computer. If all else fails, then go into the BIOS and change the boot order of the devices.
Vyacheslav Vyatkin
IT specialist. Site administrator. I will advise you on many issues in the field of information technology!
Ask a Question
If you communicate with the computer directly and hold the mouse with both hands, then you can try calling up the boot menu when you turn on the computer and select the hard drive on which you have Windows installed. Most likely you will be able to get rid of the Reboot and Select Proper Boot Device error just once, but you will understand what’s going on
Checking the BIOS power supply
If the date and time are reset, then the problem is most likely in the motherboard battery. Most often, when the battery is dead, not only the date and time settings are reset, but also the disk loading order. In this case, it is necessary to change the battery on the system board. After this, you need to set the correct device boot order again, save the settings and restart the computer.
Updating or flashing BIOS
Note! Updating or flashing the BIOS should be done in the most hopeless cases! And only if you understand what you are doing! Therefore, if you don’t want to break your computer, I recommend skipping this point!
If you feel strong and confident that you can handle it, then find all the information about your motherboard, download all the necessary files from the manufacturer’s website and begin the update process. For the preparatory stage you will need to do the following:
- Find the file with the desired BIOS version;
- Find instructions on how to flash the firmware, there are three main options from DOS, the most complex option, which requires certain knowledge;
- from under BIOS or UEFI
- from under Windows, as a rule, the simplest option;
After the update, you should check the operation of your computer.
The computer writes: Reboot and select proper boot device: how to fix the error
What to do if the computer writes the error Reboot and select proper boot device or insert boot media in selected Boot device and press a key:
First of all, you need to make sure that there are no boot devices connected to the computer: an external hard drive, a flash drive, a disk in the drive, a floppy disk in the floppy drive. If there are any, you need to remove them from the PC and reboot, and then check if the “Reboot and select proper boot device” message still appears on the screen.
If there are no removable boot devices and the disk drive is empty, but the error still occurs, then the problem is still an incorrectly set boot priority in the BIOS. In this case, you need to do the following to fix it:
- Turn off or restart your computer.
- Go to BIOS. This can be done by pressing the “F2” key while the PC boots. In some laptop models, you can enter the BIOS by pressing the “Del” (Delete) key.
- In the BIOS you need to go to the “Boot” section.
- Go to “Boot Device Priority” (device boot priority).
- Here you can see the items “1st Boot Device”, “2nd Boot Device”, “3rd Boot Device”, etc. These items and the values set in them show the boot order of devices. For example, if CD/DVD is first, USB-HDD is second, and Hard Drive (HDD) is third, then the computer will be the first to boot from the drive if it has a disk. If there is no disk, then the item is skipped and the boot is performed from a USB flash drive or external hard drive. If there is no USB drive, the system loads the 3rd device - the hard drive and the operating system installed on it.
- The user needs to set a priority, depending on the goal being pursued. If you need to boot Windows, then the first priority should be set to the Hard Disk (HDD or SSD) with the OS installed. If several hard drives are connected to the computer, then priority should be given to the one on which the OS is installed.
- After all the settings have been made, you must save the changes by clicking on the save button in the BIOS, or using the save and reboot key - F10.
After the operations have been completed, the error message “Reboot and select proper boot device or insert boot media in selected Boot device and press a key” on a black screen should no longer appear when starting a computer or laptop.
Important! If you set the hard drive boot priority, then if you need to reinstall the operating system from a disk or flash drive, this will not be possible, since Windows will load. Therefore, you will need to change the priority again to the device from which the installation should be performed.
Hard drive damage
To eliminate this error, check the cables that come from the hard drive. Some mechanical damage may have occurred, for example, after cleaning dust or dropping the laptop. Physical wear and tear may also be the cause. We remind you that you can check only when completely disconnected from the network. In addition to the danger of electric shock, there is a possibility of damage to the device, since the system may start involuntarily. If there is damage, it is better to contact an IT specialist to fix the damage.
To check and make sure that the problem is not with the BIOS configurations, but with the physical state of the hard drive, try booting from an alternative boot disk. Follow these instructions:
- Download the emergency system recovery file to a flash drive or optical disk from the website of the creators of antivirus programs.
- Connect the removable storage device to the problem computer.
- Start the system from the connected boot disk by pressing the “F9” key after turning on the device. Select the desired media from the prepositional list.
If the download is successful, this indicates problems with the hard drive. You can also immediately check your system for viruses to rule out the possibility of damaged boot files. Typically, an antivirus utility comes with bootable disaster recovery components.
If you have already tried all means, including radical ones - reinstalling Windows, then replace the SATA cable. This wire is responsible for connecting the hard drive. Replacing the cable costs less than a new hard drive, but it is often the culprit of problems.
Boot record corruption
Another common cause of the error could be corrupted download files due to viruses or crashes. There can be only one way out of this situation: booting from the Windows installation disk and restoring damaged components of the operating system. For this:
- When starting, press “F9”, “F11” or “F12” depending on your PC model;
- In the “System Recovery Options” menu that opens, select the “System Restore” option.
- Specify “Startup Repair” as the recovery tool, and then follow the prompts in the dialog boxes.
The installation disk will also restore the Windows bootloader:
- From the System Recovery Options menu, select the Command Prompt tool.
- In the line where the disk from which the boot is being registered is registered, first add the command bootrec.exe /fixmbr, and then bootrec.exe /fixboot.
- Close the utility and reboot the system.
If, with both types of recovery, an error still occurs with starting Windows, you will have to completely reinstall the system. This is a radical method, but it can eliminate the problem.
Often startup failure with the information “Reboot and select proper boot device” occurs due to BIOS settings. But these launch configurations are designed for advanced users. If you do not consider yourself to be one of those, then it is better to take your PC to a service center to fix errors.
Setup BIOS program from AWARD Software International Inc on GIGABYTE TECHNOLOGY motherboards
The name of this option for this manufacturer in this BIOS version:
First Boot Device default value
Boot from floppy Boot from floppy[LS128] Boot from LS120 SuperDisk device LS-120 drives (other names: A-Drive, SuperDisk) are based on floptical technology - a combination of optical and magnetic data recording technology - which is currently obsolete. Boot from HDD HDD[CDROM] Boot from CDROM Boot from the driveUSB-FDD Boot from USB-FDD USB-FDDUSB-ZIP Boot from USB-ZIP USB-ZIPLAN Boot from LAN Boot using a network chip over a local network from another computerDust, dirt, wool = computer breakdown
Often, PC owners do not keep it clean. This happens out of ignorance or simple laziness. But it is worth remembering that if dust, dirt and wool accumulate in the ventilation holes, the flow of cold air and the flow of hot air are disrupted.
As a result, the components are susceptible to overheating, and dust particles conduct electrical discharges and disrupt the connection contacts, which causes errors like select proper boot device to appear when the system boots. Also, due to dirt, PC components fail. Therefore, be sure to carry out preventative cleaning of your computers and laptops.
Bootloader recovery
As I already said, the main error reboot and select proper boot device, which we analyze throughout the entire article, in some cases appears in a completely different version. For example, you may see the following messages: Boot failure, No bootable device, or No boot device available. They all talk about a crashed bootloader that needs to be restored.
I will show you how to do this using Windows 7 as an example:
- We boot from the installation flash drive or disk with the operating system we need.
- Then select the installation language.
- Click on “System Restore”.
- We mark our OS, the boot of which needs to be restored and click “next”.
- A window will appear with a list of various tools, select “command line”.
- Enter the command bootrec /fixmbr and press Enter. This command will overwrite the MBR.
- Next, enter bootrec /fixboot and press “Enter”.
- Close the command line and restart the computer.
If indeed the problem was on the bootloader side, then this will help get rid of the message “reboot and select proper boot device or insert boot media in selected boot device and press any key”.
Checking connections
A boot error may occur due to incorrect connection of system unit components or damaged wires. We check the connections, if the download has not started, look further.
A story from personal experience! Not long ago I encountered this error myself. In the process of troubleshooting, I discovered that once upon a time, a cat bit the SATA cable going to the main hard drive. And it so happened that the problem did not appear for several years, but eventually it made itself felt and instead of loading Windows, the computer wrote to me Reboot and select proper boot device. As a result, the problem was solved by replacing the cable with a new one.
A simple way that often works
In my experience, No bootable device, Reboot and select proper boot device errors often occur not due to any hard drive malfunctions, incorrect BIOS settings or a corrupted MBR entry, but due to more prosaic things.
Error reboot and select proper boot device
The first thing you should try if such an error occurs is to remove all flash drives, CDs, external hard drives from your computer or laptop and try to turn it on again: it may very well be that the download will be successful.
If this option helped, then it would be nice to figure out why boot device errors appear when drives are connected.
First of all, go to the computer's BIOS and look at the set boot order - the system hard drive should be set as the First boot device (how to change the boot order in the BIOS is described here - in relation to a flash drive, but for a hard drive everything is almost the same). If this is not the case, then set the correct order and save the settings.
In addition, usually in offices or on old home computers we have encountered the following causes of error - a dead battery on the motherboard and turning off the computer from the outlet, as well as problems with the power supply (voltage surges) or with the computer's power supply. One of the main symptoms that one of these reasons applies to your situation is that the time and date reset every time you turn on the computer or simply go wrong. In this case, I recommend replacing the battery on the computer’s motherboard, taking measures to ensure a stable power supply, and then setting the correct boot order in the BIOS.
Is the boot disk recognized?
In order to see if the boot disk is recognized, you need to enter the BIOS and open the Main section . If the disk is detected, then we look further. If there is no disk, then the problem may be faulty wires. In this case, you need to disassemble the system unit and check the SATA cable connection.
Disable Legacy Boot (UEFI Only)
Any PC running Windows 8 or higher has UEFI with Legacy Boot, which loads the BIOS from the CMOS chip.
In order to check whether this is where the problem lies, you need to find the UEFI/BIOS Boot Mode and change it to Legacy Only if UEFI was enabled. Then you need to save the changes and restart the PC. If this does not help, you need to return the original value.
Make the disk active
In order to make the disk active, you need to use the diskpart tool. First you need to create an installation USB flash drive with Windows OS. This is done in order to download and launch cmd from it. During installation, you need to click on “System Restore” , and then go to “Troubleshooting”> “Advanced options”> “Command line” .
Then on the command line you need to run the following sequence of commands:
- diskpart – launches the desired tool;
- list disk – list of connected disks;
- select disk 0 - here you need to select the disk on which Windows is located;
- list volume – displays partitions on the selected disk;
- select volume 3 – select a local partition on the disk to activate;
- active – activate this section.
Reboot and select proper Boot Device or Insert Boot Media in selected Boot device and press a key
The Reboot and select proper Boot Device or Insert Boot Media in selected Boot device error appears in Windows 10/7 when the computer cannot recognize boot devices. With this error, the computer usually freezes and the keyboard stops working. After restarting your computer, you get a black screen with this error message. Thus, the SSD or HDD becomes unresponsive. This error occurs due to an incorrect boot order or disk failure. It may even be that the wire is simply disconnected from the SSD or HDD. Let's look at several ways to fix the error “ Reboot and select proper Boot Device or Insert Boot Media in selected Boot device and press a key ”, which in translation reads “Reboot the computer and select the appropriate boot device or insert boot media into the selected boot device and press key."
What you should do first:
- Connected flash drives, SD cards and other storage devices often create this error. Remove all USB devices from the PC and reboot the system. In most cases, it solves the problem.
- Remove the battery from the motherboard and hold the power button on the case to discharge the capacitors. The CMOS battery stores small errors, which can cause the "Reboot and select proper Boot Device" error. Don't forget to adjust the time and date if they go wrong.
Check boot order in BIOS
In most cases, this error appears when the BIOS or UEFI is set to boot from the device incorrectly. Your first choice should be the HDD or SSD where the Windows system itself is installed. Turn off the PC, and when turning on, press the F12, F2, ESC, F10 or Delete button to enter the BIOS. The buttons may vary depending on the motherboard manufacturer, but there is a list of buttons to help you.
When you entered the BIOS or UEFI, you need to find the Boot . Next in the list, find the approximate parameter “ Boot Device Priority ” and select the main HDD or SSD disk on which Windows is installed in the first place. When you select your primary device first, press F10 to save the settings.
Is the boot disk recognized?
The problem may be with the disk itself, and for this you need to make sure that it is recognized in the BIOS. Enter back into the BIOS as described above, and in the first tab you should have information about your hardware. You need to find Primary IDE Master and opposite this line the disk model will be indicated.
If the SSD or HDD is not listed here, it means it is not connected. The problem may be a damaged wire. In this situation, you should disassemble the PC and check the sata wire itself to see if it is disconnected.
Disable Legacy Boot (UEFI Only)
Every computer running Windows 8 or higher has UEFI with Legacy Boot, which loads the BIOS from the CMOS chip. Go back to BIOS. Next, you need to find the UEFI/BIOS Boot Mode and change it to Legacy Boot if UEFI was enabled, and vice versa, if UEFI was enabled, then to Legacy Boot. Press F10 to save changes. If this did not help solve the error “Reboot and select proper Boot Device or Insert Boot Media in selected Boot device,” then return the value as it was.
Make the disk active
Let's use the diskpart tool. You need to create a Windows installation flash drive to boot from it and run cmd. Once you reach the installation point, below click on “ System Restore ” to open additional boot options.
Go to Troubleshooting > Advanced Options > Command Prompt .
At the command prompt, run the following commands:
- diskpart — Launch the tool.
- list disk - Displays connected disks.
- select disk 0 — Select a disk. Select the drive on which Windows is located.
- list volume — Shows the partitions on the selected disk.
- select volume 2 — Select a local partition on the disk to activate. Select the partition where the widows system itself is installed.
- active — Activate the section.
See also:
- Error: A disk read error occurred Press Ctrl+Alt+Del to restart
- Operating system not found when computer is turned on
- Reset BIOS password on laptop
- How to update the BIOS or UEFI BIOS of a motherboard
- Recover Master Boot Record (MBR) in Windows 10/8/7
comments powered by HyperComments
Cleaning RAM contacts
The error may occur due to RAM issues. In order to eliminate it, you can do the following:
- It’s easy to press the memory bar with your finger and move it in different directions. The problem may be poor memory contact with the slot;
- Remove the sticks, clean and blow out the connectors and insert the RAM sticks back;
- You can swap the slats if there are several of them;
- You should also remove the memory sticks, leaving one connected. If loading occurs with any of them, then the others should be diagnosed.
Updating drivers
This method is applicable if the error “reboot and select proper boot device or insert boot media in selected boot device and press key” appears periodically, and Windows sometimes still boots. In this case, it is worth updating the SATA and RAID drivers. It is advisable to download drivers from official websites.
You need to pay attention to the fact that the newest version will not mean the system is working correctly. Sometimes it is much better to use an earlier, but stable version.
The essence of the error and the reasons for its occurrence
What the Reboot and Select proper Boot device error is can be judged from the translation of the text, where it is written about the need to reboot and select the appropriate media. That is, the user is notified that a device from which the system can be started has not been found. Naturally, until the error is completely corrected, the Windows OS that we will be considering will not boot.
Error message Reboot and Select proper Boot device or Insert Boot Media in select Boot device
The main causes of the error:
- BIOS settings are lost;
- errors in the operation of the main hard drive or connected USB drive, including those associated with physical damage;
- computer infection with a virus;
- BIOS battery failure;
- voltage drops in the electrical network to which the computer is connected;
- power supply failure;
- Windows bootloader corruption.
Boot from a rescue disk or USB flash drive
To check the hard drive with Windows installed on it, and also to make sure that the information on it is not damaged, you need to boot the system from external media.
Personally, I use the 2k10 live build. You can download the image on the Internet. Write it to a flash drive using the Rufus program. I described in detail how to do this in the article: How to create a bootable Rufus flash drive.
After writing the image to the flash drive, boot from it. To do this, do not forget to set the boot order in the BIOS.