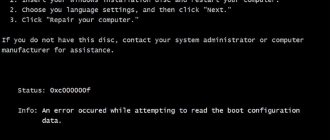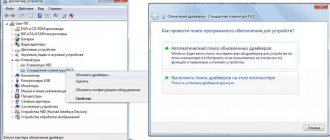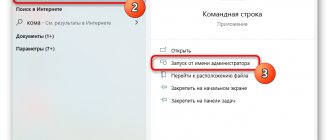“I tried to play the DVD on Windows Media Player and it said the extension was not recognized. I want to play anyway, then the message says Windows Media Player can't find the file."
Are you facing the same problem when trying to play DVD on Windows Media Player (WMP) as mentioned above? In fact, bad news does come true. It is said that the new WMP 12 update will no longer support DVD playback on Windows 8 to 10. As a result, the "Windows Media Player won't play DVD" error occurs when you try to play a DVD.
Therefore, in this post, we will provide solutions for you to solve the problem of DVD not playing on Windows Media Player. In addition, we recommend that you use a more stable and professional DVD player if you have higher expectations when playing DVDs.
Restarting media components
The easiest way to solve a problem with a non-working player is to reboot it, so to speak; for this you need to perform a number of simple steps.
Go to the “Start” menu and select the “Control Panel” section
Now we look for the “Programs and Features / Uninstall or change programs” section, go to:
Go to the “Turn Windows features on or off” section
We wait a few seconds for the loading and we see a small window in front of us in which we need to find the line “Components for working with multimedia.” Our task is to uncheck this line and apply the settings. Be careful, you will be asked to restart your computer; this must be done.
After you have applied the new settings and restarted the computer, simply return to this menu again and put the checkbox back in place, then try to launch Windows media player. If the problem remains, then do not despair, just move on to the next method and everything will definitely work out.
how to restore Windows Media Player - Windows 10
In order to restore the correct operation of Windows Media Player, let's follow a few simple steps.
1 - using the Run utility, open the Computer Control Panel.
Let's launch the utility...
...I wrote a lot about this useful Run utility, in particular there is an article on useful commands for the Run utility
The commands that will be described in the article, and there are about 150 of them, will work in various versions of Windows operating systems: from Windows 7 to Windows 10 - a complete useful list of commands!
...the run utility is built into all modern versions of Windows OS - the easiest way to call this utility is using hotkeys
The article will give a list of the most common combinations of computer keys (the so-called Hot Keys) - they are used for quick access to certain tools of one or another system program, and indeed Windows itself. or queries to the Windows system - Win+R (Win is the OS key).
Using the Run utility, it is possible to launch any program installed on the system and, of course, the Control Panel...
...in the Run search field, type control or control panel, and then click OK or press Enter. The requested program called by the command will open. in our case, the Control Panel utility!
Advice:
Since the Control Panel is often opened by users, I advise you to create a Shortcut and send it to the desktop.
...useful commands for the Run utility...
For inquisitive users:
how to open control panel via command line? ...in the command field enter control and press Enter...
In addition, there is another command in the OS arsenal, with which you can easily open the Control Panel in the Run utility or through the Command Line:
explorer shell:ControlPanelFolder
So, let's open the Control Panel... Like the skin below, a nice window with many useful computer control levers.
Someone may need to switch the display style... Change the data in “View” (screen above) to “Small icons”...
After that, select the menu item: “Programs and Features”...
...then, in the next window, select the link “Turn Windows features on or off”...
A new window will open:
in this window we look for the “Components for working with multimedia” section, click on the “plus” (on the left) - the folder will open... and we see “Windows Media Player”...
Uncheck the box (in order to restart the Windows Media Player components, turn it off)
At this stage, a Windows warning will pop up saying that we are disabling the component!.. We agree!... because that’s what we need.
Next, the operation of applying the new component settings starts (a window with a moving green stripe indicating the execution of commands).
We wait…
Restarting the computer...
When you need to enable the media player, follow the same steps described above... ...and put a tick in the checkbox...
back to contents
Re-registration of system libraries
The process is quite complex from a technical point of view, but in practice it is very easy to carry out and thousands of users use their player in normal mode within a minute, I wish you good luck too. Our task is to put things in order in the system libraries; to do this, simply click the “Start” menu and enter the command directly in the search bar: regsvr32 jscript.dll
Next we enter two more commands:
- regsvr32 vbscript.dll
- regsvr32 wmp.dll
It turned out to be three commands, which you applied in turn, the main thing is not to skip more than one, just write it down, apply it, and do the same with the next one and the next one. And when we’re done, we try to turn on our non-working Windows media player.
As a result? Is the problem resolved? I think that after this, almost all users are happy with the player without problems, but if you are still suffering, because you have some special problem, then it’s time to move on to the “heavy artillery”.
Fix "Windows Media Player won't play DVD" error
# Case 1: If the error message displayed is similar to the below screenshot “Windows Media Player requires a DVD decoder to play DVDs”, you can simply search online and download any DVD decoder.
# Case 2: If the error message states that "there is a problem with digital copy protection between your DVD drive", you need to resolve it by removing or installing another decoder. This is mainly a problem with your commercial DVD, which is digitally protected. Or you can update the DVD driver, video card driver and DVD decoder accordingly.
# Case 3. Sometimes the error occurs only because your player is configured incorrectly. So you can change Windows display settings, such as reducing screen resolution and quality; or you can restore the system before playing in the situation where you played the DVD successfully the previous time.
Automatic recovery of Media Playera
At this stage, everything is incredibly simple, our task is to go to the official Microsoft support website and find a free utility there that should automatically test a number of problem cases related to the Windows media player and immediately fix them.
Agree, this is very cool and incredibly simple, the main thing is that it helps. And for this we begin to act.
Follow the link: Official Microsoft website
And now we download the same program onto our computer:
After you have downloaded the utility, simply launch it and follow the clear instructions:
For those who still doubt their abilities a little or are worried that they will make a mistake. I have already foreseen this too and prepared for you a detailed video with practical examples, where I myself go through each step before your eyes. All you have to do is watch and repeat on your computer. Enjoy watching.
Windows Media gives an error: ways to solve the problem
Since there are several reasons for the problem, there is no universal way to fix it, which means you first need to find out what exactly caused the program to crash.
If the problem is in the file being played, just open another recording in the player of the same format (or using the same codecs) and make sure that the sound and image are transmitted correctly, and the player has nothing to do with it.
The next reason is codecs. They are needed to ensure the player works with certain types of audio and video files. Without the required codec (or if it is damaged), the recording will not open.
If the problem is in the codecs, you can identify it by running a verified, undamaged file of the same format. The reappearance of the error will confirm the assumption that the codec has failed.
Try other video players
If you have space on your PC, it's a good idea to download another player. Launching your movie will be simple: go to downloads and find the desired file, right-click on it and the “open with” dialog box will appear where you select the downloaded player program. With the new program there is no need to install codecs, the player will successfully play your movie.
There are codec packages that, when installed, create a video player. For example, the famous K-Lite Mega Codec Pack comes with Media Player Classic. Pros of the video player: this application is free and plays a large number of video files, and in case of an incomplete or damaged file, it can easily play it.
Another common player program is VLC Media Player. It supports most formats, both well-known and lesser known. The program is free and has a GNU license. Supports playback of formats: FLV, TS, streaming video and many others.
KMPlayer - can play different formats, and even those that do not depend on the original PC codecs. Because the program contains built-in decoders. Thanks to KMPlayer, there is no need to install a codec package, and this saves the system, which, if there are many codecs, can lead to problems in the Windows media subsystem.
All the previously mentioned video players are updated regularly, which helps you open more and more diverse video files.
Windows Player does not work: built-in diagnostic tools.
Windows self-diagnosis tools also include a set for the player. And behind the GUI interface of the diagnostic tool there is a powerful set of scripts for restarting special services, checking the registry and the integrity of the corresponding files. All in all, it's worth a try.
First, launch the cmd console as administrator and enter the command:
msdt.exe -id WindowsMediaPlayerConfigurationDiagnostic
A diagnostic window will appear:
By clicking the Next button, the system itself will try to identify the error and correct it. This is one of three tools for diagnosing problems with the player, so take note of two more similar commands:
msdt.exe -id WindowsMediaPlayerLibraryDiagnostic
And
msdt.exe -id WindowsMediaPlayerDVDDiagnostic
Error 0xc00d36cb when playing video Windows 10
The Movies and TV application shows error 0xc00d36cb when playing a video. We try to run the same file in Windows Media Player. Unexpectedly, an error occurred while playing the file in Windows Media Player.
There may be several reasons. In any case, you shouldn’t even rule out video playback problems. Even the troubleshooter can help you troubleshoot problems playing movies, TV shows, or videos.
- The file is partially damaged - it is not loaded completely or cannot be read from disk normally. In any case, you will have to download it again. This often occurs when trying to play a movie from a very old DVD.
- Required codecs are missing - usually codecs for major video formats are already supported. So far, Microsoft has not implemented all of them into the OS. Although in the near future everything will change. Over time, the list of required codecs expands.
- Unsupported format - essentially, everything is exactly the same with video formats. It is worth waiting for the expansion of supported formats by standard players. You can use the best third-party video players for Windows 10.