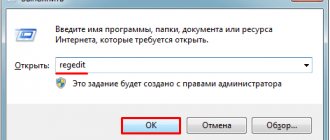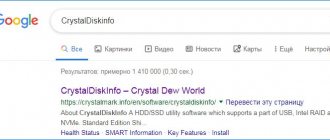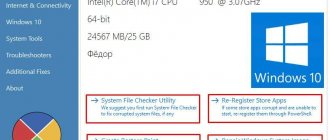There are a huge number of different errors in the Windows operating system that fall into the category of “critical problems” that interrupt the normal operation of the computer. The “Blue Screen of Death” (also known as BSOD) has long become a kind of calling card of Windows, constantly perplexing users, since most of them simply do not have specific causes and, accordingly, no solutions. One of the most difficult to solve is the error with the text “CLOCK_WATCHDOG_TIMEOUT” that occurs on computers with the Windows 10 operating system on board. And what are the reasons for its occurrence and how it can be solved will be discussed in this article.
Method for fixing the CLOCK_WATCHDOG_TIMEOUT error.
Cancel CPU overclocking
A blue screen with stop code CLOCK_WATCHDOG_TIMEOUT usually indicates problems with the processor and in many cases is caused by overclocking it.
When overclocking a processor, the frequency and speed of operation increases to values higher than the factory settings. This process can give you a performance boost, but you have to be extremely careful not to burn up the CPU.
Resetting the processor frequency must be done using the same software that was used for overclocking. Intel and AMD provide their own applications, but there are dozens of programs available to choose from.
In general, if the processor has been overclocked, resetting will fix the CLOCK_WATCHDOG_TIMEOUT error.
Method 2: Update BIOS
In some cases, the failure in question appears due to an outdated version of the motherboard software, and usually such a problem becomes known fairly quickly. You can check this by querying any search engine like *board model* *processor model* CLOCK_WATCHDOG_TIMEOUT. Motherboard manufacturers quickly release BIOS updates, so the solution in this situation would be to install the latest firmware version.
Lesson: Updating the BIOS
External devices and drivers
Outdated drivers and incorrectly configured external devices such as mouse, keyboard, webcam and printer can lead to system instability and it is not surprising that these errors continue to occur every couple of hours or even minutes.
Open Device Manager by entering the name in the system search bar.
On the "View" tab. Check to see if the equipment listed is marked with a yellow triangle with an exclamation point.
In 90% of all blue screens caused by hardware failure, the problem points to USB controllers with a misspelling in their name: Unknown USB Device (Device Descriptor Request Failed).
With the manager open, start removing external USB devices one at a time (mouse, keyboard, webcam, etc.). When you disable the hardware component that is causing the blue screen, the unknown USB device error should go away.
Once you find the problematic hardware, download the latest software for it from the manufacturer's website.
Software and malware
Among other things, BSoD CLOCK_WATCHDOG_TIMEOUT can be caused by recently installed programs, especially those that work with Windows 10 at a low level or add their own system services:
- Antiviruses.
- Programs that add virtual devices (can be viewed in Device Manager), for example, Daemon Tools.
- Utilities for working with BIOS parameters from the system, for example, ASUS AI Suite, overclocking programs.
- In some cases, software for working with virtual machines, for example, VMWare or VirtualBox. In relation to them, sometimes the error occurs as a result of incorrect operation of the virtual network or when using specific systems in virtual machines.
This type of software can also include viruses and other malicious programs; I recommend checking your computer for their presence. See Best malware removal tools.
Switching sound to external speakers
If you are using a laptop or computer with two pairs of speakers (internal and external), this error occurs when Windows tries to switch between them. Therefore, when connecting external speakers, the internal ones must be turned off.
Right-click on the volume icon and select Playback Devices.
Now right-click on the speakers, select “Disable”.
Method 3: Troubleshooting computer peripherals
Another reason for the appearance of BSOD with this error is malfunctions of peripheral devices, both internal and external. The algorithm for identifying and eliminating them is as follows:
- First of all, make sure that the latest drivers are installed for all components (chipset, video card, network card, audio equipment).
Read more: Installing drivers using the example of a motherboard - Open Device Manager using any preferred method and check if there is an error icon next to the devices on the list.
Problematic devices should be disabled - first, programmatically (via the context menu) or physically, after which you need to observe whether an error appears. If it disappears, check the compatibility of your device and other computer components.
- If you are the owner of a laptop with two video cards (integrated and discrete), the reason may be a conflict between these GPUs. To fix it, you should disable the built-in solution.
Lesson: Disabling the integrated graphics card in Windows 10
- It is also important to diagnose the performance of the RAM and hard drive.
Lesson: Checking the health of RAM and HDD in Windows 10 - Often the reason lies in hardware malfunctions of components - motherboard, processor, cooling, power supply. Check them and also clean the computer from dust.
Read more: How to clean your computer
Finding the cause using a kernel memory dump
You can find the faulty components that are causing the CLOCK_WATCHDOG_TIMEOUT error by viewing the kernel memory dump, which is stored in the C:\Windows\Minidump directory. We recommend that you create a restore point before applying this solution.
First, try running the driver verification tool. In the search bar, type “command prompt” and select run as administrator.
In the console, type the following command and confirm it with Enter:
verifier.exe /standard /all
As a result of the scan, faulty drivers will be displayed. But if the check was interrupted by the blue screen CLOCK_WATCHDOG_TIMEOUT, then what caused it can be seen in the memory dump.
To view it, you need to download the WinDbg tool (from the SDK) from the Microsoft website.
After launching the tool, go to File - Open Crash Dump, select the most recent file from the C:\Windows\Minidump folder. Analyze the bottom of the file, there should be a line “Probably Caused By”, which indicates a faulty driver.
All that remains now is to uninstall the driver in Device Manager. Then download from the official website and install the latest driver package.
Blue Screen CLOCK_WATCHDOG_TIMEOUT error in Windows 10
A blue screen CLOCK WATCHDOG TIMEOUT error can occur on a Windows system when the specified processor is not handling interrupts. This usually happens when the processor is unresponsive or locked. This error occurs when the processor has problems communicating with its cores and threads. Threads are tasks performed by cores, and some cores can have many threads running simultaneously. The problem is that one thread is waiting for an adequate response from another thread, or one core is waiting for a response from another core and those responses are not coming. In technical terms, when a processor cannot continue processing tasks because its resources are busy and interdependent for release, this condition is called Deadlock. So, let's try the options that will help fix this error.
The error may be 0x00000101 . This indicates that an expected clock interrupt on the secondary processor in a multiprocessor system was not received in the allocated interval. In Windows 10 it sounds like this:
Your PC has encountered a problem and needs to restart. Code CLOCK_WATCHDOG_TIMEOUT.
Reset Bios to default settings
To fix the CLOCK_WATCHDOG_TIMEOUT error, try resetting the BIOS/UEFI to default settings.
If you are using Windows 10, then to enter UEFI, expand the Start menu, select the “Power” button, then hold Shift and click on “Restart”.
After opening the recovery environment, go to: Troubleshooting - Advanced Settings - UEFI Firmware Settings.
If this item is missing or another version is installed, turn on the computer and when the first screen is displayed, press the key to enter the BIOS, which can be found in “Press _ to run Setup”.
In the BIOS settings, find and click “Load Optimized Defaults” or similar, since the name may differ depending on the version. The settings will be reset to default. Save the changes by pressing F10.
How to fix CLOCK_WATCHDOG_TIMEOUT on PC
To solve the problem, I advise you to do the following:
- Go to BIOS and reset its settings to default;
- Refuse to overclock the system (overclocking), cancel all relevant settings of your system;
- Disable C1E and Intel Speedstep functions in BIOS;
- If you have two video cards in your system (one discrete and one built-in), and you are using a discrete one, then disable the built-in video card in the BIOS of your PC;
- Update system device drivers to the latest versions. In particular, the functionality of specialized programs such as DriverPack Solution, Driver Genius and other analogues will help with this;
- Use the functionality of the SFC system utility to check the integrity of system files. Run a command prompt as administrator and enter:
sfc /scannow - and press enter. Wait for the check to finish, reboot the system and check if the error in question still appears.
- Check the system registry for errors using appropriate programs (CCleaner, RegCleaner and other analogues);
- Scan the system for viruses (anti-virus tools Dr.Web CureIt!, Malwarebytes Anti-Malware, Trojan Remover and other analogues will help);
- Remove Avast antivirus from the system. In a number of cases, the appearance of this error was due to the operation of the specified antivirus program. Try removing this program from the system, and then monitor the stability of your PC;
- Uninstall Daemon Tools lite. Same situation;
- If you have recently installed a new program, try (at least temporarily) uninstalling it from your PC; it is quite possible that this particular software product was the cause of the error;
- Temporarily disable your antivirus and firewall to determine if these tools are causing the dysfunction in question;
- Roll back the system to a point in time at which the problem in question did not occur. Click the Start button, type rstrui in the search bar, and press enter. Look for a stable restore point and roll back the system to this state;
Try System Restore
- Check if your computer's memory is working correctly using the Memtest86 program;
- Check the hard drive for bad sectors (for example, using the functionality of the Victoria program or the CHKDSK command);
- Try updating your BIOS (recommended for advanced users);
Checking CPU Temperature
Overheating is the main reason for Windows instability, crashes and freezes, especially when you run a game or some resource-intensive process on a laptop with a weak cooling system in a “hot” room.
When using, you need to give it a little respite and make sure that there are no obstacles to heat dissipation. Therefore, if an error occurs, check the temperature conditions of the processor and video card.
If you constantly operate at high temperatures, you will most likely need to install additional or replace the processor fan with a more powerful alternative.
Reasons and solution
The complexity of the problem under consideration lies in the lack of connection to a specific action. "CLOCK_WATCHDOG_TIMEOUT" can appear at almost any time when using the operating system's capabilities, for example, while idle when opening software or when connecting external devices to the computer. That is why it is extremely difficult to determine the range of possible causes and take any specific manipulations aimed at eliminating the system going into emergency mode. Based on existing practice, there are several possible reasons that should be paid attention to first, namely:
- "Overclocking the processor." Try to at least temporarily abandon overclocking and return the processor to the correct values.
- "Conflict between components." For example, in practice there have been cases of “inconsistency” between the operation of a discrete and integrated graphics card.
- "RAM is unstable."
- “The driver software used is outdated, has errors, or is incompatible with the components used and the operating system as a whole.”
- “Virus software has a negative impact on the integrity of the operating system.”
- “Incorrect operation of the hard drive or solid state drive.”
As can be seen from this list, the cause-and-effect relationship has a standardized form for most representatives of “BSOD”. But as was already said at the beginning of the article, “CLOCK_WATCHDOG_TIMEOUT” appears chaotically, which does not allow you to immediately determine the order of application of the recommendations that will be described below.
Therefore, try to use everything in combination with constantly rebooting the computer in order to try to force it to display the error again, since it is possible that it may “evolve or degrade” into simpler code, with a clear indication of the culprit. So, the recommendations are as follows: as a piece of advice, before taking specific actions, take care to create bootable media with a Windows image or some kind of LiveCD. Such insurance will not be superfluous.
- If you overclocked the processor, return it to its previous state.
- Reset the BIOS configuration to default, to do this:
- Restart your computer and at boot time press the button that is responsible for entering the BIOS. In most cases, these are DEL, F2, F12, TAB, it all depends on the manufacturer of your motherboard and the BIOS version.
- Scroll through the available tabs (if any) and find "Exit".
- The last item will be the “Load Setup Defaults” option, click on it and confirm your choice by clicking the “OK” button.
- Wait until your computer restarts and check that the operating system is working properly.
In some older BIOS versions, the required setting may be called "Load Optimized Defaults" and found in the second column, but the meaning is the same. An alternative option is to close the jumper or reinstall the battery. It is also necessary to take into account that in some cases updating the BIOS helps solve the problem in question, but this process must be approached with some caution, and without having the necessary skills for this, you should not take on this option.
- If you have a laptop with two graphics cards (built-in and discrete), try disabling the built-in one for a while and check if the error persists. This can be done in the BIOS or in specialized software that is supplied from the manufacturer, for example, with Nvidia this can be done using the “Nvidia Control Center” - “Manage 3D Settings” utility.
- Perform a comprehensive check of the installed versions of software drivers, especially if the error was preceded by installing new components or updating the operating system.
- Conduct a full scan of the operating system for virus activity. To check, you should use proven utilities that have been maintaining the quality bar for a long time - these are “Dr.Web CureIt”, “Kaspersky Virus Removal Tool”, “AdwCleaner”, “Malwarebytes”. Alternatively, you can spend a little more time and use them in combination.
- Check the integrity of Windows system components. For this:
- Press the key combination “WIN+S” and enter “cmd.exe”.
- By right-clicking on the result found, open the launch options and select “Run as administrator.”
- In the command line console that opens, enter the command “sfc /scannow” and press the “Enter” button to execute.
- Wait for the scan to complete and follow the instructions provided.
- Try temporarily uninstalling your installed antivirus software. It may be blocking or preventing a component from working correctly.
- Try turning off Windows Firewall for the same reason.
- Uninstall all applications that create virtual devices for their work, for example, the well-known “Daemon Tools” and extract the images created by it.
- Check the status of your hard drive or solid-state drive using the CHKDSK utility and the Victoria program.
- Test your RAM performance. As a checking tool, you can use standard Windows tools - this is the “Memory Checker” utility, or you can use the popular option with the specialized “Memtest86” utility.
It should be borne in mind that testing RAM is an event that can last for many hours (usually the test time is from 4 to 8 hours). Therefore, you will need to ensure uninterrupted verification/testing. If you cannot achieve a positive result, then determine the date when the error did not begin to manifest itself and you did not undertake any manipulations with Windows and, using the “System Restore” functionality, roll back the Windows configuration.
The above eleven points are the most obvious reasons for the appearance of “CLOCK_WATCHDOG_TIMEOUT”, but, as has been repeatedly noted, the error in question sometimes has completely atypical causes. Taking this into account, be prepared to conduct a more detailed study of the operation of your computer, checking components for overheating, dust, correct operation of the power supply and compatibility of connected equipment.
Changing BIOS settings (UEFI) or overclocking
Failures are also possible if the user overclocked their processor to speed up operation. If this is the case, then you should reset the settings to default. On the other hand, even if the user has not changed the settings, this procedure will still not harm, so it is worth performing it in any case.
If a failure occurs when installing a new motherboard or rebuilding a PC, you can try updating its BIOS by downloading it from the manufacturer’s official page.
What to do if the phone no longer sees and detects the SIM card - all ways to solve the problem