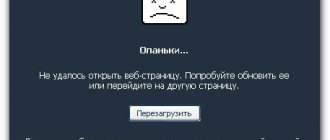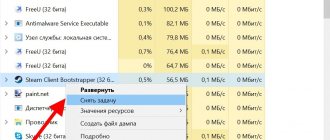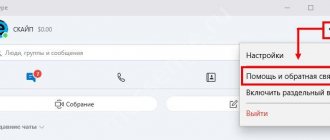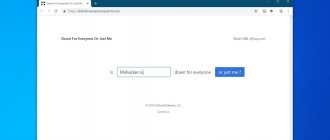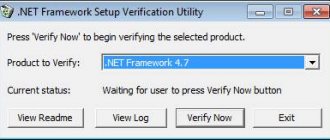The result of the anti-virus protection system
If your favorite Kaspersky or Dr.Web proudly reported that it has prevented unauthorized access to your computer or blocked network access for steam_api.dll, it’s too early to rejoice. The file name may be slightly different, but this does not change the essence of the matter. By definition, there can be no threats in the official Steam client, and protection that attacks harmless files is hardly worthy of your attention.
- Solution to the problem. Look at the event log of your antivirus, and if the necessary files are among those blocked, add them to exceptions. It’s also a good idea to think about choosing a different protection system. Sometimes the firewall perceives game traffic as unwanted and blocks its access to the network. Then either force it or disable the firewall for the duration of the game. This will reduce the security of the computer, but will allow you to connect to the network until the reasons for the blocking are determined.
Solving the problem of blocking network access for steam_api.dll
Launch blocked by antivirus
Some antiviruses or firewalls may blacklist Steam, which prevents the user from logging into Steam. If we talk about antiviruses, the utility can perform unlocking in different ways. The only thing that antiviruses have in common is that if a program is blocked, it will be in the “ blocked ” or “ prohibited ” section. In standard software the situation is similar. To unblock Steam in the built-in Windows firewall you need:
- Go to the “ Settings ” section: the “Start” menu, and then the “Settings” column.
- In the search bar enter the name “firewall» and select the item about the interaction of the firewall with applications.
- In the window that opens, the user will see all processes processed by the defender.
- Find the lines where the name Steam appears.
- Check if all menu items are checked. If they appear above the name Steam, it means that the firewall allows programs and components to run on the PC. If there are no checkboxes, you must check them yourself.
Problems with login and/or password
A variety of factors could be to blame, with Valve officials acknowledging the problem. And if you don’t want to enter into a lengthy dialogue with technical support, you’ll have to set up the client connection yourself.
- Solution to the problem. Right-click on the client icon, select the “Properties” tab, and in the “Object” line, write at the end “-tcp –login XXX YYY”, where XXX is your login and YYY is the password. That is, you should get something like this: “C:\Program Files (x86)\Steam\Steam.exe tcp –login Sasha_Push Onegin”.
The configuration file is corrupted
The Steam folder contains several configuration files, damage to which can affect the normal functioning of the client. To solve the problem, you should delete them and check the ability to log in again. To find their location, simply click on the program shortcut and select “File location” (relevant in Windows 8, 10. In older versions, you need to look in the shortcut properties ).
First, you should find and delete the “ ClientRegistryblob ”, and then check the connection status. If the problem persists, delete all files from the folder except the “ Bin ” and “ Steam” . exe ".
There is no need to be afraid that such actions may disrupt the work of the client himself. When you restart, these files will be restored by the program automatically.
Network adapters failure
This most often happens on modern motherboards with several built-in network adapters. In other words, if the Ethernet controller, Wi-Fi and Bluetooth are simultaneously active in the system, the Steam client may not connect to the server.
- Solution to the problem. Open the “Network and Sharing Center”, click “Change adapter settings” and disconnect each unused device (right-click on the icon, select “Disconnect”).
Change adapter settings
Configuring network adapter settings
Servers not available
Often the reason why Steam does not connect to the network is a problem with Valve servers. Periodic maintenance work , banal overload or a normal system failure - all this can cause a connection error. The best solution is to wait a while and try connecting to Steam again.
If possible, you should ask your family or friends about the status of Steam. If someone has the same situation, then this is indeed a problem on the server side.
How to enable or disable Steam Guard
Incorrect network settings
They do not appear when the browser or Skype is running, but when running the Steam client, which works according to its own rules, incorrect parameters can block its access to the Internet.
- Solution to the problem. Open the settings of the network adapter you are using (see previous paragraph). Uncheck the "QoS Packet Scheduler" checkbox. Next, in the properties of the TCP/IPv4 protocol, in the “Preferred DNS server” line, enter the address “8.8.8.8”.
Settings of the network adapter used
Properties of the TCP/IPv4 protocol
Windows Update
Sometimes OS system patches, instead of fixing certain security problems, become a source of headaches for the user. Therefore, if you have automatic updates enabled, the reason for the lack of communication between the Steam client and the server should be found in operating system updates.
- Solution to the problem. Open the update history: “Control Panel” – “Windows Update” – “View update history”, then click “Installed updates”. Next, remove the latest updates one by one (right-click on the corresponding line and click “Uninstall”). When everything is ready, reboot your computer.
View update history
Removing installed Windows updates
Steam process frozen
Process freezing is another reason why Steam may not start. The “symptoms” of a frozen process are as follows: when you try to start, nothing happens or the utility instantly disappears after a couple of seconds.
Fixing error 0x80070422 on Windows 7, 10
To eliminate this problem, you need to enter the “ Task Manager ”. It is activated by the combination Ctrl + Alt + Delete . Next, you need to find processes where the word Steam appears. Once the desired process is found, click on the “ end process ” button or “ end process tree ” if there are several such commands. After that, try logging into the program again.
Closed ports
They can be blocked by both the firewall and the router. At the same time, one should not confuse the prohibition of network access for the Steam client and the unavailability of ports necessary for its normal functioning (the full list can be found at https://support.steampowered.com/kb_article.php?ref=8571-GLVN-8711) .
- Solution to the problem. Physically reboot the router using the power button. If you are using a Wi-Fi connection, try switching to a wired connection temporarily. Make sure that the required ports are in the list of allowed ports (instructions on the router manufacturer’s website or in the firewall user manual).
No internet
Steam is an online service, so if the user does not have Internet access, it is impossible to log in. To make sure that the Internet is available, check network connection status
The presence of a red cross or yellow exclamation mark is a signal that the problem is on the Internet. If these icons are present, try the following:
- Reboot your router or PC.
- your provider for help .
- Disconnect and reconnect the cable.
Sometimes Steam servers undergo maintenance work , so if everything is fine with the Internet, you just have to wait. The second case of “side problems” is a heavy load on the servers . Major sales or the official release of the game fit this category. In such cases, many users try to log into Steam and the server cannot withstand the load. The solution to the problem with logging into Steam is to try logging in later.
VKontakte music does not play
Problems with Steam files
They may occur due to an incorrect client update, a virus attack, or a spontaneous system failure. But you must understand that “can” and “occur” are completely different words, so the recipe given below is best used when other methods have already been tried and have not brought the desired effect.
Problems with Steam files
If all of the above tips did not help, and there has been no connection to the Steam server for several days, you will have to reinstall Windows. To minimize losses, we recommend that you first make a copy of the system (Acronis True Image, Paragon Hard Disk Manager), and immediately after completion, install the Steam client and try to connect to the server. If the connection is established, you can begin reinstalling the necessary drivers and programs. If the situation repeats, then deploy the previously created image and contact the service’s technical support.
Reinstalling Steam
If none of the above methods helped, you can do something more radical - completely reinstall the client. However, the user may encounter one problem - the complete deletion of all downloaded games. Backup will help correct the situation. This is done from the program itself, but since it is impossible to launch it, you should proceed as follows:
- Open the folder with the installed client .
- Find " steamapps " and the " userdata " file.
- Copy them to your hard drive or flash drive.
What to do if Start and Cortana cause an error and do not open
After deleting the client and installing it again, you need to put these files in the Steam folder. When you launch games, the program itself will “pick up” the game files and after checking you can start the game.
To remove and reinstall the client:
- Open the client folder.
- Find the file called “ Uninstall ” and double-click on it with the left mouse button.
- After launching the uninstallation program, you need to confirm the action by pressing the "Delete».
Start uninstallation
- Wait for the process to finish without interrupting it in any way. Upon completion, a message indicating the successful removal of the program will appear.
- Next, you need to re-download the client from the official Valve website.
- If you are using Windows, click “ Install Steam ” in the window that opens. If Mac or Linux, use the corresponding links under the green button.
- Once the download is complete, run the file .
- Agree to the license and select the required language.
- Specify the installation path. The best option would be to leave it as it is.
Once the installation is complete, the client will launch automatically . You must log in to your account by specifying your username and password.