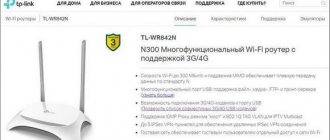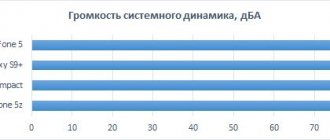Introduction
About six months ago, a review of the ASUS RT-AC3200 wireless router appeared on our pages. The model that came into our laboratory today has the AC3100 wireless formula, that is, the maximum theoretical wireless transmission speed is 3.1 Gbps, as opposed to 3.2 Gbps for the RT-AC3200. What is this, a step back? A simpler model? The answer is no. In fact, the RT-AC3200 wireless router has three wireless modules, while the RT-AC88U model has only two. This means that with the help of RT-AC88U the user will be able to provide higher speeds to one specific wireless client: up to 1000 Mbps in the 2.4 GHz band and up to 2167 Mbps in the 5 GHz band, of course, provided that the client device itself can utilize such great speeds. So let's get started!
Review and testing of ASUS RT-AC5300 router and ASUS PCE-AC88 adapter
Table of contents
- Introduction
- Review of ASUS RT-AC5300
- Packaging and equipment
- Appearance and structural features
- Packaging and equipment
- Appearance
Introduction
Many readers are aware that ASUS has long been ahead of the curve, standing out by releasing unique products and supporting its users.
And this is in the modern world, when not every manufacturer can not only release, but at least develop something original. As examples, we will cite dual-processor video cards of the Mars and Ares series, which were released in small quantities, as well as the line of serial Matrix graphics accelerators. And that's not counting the Republic of Gamers lineup. And from the latter we note a laptop with water cooling.
If we talk about user support, we can recall the recent Join the Republic competition, in which trips to the Computex 2020 exhibition and valuable prizes were at stake. And here I can brag a little, fortunately I became the owner of the latter, entering the top twenty RoG fans around the world, according to the ASUS jury. It’s a pity, of course, that I didn’t get a trip to the exhibition, but it’s still nice, a photo of the prize is attached.
Now let's move on to the essence of the review - the ASUS RT-AC5300 router. I think no one will argue with the fact that it is original. And unlike limited-edition monsters with two graphics processors on board, there will be no problems purchasing it, provided you have the desire and money. But is there any point in such an acquisition? This is exactly what we will check next.
Before I start, I’ll tell you what my interest is and what led to my acquaintance with the ASUS RT-AC5300, since this review and, accordingly, testing will be based on this. In short, the problem is the large area of the room (158 m2) and a large number of thick walls, which greatly dampen the Wi-Fi signal.
announcements and advertising
2080 Super Gigabyte Gaming OC for 60 rubles.
Compeo.ru - the right comp store without any tricks
RTX 2060 becomes cheaper before the arrival of 3xxx
Ryzen 4000
series included in computers already in Citylink
The price of MSI RTX 2070 has collapsed after the announcement of RTX 3xxx
Core i9 10 series is half the price of the same 9 series
The price of memory has been halved in Regard - it’s more expensive everywhere
Review of ASUS RT-AC5300
The ASUS RT-AC5300 model is positioned as a gaming router, as evidenced by its appearance and black and red design in the ROG style. Taking into account the price tag in the Russian Federation (~21,000 rubles), many will say: “Very considerable money for a router, if you can take the same GeForce GTX 1060,” plus they will season it with sarcasm “even though the product is a gaming one, it will not add FPS.” And in some ways they will be right, it is still a router.
Packaging and equipment
This monster for summoning fast Internet (and “summoning the devil,” as my wife said) is supplied in a large and brightly decorated box, with a detailed description of the main characteristics and capabilities of the device.
The top cover depicts the router itself and describes its main characteristics. Of these, it is worth highlighting the ability to operate in three bands (2.4 GHz + dual 5.0 GHz), maximum data transfer speed of 5,300 Mbit/s, signal coverage area of 500 m2, support for Apple and Android mobile applications, as well as a three-year warranty.
The ends of the packaging are no less informative; they detail the capabilities and technical characteristics of the product.
But the reverse side of the packaging is of greater interest. Here in the most simplified form, so that it is clear to the common user, everything is not what is written, everything is drawn.
There is a foam pad on the inner surface of the cover to prevent damage to the router during transportation.
The delivery set is quite modest, although, most likely, this is a problem with my test sample (“the kites have already managed to snatch up the goods”). Officially it includes:
Let's present it in the form of a list:
- Router ASUS RT-AC5300;
- Eight antennas;
- Power unit;
- Disk;
- Instructions;
- Warranty card;
- Company brochure;
- Network cable (missing).
Appearance and hardware platform
The ASUS RT-AC88U wireless router is made in a black plastic case, the dimensions of which are 300x188x84 mm (excluding antennas). For its operation, the device requires an external power supply (supplied) with the following characteristics: 19V and 2.37A.
On the top panel there are: a small ventilation grille, the manufacturer’s company logo; eight LEDs displaying the status of the entire device, its wired (including USB) and wireless interfaces.
The model under test is equipped with four external removable antennas that connect to the back and side panels of the router. It is worth noting that the shape of the antennas and their coloring are somewhat unusual for network equipment. The lateral surfaces are unremarkable in any other way.
The on/off buttons for the indicator lights and wireless network are located on the front panel of the router. A hidden USB 3.0 connector is also located here.
A significant part of the lower surface of the RT-AC88U case is occupied by the ventilation grille. In addition to it, there is a small sticker with brief information about the device, three rubber feet and two technological holes for attaching the router to the wall.
On the rear panel there are eight Gigabit Ethernet LAN ports and one WAN GE port, a power connector, a device on/off button, Reset and WPS buttons, as well as a USB 2.0 connector. Yes, you don’t often see a SOHO router with eight LAN ports!
Let's now take a look inside the device's body.
The electronics of the ASUS RT-AC88U wireless router are represented by one textolite board, on which the main elements are located on both sides.
Unfortunately, almost all key microcircuits are covered with protective screens. Only two chips remain available for viewing. The Realtek RTL8365MB chip functions as a four-port Gigabit Ethernet switch, providing four additional LAN ports. Flash memory functions are assigned to the NAND chip ESMT F59L1G81LA-25T, the volume of which is 128 MB. Here, perhaps, it is worth noting that the ASUS RT-AC88U wireless router has a dual-core Broadcom BCM4709C0 processor operating at 1.4 GHz, as well as 512 MB of RAM based on Nanya NT5CC256M16DP-DI.
This concludes our review of the hardware platform of the ASUS RT-AC88U wireless router and moves on to studying its software capabilities.
Brief review of the Asus RT AC88U router
The design of the router deserves special praise (by the way, in 2016 in Russia it received an award from iXBT for high performance and design).
The router body is black with red elements in the lower parts of the antennas.
The indicator panel has 8 elements and is located in the “nose” part of the case - above something like a radiator grille - and informs the user about the following components of the router’s operation:
- “Power” - slow blinking of the indicator informs about the activity of the recovery mode;
- “2.4GHz or 5GHz” (WiFi);
- “WAN” - if the indicator is red, there is no physical connection;
- “LAN 1-8” - if the indicator is red, there is no power or physical connection;
- “USB” - two indicators;
- “WPS” - when the indicator is blinking, the connection using WPS technology is active.
There are two buttons on the lower right side of the case:
- “WPS button” - to enable/disable the “WPS” mode;
- “WiFi button” - to activate the wireless network.
Connection ports and connectors are located on the rear panel of the case:
- “Reset” button - to reset the router settings to factory values;
- WPS button
- USB 0 port
- 8 LAN ports
- WAN port
- power connector
- on/off button.
Firmware update
The firmware version can be changed on the “Firmware Update” tab in the “Administration” menu. The update can be performed both manually and semi-automatically.
Regardless of which update mode was selected, the user does not require any special qualifications. The whole process takes about three minutes (excluding the time required to download the file with the new firmware from the manufacturer’s servers).
You can verify the success of the update procedure on any page of the device’s web interface, at the top of which information about the current firmware version is provided.
If the firmware update fails, the router may enter recovery mode. This mode can be recognized externally by the slowly blinking power indicator on the top panel of the device. It is worth noting that the user can manually put the RT-AC88U into recovery mode by pressing and holding the Reset button before turning it on. An indirect sign that the tested model is in recovery mode is the TTL=100 field in the returned ICMP echo responses.
C:\>ping 192.168.1.1Pinging 192.168.1.1 with 32 bytes of data:Reply from 192.168.1.1: bytes=32 time=2ms TTL=100Reply from 192.168.1.1: bytes=32 time<1ms TTL=100Reply from 192.168. 1.1: bytes=32 time<1ms TTL=100Reply from 192.168.1.1: bytes=32 time<1ms TTL=100Ping statistics for 192.168.1.1: Packets: Sent = 4, Received = 4, Lost = 0 (0% loss), Approximate round trip times in milli-seconds: Minimum = 0ms, Maximum = 2ms, Average = 0ms
We will not consider the standard recovery procedure (using the Firmware Restoration utility), but instead we will point out two more ways in which an administrator can restore the firmware in the ASUS RT-AC88U wireless router.
The first alternative way to restore the firmware is to use the web server built into the bootloader, which becomes available to users if the router goes into recovery mode. In addition, using the web server built into the bootloader, you can reset user settings if necessary.
Second on the list, but not least, is recovery using the TFTP protocol. The router bootloader has a built-in TFTP server, which allows the administrator to upload a file with new firmware to the router.
C:\>tftp -i 192.168.1.1 put c:\RT-AC88U_3.0.0.4_380_2345-ga24f32d.trxTransfer successful: 43266048 bytes in 115 second(s), 376226 bytes/s
This concludes our brief examination of the possibilities for updating and restoring the firmware of the ASUS RT-AC88U wireless router and moves on to a description of the device’s web interface.
Setting up the ASUS RT-AC88U router
- Connecting the ASUS RT-AC88U router to a computer
- Authorization
- Setting a password for wi-fi
- Setting up PPTP
- Setting up PPTP with a static IP address
- L2TP setup
- Setting up L2TP with a static IP address
- Setting up PPPOE
- Setting up PPPOE with a static IP address
- Connecting a computer to a wi-fi network
Connecting the ASUS RT-AC88U router to a computer
The next step is to connect the ASUS RT-AC88U to a Laptop or Personal Computer (PC). To do this, you need to connect the cable that the provider installed to the WAN port of the router (that is, this is the cable that goes to the apartment, house, office, etc. from outside), and the cable that came with the router is one connect the end to one of the four LAN ports, and connect the other end to a laptop or PC. And yes, don't forget to connect the power cable.
If you encounter network problems while connecting, go here to resolve the problem:
Authorization of ASUS RT-AC88U router
So, we have connected the router, now you need to access its web interface through any browser (be it Google Chrome, Mozilla Firefox, Internet Explorer, etc.). To do this, open the browser and enter the router address in the address bar: router.asus.com or 192.168.1.1 and press the “ Enter ” button on the keyboard.
We see that the router requires you to log in, i.e. asks for username and password. By default, ASUS routers have:
- Username - admin
- Password - admin
So, enter the data and click “ Sing in ”
Setting up the ASUS RT-AC88U router
We got to the router's Web interface. Now you need to configure the equipment. First of all, let's secure the wireless network by setting a password for wi-fi. Then you will need to find out what type of connection is used to access the Internet, is it PPTP, L2TP or PPPOE. You can find out by calling your provider (this is the organization with which you entered into an agreement to provide Internet services). So, let's start setting up the router. First, let's change the language of the Web interface to Russian. To do this, go to the upper right corner of the interface and click on “ English ” and select “ Russian ”
Setting a password for wi-fi
The ASUS RT-AC88U router is dual-band, which means that the router supports 2 operating frequencies for wireless connections, 2.4 GHz and 5 GHz. 5 GHz allows for higher throughput, but has a shorter range than 2.4 GHz; 2.4 GHz is more susceptible to interference. 5 GHz is not supported by all devices. You can select both, and depending on the circumstances, change the wireless connection on the devices. I offer Video instructions for setting up a Wi-Fi password on the ASUS RT-AC88U using the ASUS RT-N56U router as an example.
Let's also take a written and illustrative look at setting up a Wi-Fi password on the ASUS RT-AC88U in two frequencies. 1. On the Web interface, go to the menu in the “ Wireless network ” tab. 2. Go to the “ Frequency range ” column and select “ 2.4GHz ”. 3. In the “ SSID ” column, come up with and indicate a name for the wireless network; this name will be displayed in the future when you connect to the network. I advise you to indicate the frequency used in the name of the network, for example: “imya seti 2.4”. 4. “ Channel width ” - 20 MHz . 5. Now you need to set a password for the wireless network. To do this, select “ Authentication method ” - WPA2-Personal . 6. In the “ WPA Pre-Shared Key ” field, create and enter a password. Then click “ Apply ”.
7. Go to the “ Frequency range ” column and select “ 5GHz ”. 8. In the “ SSID ” column, come up with and indicate a name for the wireless network; this name will be displayed in the future when you connect to the network. I advise you to indicate the frequency used in the name of the network, for example: “imya seti 5”. 9. “ Channel width ” - 20/40/80 MHz . 10. Now you need to set a password for the wireless network. To do this, select “ Authentication method ” - WPA2-Personal . 11. In the “ WPA Pre-Shared Key ” field, create and enter a password. Then click “ Apply ”.
Setting up PPTP
I offer Video instructions for setting up the PPTP on the ASUS RT-AC88U using the ASUS RT-N56U router as an example.
Let's also take a written and illustrative look at setting up a PPTP on the ASUS RT-AC88U . 1. Go to the menu and go to the “ Internet ” tab. 2. In “ WAN connection type ” select “ PPTP ”. 3. “ Obtain a WAN IP address automatically ” and “ Connect to a DNS server automatically ” select “ Yes ”. 4. Below you are asked to indicate “ Username ”, “ Password ”. You will also need to specify the server IP address in the “ VPN server ” line. All of the above data is provided by the provider (the organization that provided the Internet). All this data is usually specified in the contract with the provider. If for some reason you couldn’t find them, you need to call the provider’s hotline and find out how you can get them. 5. “ Host name ” - any word in Latin, for example “Host”. 6. After you have entered all the necessary data, click the “ Apply ” button.
Setting up PPTP with a static IP address
Let's look at setting up a PPTP connection with a static IP address on the ASUS RT-AC88U . Typically, a static IP address is provided to legal entities, or as an additional service to the basic tariff to individuals. 1. Go to the menu and go to the “ Internet ” tab. 2. In “ WAN connection type ” select “ PPTP ”. 3. Since the connection uses a static IP address, check “ No ” next to “ Obtain a WAN IP address automatically ” and “ Connect to a DNS server automatically .” 4. Specify the server IP address (in the “ IP address ” line), subnet mask (in the “ Subnet mask ” line), default gateway (in the “ Default gateway ” line) and DNS (in the “ DNS server 1 ” line and " DNS server 2 "). All of the above data is provided by the provider (the organization that provided the Internet). All this data is usually specified in the contract with the provider. If for some reason you couldn’t find them, you need to call the provider’s hotline and find out how you can get them. 5. Below you are asked to indicate “ Username ”, “ Password ”. You will also need to specify the server IP address in the “ VPN server ” line. All of the above data is provided by the provider (the organization that provided the Internet). All this data is also specified in the contract with the provider. 6. “ Host name ” - any word in Latin, for example “Host”. 7. After you have entered all the necessary data, click the “ Apply ” button.
L2TP setup
L2TP connection on the ASUS RT-AC88U . 1. Go to the menu and go to the “ Internet ” tab. 2. In “ WAN connection type ” select “ L2TP ”. 3. “ Obtain a WAN IP address automatically ” and “ Connect to a DNS server automatically ” select “ Yes ”. 4. Below you are asked to indicate “ Username ”, “ Password ”. You will also need to specify the server IP address in the “ VPN server ” line. All of the above data is provided by the provider (the organization that provided the Internet). All this data is usually specified in the contract with the provider. If for some reason you couldn’t find them, you need to call the provider’s hotline and find out how you can get them. 5. “ Host name ” - any word in Latin, for example “Host”. 6. After you have entered all the necessary data, click the “ Apply ” button.
Setting up L2TP with a static IP address
Let's look at setting up an L2TP connection with a static IP address on the ASUS RT-AC88U . Typically, a static IP address is provided to legal entities, or as an additional service to the basic tariff to individuals. 1. Go to the menu and go to the “ Internet ” tab. 2. In “ WAN connection type ” select “ L2TP ”. 3. Since the connection uses a static IP address, check “ No ” next to “ Obtain a WAN IP address automatically ” and “ Connect to a DNS server automatically .” 4. Specify the server IP address (in the “ IP address ” line), subnet mask (in the “ Subnet mask ” line), default gateway (in the “ Default gateway ” line) and DNS (in the “ DNS server 1 ” line and " DNS server 2 "). All of the above data is provided by the provider (the organization that provided the Internet). All this data is usually specified in the contract with the provider. If for some reason you couldn’t find them, you need to call the provider’s hotline and find out how you can get them. 5. Below you are asked to indicate “ Username ”, “ Password ”. You will also need to specify the server IP address in the “ VPN server ” line. All of the above data is provided by the provider (the organization that provided the Internet). All this data is also specified in the contract with the provider. 6. “ Host name ” - any word in Latin, for example “Host”. 7. After you have entered all the necessary data, click the “ Apply ” button.
Setting up PPPOE
I offer Video instructions for setting up the PPPOE on the ASUS RT-AC88U using the ASUS RT-N56U router as an example.
Let's also take a written and illustrative look at setting up a PPPOE on the ASUS RT-AC88U . 1. Go to the menu and go to the “ Internet ” tab. 2. In “ WAN connection type ” select “ PPPOE ”. 3. “ Obtain a WAN IP address automatically ” and “ Connect to a DNS server automatically ” select “ Yes ”. 4. Below you are asked to indicate “ Username ”, “ Password ”. All of the above data is provided by the provider (the organization that provided the Internet). All this data is usually specified in the contract with the provider. If for some reason you couldn’t find them, you need to call the provider’s hotline and find out how you can get them. 5. After you have entered all the necessary data, click the “ Apply ” button.
Setting up PPPOE with a static IP address
Let's look at setting up a PPPOE connection with a static IP address on the ASUS RT-AC88U . Typically, a static IP address is provided to legal entities, or as an additional service to the basic tariff to individuals. 1. Go to the menu and go to the “ Internet ” tab. 2. In “ WAN connection type ” select “ PPPOE ”. 3. Since the connection uses a static IP address, check “ No ” next to “ Obtain a WAN IP address automatically ” and “ Connect to a DNS server automatically .” 4. Specify the server IP address (in the “ IP address ” line), subnet mask (in the “ Subnet mask ” line), default gateway (in the “ Default gateway ” line) and DNS (in the “ DNS server 1 ” line and " DNS server 2 "). All of the above data is provided by the provider (the organization that provided the Internet). All this data is usually specified in the contract with the provider. If for some reason you couldn’t find them, you need to call the provider’s hotline and find out how you can get them. 5. Below you are asked to indicate “ Username ”, “ Password ”. All of the above data is provided by the provider (the organization that provided the Internet). All this data is also specified in the contract with the provider. 6. After you have entered all the necessary data, click the “ Apply ” button.
Connecting your computer to a wi-fi network can be found here:
I hope the article was as helpful as possible. If you wish, you can support the project:
Web Interface Overview
The device can be controlled using the web interface using any modern browser. When logging in, you are required to enter your username and password.
After entering the correct credentials, the user is taken to the device’s home page, which contains brief information about the status of the wireless router as a whole and some of its modules. It is worth noting that the web interface of the RT-AC88U model is available in 18 languages. We will not describe in detail all the capabilities that the device’s web interface provides, but we will focus on some of the most interesting features and innovations.
The “AiProtection” menu item allows users to evaluate the security of the router itself, enable the function of blocking malicious sites, and also detect and block infected devices. In addition, parental controls are configured here. All described security solutions were made by ASUS together with Trend Micro specialists.
Quality of service is managed using the “Adaptive QoS Service” menu item. Here the administrator can assign a certain priority to a particular device or prioritize a certain class of traffic. The “Web History” tab contains a list of resources visited by the user.
An innovation is the “Game Boost” option, which allows you to speed up the processing of game packages.
You can access statistical information using the “Traffic Analyzer” item.
The list of supported applications that work with devices connected to the USB port is extremely wide: AiDisk, File/Media Server, Print Server, 3G/4G, Time Machine and Download Master. These applications can be accessed using the “USB application” menu item.
Another application that is not included in the list of the “USB application” item is available in the “AiCloud 2.0” menu item. Using this application, you can make files located on a USB drive connected to the router globally available. Also, using AiCloud 2.0, you can synchronize files between multiple ASUS network devices.
Since the ASUS RT-AC88U wireless router is a device that supports the second wave of the IEEE 802.11ac standard (802.11ac wave 2), among the functions supported by the device you can find not only MU-MIMO, but also a new type of modulation - NitroQAM/1024-QAM. Of course, this modulation will only work for nearby wireless clients, but its introduction will significantly increase the connection speeds of such devices.
In the “Switch Control” tab of the “Local Network” menu, a new option has appeared – “Bonding/Link aggregation”, which allows you to combine physical ports LAN1 and LAN2 into a group using 802.3ad. We will talk about this in more detail in a special section dedicated to building a LAG using the RT-AC88U model.
Like all top ASUS wireless routers, the RT-AC88U model allows you to simultaneously connect to two providers. Dual connectivity can be used for load balancing or fault tolerance. The administrator can perform this setting on the “Dual WAN” tab in the “Internet” menu.
It’s also worth saying a few words about the main connection. We have already discussed the “Expand TTL value” option earlier. However, the router’s web interface allows you not only to change the value of the TTL field in packets coming from the provider, but also to change the value of this field in packets passing in the opposite direction, that is, from the local network to the global network. Of course, it would be nice to be able to manually specify the TTL value to which the substitution will be made, however, even without such a setting, this option will be very useful for some users whose providers filter traffic based on the specified field.
The “IPv6” menu item provides the ability to configure the protocol of the same name.
In our review of the ASUS RT-AC3200 wireless router, we already talked about the appearance of the “Feedback” tab in the “Administration” menu, intended for users to send feedback. The RT-AC88U model is also not without this tab.
This concludes our quick look at the capabilities of the web interface of the ASUS RT-AC88U wireless router and moves on to the command line interface.
Web interface
When you turn it on for the first time, the standard procedure is to determine the basic parameters and update the firmware.
The general appearance of the main “title” screen of the web interface has not changed for many years - simple, concise, without unnecessary details, only basic information.
The second tab from the top is the screen for managing the so-called “guest network”. When activated, another access point will appear, and all devices connected to it will be able to access the Internet without problems. In this case, the internal network (the so-called intranet) will be hidden. A useful option for a home network.
AiProtect is a built-in utility that combines the functions of an antivirus (blocking some malicious content), monitoring PC activity and an incoming traffic filter. There are few options for customization, but it is quite suitable as basic protection and restriction of Internet access for individual devices.
QoS is a traffic prioritization technology. Theoretically, it is capable of somewhat improving the quality of streaming video and audio under significant network load, but in my practice it did not give significant results.
Traffic analysis. Here you can see the amount of data received for each device and look at statistics for a certain period of time. Together with AiProtect, it will allow you to identify and limit the appetites of particularly “gluttonous” household members.
GameBoost should be classified as a type of development where a good idea received a strange implementation. In any case, I did not get any tangible results in games (reduced ping, increased traffic stability). The situation was influenced only by the choice of the game server and its loading by users, nothing more.
One of the useful features in ASUS routers is the ability to quickly set up a file server or share the contents of a portable storage device for network clients. The drive itself can be connected to USB ports on the router, and, taking into account the third version of the interface and a powerful processor, you can transfer files in both directions with good speed. Specific numbers are below.
Also in this section you can configure a network printer or connect a 3G/4G modem as an “Internet source”. Actually, here we can remember about traffic limitation - fast unlim on the “mobile” Internet in Russia is more the exception than the rule.
From storage devices connected to the router, you can also make cloud storage, data from which will be synchronized according to specified rules with one or another source. The AiCloud section is intended for this.
For some reason unknown to me, the basic network settings have been moved to the “advanced settings” group, although they should have been made basic. The first section in this group is dedicated to Wi-Fi and allows you to configure many parameters - from SSID and channel to signal strength and RADIUS server. It’s good that they put filtering by MAC addresses into a separate tab; this option has saved me more than once from hunters of free Internet.
The next section is setting up LAN, DHCP server and basic routing.
The router’s operation with the Internet “source” is configured in the WAN section. In addition to the basic connection type, port forwarding and DMZ, here you can configure the AC88U to work with a backup channel, which will be automatically activated in case of problems with the main one. A very useful option in many regions of Russia, where providers are negligent in maintaining network equipment.
The router also has systems for advanced interaction with the device - voice control and automation of actions. The first, in my opinion, is unlikely to be in widespread demand, and the second (IFTTT) is a very interesting thing. With its help, you can “teach” the router certain actions and routine operations.
After the introduction of protective measures by Roskomnadzor, only the lazy do not know about VPN. AC88U can act as a server and client, supports IPSec, OpenVPN and PPTP. There are few settings, it works right away. At least OpenVPN was successfully configured in about 10 minutes.
The Firewall section contains a standard set of traffic management tools.
Basic functions of the AC88U are configured in the Administration section: operating mode, active ports, SSH access, time synchronization, external access to the web interface, firmware update, configuration saving, etc. In a good way, it’s worth looking at it immediately at startup, before defining your login and password.
A separate section has been allocated for various logs; sending to Syslog is supported. Convenient when searching for sources of various glitches.
The last section contains some useful functions (ping, netstat) and settings for SmartConnect, a technology that allows the router to independently select the optimal frequency range and channel for connecting to wireless clients. By the way, some will need the ability to remotely “wake up” computers using WakeOnLan technology to carry out remote operations.
Command line
Enabling/disabling access to the device command line is done using the “System” tab in the “Administration” menu.
The ASUS RT-AC88U wireless router allows connections not only using the insecure telnet protocol, but also using SSH. To access the command line, use the same login and password pair as to access the router’s web interface. The firmware of the tested model is based on the Linux 2.6.36.4 operating system using BusyBox 1.17.4.
RT-AC88U login: adminPassword:ASUSWRT RT-AC88U_9.0.0.4 Mon Mar 21 01:50:56 UTC [email protected] :/tmp/home/root# cd / [email protected] :/# uname -aLinux RT- AC88U 2.6.36.4brcmarm #59 SMP PREEMPT Mon Mar 21 09:53:15 CST 2020 armv7l GNU/ [email protected] :/# busyboxBusyBox v1.17.4 (2016-03-18 15:54:10 CST) multi-call binary .Copyright (C) 1998-2009 Erik Andersen, Rob Landley, Denys Vlasenkoand others. Licensed under GPLv2.See source distribution for full notice.Usage: busybox [function] [arguments]... or: function [arguments]... BusyBox is a multi-call binary that combines many common Unix utilities into a single executable. Most people will create a link to busybox for each function they wish to use and BusyBox will act like whatever it was invoked as.Currently defined functions: [, [[, arp, ash, awk, basename, blkid, cat, chmod, chown , chpasswd, clear, cmp, cp, crond, cut, date, dd, df, dirname, dmesg, du, e2fsck, echo, egrep, env, ether-wake, expr, fdisk, fgrep, find, flock, free, fsck .ext2, fsck.ext3, fsck.minix, fsync, grep, gunzip, gzip, head, ifconfig, insmod, ionice, kill, killall, klogd, less, ln, logger, login, ls, lsmod, lsusb, md5sum, mdev , mkdir, mke2fs, mkfs.ext2, mkfs.ext3, mknod, mkswap, modprobe, more, mount, mv, netstat, nice, nohup, nslookup, pidof, ping, ping6, printf, ps, pwd, readlink, renice, rm , rmdir, rmmod, route, sed, setconsole, sh, sleep, sort, strings, swapoff, swapon, sync, syslogd, tail, tar, telnetd, test, top, touch, tr, traceroute, traceroute6, true, tune2fs, udhcpc , umount, uname, unzip, uptime, usleep, vconfig, vi, watch, wc, which, zcat, zcip
Using the ps , we will see what processes are currently running on the device. top utility will display data on the current operation of running processes. We placed the results of the work of these utilities in a separate file.
We also present the contents of the /bin, /sbin, /usr/bin and /usr/sbin directories, along with the output of the sysinfo For example, in the /sbin directory there is a tcpcheck that allows you to check whether a certain TCP port is open on a certain host.
[email protected] :/# tcpcheckusage: tcpcheck [host:port] [email protected] :/# tcpcheck 10 192.168.1.1:23192.168.1.1:23 is [email protected] :/# tcpcheck 10 192.168.1.2:23192.168.1.2 :23 failed
Let's now go to the /proc directory and see what files are located here, and also find out the operating time of the operating system and its average load, get information about the installed processor and the amount of RAM. Uptime and average system load can also be obtained using the uptime .
[email protected] :/proc# ls1 384 482 719 buddyinfo irq softirqs10 386 486 720 bus kallsyms stat11 391 488 721 cmdline key-users swaps111 4 493 722 cpu kmsg sys158 448 499 723 cpuinfo loadav g sysrq-trigger166 457 5 740 crypto locks sysvipc2 461 500 742 devices meminfo timer_list240 463 501 745 diskstats misc tty245 464 53 749 dmu modules uptime250 466 55 770 driver mounts version255 467 56 775 emf mtd vmallocinfo277 470 587 8 execdomains net vmstat2 80 475 6 872 filesystems pagetypeinfo zoneinfo285 476 611 9 fs partitions3 478 614 bcm947xx interrupts scsi367 479 621 bcm_chipinfo iomem self371 481 7 brcmnand ioports [email protected] :/proc# cat uptime1777.50 [email protected] :/proc# cat loadavg0.00 0.01 0.05 1/65 [email protected] :/proc# cat cpuinfoProcessor : ARMv7 Processor rev 0 (v7l)processor : 0BogoMIPS : 2798.38processor : 1BogoMIPS : 2798.38Features : swp half thumb fastmult edspCPU implementer : 0x41CPU architecture: 7CPU variant : 0x3CPU part : 0xc09CPU revision : 0Hardware : Northstar PrototypeRe vision : 0000Serial : [email protected ] : /proc# cat meminfoMemTotal: 515324 kBMemFree: 404244 kBBuffers: 1240 kBCached: 6052 kBSwapCached: 0 kBActive: 11684 kBInactive: 4164 kBActive(anon): 8992 kBInactive(anon): 208 kBActive(file): 2692 kBInactive( file): 3956 kBUnewictable : 0 kBMlocked: 0 kBSwapTotal: 0 kBSwapFree: 0 kBDirty: 0 kBWriteback: 0 kBAnonPages: 8556 kBMapped: 3864 kBShmem: 644 kBSlab: 62760 kBSReclaimable: 1764 kBSUnreclaim: 60996 kBKernelStack: 520 kBPageTables : 668 kBNFS_Unstable: 0 kBBounce: 0 kBWritebackTmp: 0 kBCommitLimit: 257660 kBCommitted_AS: 20160 kBVmallocTotal: 1302528 kBVmallocUsed: 26964 kBVmallocChunk: 1257340 [email protected] :/proc# uptime 03:29:58 up 29 min, load average: 0.07, 0.03, 0.05
nvram utility , which allows you to change important parameters of the device.
[email protected] :/proc# nvramusage: nvram [show] [commit] [save] [restore] [erase][fb_save file] … [email protected] :/proc# nvram show | grep adminhttp_username=adminsize: 53090 bytes (77982 left)acc_list=admin>passwordacc_webdavproxy=admin> [email protected] :/proc#
For example, using the nvram you can disable the STP protocol on the LAN ports of the RT-AC88U.
[email protected] :/# nvram show | grep stplan_stp=1lan1_stp=1size: 51870 bytes (79202 left) [email protected] :/# nvramusage: nvram [show] [commit] [save] [restore] [erase][fb_save file] … [email protected] :/# nvram set [email protected] :/# nvram [email protected] :/# nvram show | grep stpsize: 51870 bytes (79202 left) [email protected] :/# reboot
This concludes the consideration of the capabilities of the command line interface, and we move on to testing the device.
LAG
The performance of devices used in modern home networks and small office networks has long surpassed the 1 Gbit/s mark. What's next? And then there are three development paths, two of which involve a transition to the use of higher-speed channels. Firstly, these are standards with a speed of 10 Gbit/s that have long been used in corporate networks (for example, 10GBASE-T or 10GBASE-LR). However, a tenfold increase in data transfer rates in SOHO networks is not yet in great demand, and the price of such solutions is still relatively high. Therefore, the second option may be to use a completely new group of standards providing for data transfer at speeds of up to 2.5 Gbit/s (2500BASE-X or 2500BASE-T). This option offers an increase in available bandwidth by 2.5 times compared to gigabit networks, while keeping the price of the solution relatively low (comparable to solutions based on Gigabit Ethernet technology). But what is the third option? And the third option is to use existing technologies of the physical and data link layers, but at the same time providing for combining two or more links into a group. This approach is described in the IEEE 802.3ad standard and is called LAG (Link Aggregation). ASUS used exactly this approach in the RT-AC88U wireless router. The increased number of ports that the model has allows us to allocate two of them to perform such aggregation. The corresponding setting is available in the “Switch Control” tab in the “Local Network” menu. The group combines the LAN1 and LAN2 interfaces. It is worth noting, however, that at the moment the user can only enable or disable aggregation, since there are no additional settings.
We decided to test the operation of the link aggregation mechanism and connected the RT-AC88U wireless router to our test Cisco switch model WS-C3560CG-8TC-S (IOS version 15.2(2)E4). The de facto standard for link aggregation today is the use of the LACP protocol, so we configured the switch accordingly, which is presented below.
3560#sho run int gi0/7Building configuration…Current configuration : 179 bytesinterface GigabitEthernet0/7 description ASUS RT-AC88U Etherchannel test. switchport access vlan 9 switchport mode access load-interval 30 channel-group 1 mode activeend3560#sho run int gi0/8Building configuration…Current configuration : 179 bytesinterface GigabitEthernet0/8 description ASUS RT-AC88U Etherchannel test. switchport access vlan 9 switchport mode access load-interval 30 channel-group 1 mode activeend
Unfortunately, our test switch and the ASUS RT-AC88U wireless router were unable to negotiate aggregation.
3560#sho etherchannel summaryFlags: D — down P — bundled in port-channel I — stand-alone s — suspended H — Hot-standby (LACP only) R — Layer3 S — Layer2 U — in use f — failed to allocate aggregator M — not in use, minimum links not met u — unsuitable for bundling w — waiting to be aggregated d — default portNumber of channel-groups in use: 1Number of aggregators: 1Group Port-channel Protocol Ports——+————-+ ————+————————————————1 Po1(SU) LACP Gi0/7(w) Gi0/8(w)
We decided to figure out what exactly went wrong. As it turns out, the reason is quite simple: the RT-AC88U operates in LACP Fast mode, while the switch only supports LACP Slow mode (sometimes called Normal). Information about the Cisco switch and the neighbor device it discovered is shown below.
3560#sho lacp internalFlags: S — Device is requesting Slow LACPDUs F — Device is requesting Fast LACPDUs A — Device is in Active mode P — Device is in Passive modeChannel group 1 LACP port Admin Oper Port PortPort Flags State Priority Key Key Number StateGi0/ 7 SA bndl 32768 0x2 0x2 0x107 0xDGi0/8 SA bndl 32768 0x2 0x2 0x108 0xDswitch3560#sho lacp neighborFlags: S — Device is requesting Slow LACPDUs F — Device is requesting Fast LACPDUs A — Device is in Active mode P — Device is in Passive modeChannel group 1 neighborsPartner's information: LACP port Admin Oper Port PortPort Flags Priority Dev ID Age key Key Number StateGi0/7 FA 1 1cb7.2c75.0058 0s 0x0 0x0 0x3 0x7Gi0/8 FA 1 1cb7.2c75.0058 2s 0x0 0x0 0x2 0x7
Unfortunately, the Cisco WS-C3560CG-8TC-S switch does not support LACP Fast. However, we had another switch at our disposal - Cisco WS-C6509-E with a WS-SUP720-3B supervisor and a WS-X6148-GE-TX interface card, the feature of which is the ability to work in both Slow|Normal and Fast LACP modes .
6509(config-if)#lacp rate ? fast Request LACP packets to be ingressed at the 1 second rate for this interface normal Request LACP packets to be ingressed at the 30 second rate once the link is established6509(config-if)#lacp rate fast6509(config-if)#do sho run int gi3/1Building configuration…Current configuration : 181 bytes!interface GigabitEthernet3/1 description fox_test_asus_rt-ac88u_lacp switchport switchport mode access lacp rate fast channel-protocol lacp channel-group 1 mode activeend
And with these settings, LAG (in Cisco Port-Channel or EtherChannel terminology) worked successfully.
6509#sho etherchannel summaryFlags: D — down P — bundled in port-channel I — stand-alone s — suspended H — Hot-standby (LACP only) R — Layer3 S — Layer2 U — in use N — not in use, no aggregation f — failed to allocate aggregator M — not in use, no aggregation due to minimum links not met m — not in use, port not aggregated due to minimum links not met u — unsuitable for bundling d — default port w — waiting to be aggregatedNumber of channel-groups in use: 2Number of aggregators: 2Group Port-channel Protocol Ports——+————-+————+————————————————1 Po1 (SU) LACP Gi3/1(P) Gi3/2(P)
Naturally, we reported this problem and hope to fix it in future firmware versions.
Testing
We traditionally begin the testing section by establishing the router boot time, which means the time interval between the moment power is applied to the device and until the first echo response is received via the ICMP protocol. The ASUS RT-AC88U wireless router boots in 93 seconds. We consider this an acceptable result.
The second no less traditional test is to check the security of the device using the Positive Technologies XSpider 7.8 network security scanner. Testing was carried out from the LAN port of the router. A total of 17 open ports were detected. The most interesting information discovered is presented below.
Naturally, we informed the manufacturer about the discovered vulnerabilities. The vendor's technical specialists notified us that the detected vulnerabilities (and even some others) have already been fixed in the current firmware versions. Then we turned to the manufacturers of the XSpider utility for clarification. It turned out that detection of suspected vulnerabilities is carried out using the version number reported by the system in the banner; no other checks are performed. Thus, the RT-AC88U model is free from the vulnerabilities listed below.
Before moving directly to load testing, we decided to introduce our readers to the main parameters of the test bench.
| Component | PC | Laptop |
| Motherboard | ASUS Maximus VIII Extreme | ASUS M60J |
| CPU | Intel Core i7 6700K 4 GHz | Intel Core i7 720QM 1.6 GHz |
| RAM | DDR4-2133 Samsung 64 GB | DDR3 PC3-10700 SEC 16 GB |
| LAN card | Intel PRO/1000 PT ASUS PCE-AC68 | Atheros AR8131 ASUS RT-AC88U |
| operating system | Windows 7 x64 SP1 Rus | Windows 7 x64 SP1 Rus |
We decided to start measuring the performance of the ASUS RT-AC88U model by finding out the routing speeds with and without NAT/PAT. As can be seen from the diagrams below, routing speeds with NAT/PAT are noticeably higher, which is due to the use of a hardware accelerator when using translations. To perform all such tests, we used the JPerf utility version 2.0.2 with one, five and fifteen simultaneous TCP connections.
The next generation IP protocol, IPv6, is gaining increasing popularity even in home networks. This may be due to the fact that backbone providers in Russia do not block IPv6 traffic due to Roskomnadzor bans. IPv6 provides users with a larger address space. Naturally, we could not help but measure the performance of the ASUS RT-AC88U router when processing IPv6 traffic.
The tested model can perform the functions of both a VPN server and a VPN client, without being limited to using the VPN only to connect to the provider. We decided to find out what data transfer speed users can get when using the following protocols: PPTP and OpenVPN. In our tests, the PPTP tunnel did not use encryption, and the OpenVPN connection was made with standard settings.
Another wired test was to check the operation of the QoS mechanism. We limited the speeds for incoming and outgoing traffic and carried out measurements, for which we used the JPerf utility version 2.0.2 with ten simultaneous TCP streams. As can be seen from the diagram below, this mechanism is only effective for relatively low speeds of up to 200 Mbps, which will be more than enough for most users using slow connections to the global network.
It's time to measure the performance of the wireless module of the ASUS RT-AC88U router. First, we used the ASUS PCE-AC68 card as a wireless client.
The speeds turned out to be very good, but we decided not to stop there and take measurements using a second ASUS RT-AC88U router as a wireless client.
We also decided to use the multifunctional access point ASUS RP-AC68U as a wireless client, a review of which recently appeared on our pages. To connect to the RT-AC88U router, the ASUS RP-AC68U access point was switched to Media Bridge mode.
Since we had two ASUS RT-AC88U wireless routers at our disposal, we decided to measure user data transfer rates when using WDS mode.
The ASUS RT-AC88U wireless router has USB 2.0 and USB 3.0 ports. Naturally, we could not ignore this. The diagrams below show access speeds for our external test SSD drive Transcend TS256GESD400K, 256 GB.
It is worth noting that using low-quality drives or cables in USB 3.0 mode may cause interference that may affect wireless clients.
Another test that we couldn’t help but conduct was measuring the performance of the wired switch, which the tested ASUS RT-AC88U model has. We've never looked at the performance of switches built into home wireless routers before. This was due to the fact that built-in switches have long since begun to have a non-blocking architecture, which made it possible to switch at media speeds. Therefore, there was no interest in taking measurements. However, in the case of the RT-AC88U, things are a little more complicated. The eight LAN ports available to users do not belong to the same chip. That is, in essence, these are two independent switches (BCM4709C0 and RTL8365MB) with four LAN ports each, connected together inside the RT-AC88U. We decided to find out what data transfer speeds users can expect between ports of different chips. For this purpose, the diagram below was compiled.
As expected, the total data transfer rate between nodes connected to different switches is 1 Gbit/s. That is, data transfer between devices connected to LAN ports 1-4 or 5-8 will be carried out at medium speed. However, between ports of different chips, the total speed will be limited by the performance of the internal link between the switches, that is, 1 Gbit/s. Below is the load graph of the network interface of node A1. The left part of the graph corresponds to the point in time when traffic was transmitted only between nodes A1->B1. The right side of the graph corresponds to two simultaneous flows A1->B1 and A2->B2.
For most users of the ASUS RT-AC88U wireless router, the detected limitation will hardly be any noticeable, however, geeks seeking to squeeze out maximum performance may have to take this feature of the internal architecture into account.
When this section was already completely finished, we remembered another feature of the device - a filter of applications and websites, performed by a built-in software module from Trend Micro. Using the “Parental Controls” tab in the “AiProtection” menu, we limited our test computer’s access to all filtered content categories: adult sites, instant messengers, social and peer-to-peer networks, as well as multimedia content.
As a result of the experiment, access to the specified resources was almost completely blocked on the test computer. Some applications simply indicated that it was impossible to connect to the server, while some even displayed the reason for the block.
During all tests, we measured the temperature of the device case using our laboratory pyrometer ADA TempPro-2200. The maximum temperature value that we were able to obtain was 39°C at an air temperature of 24°C.
This concludes the testing section and moves on to summing up the results.
PS
After the testing was completely completed and the review was published, the ASUS PCE-AC88 wireless network card came to our editorial office.
Features of this model are higher data transfer rates and support for MU-MIMO technology. Fortunately, the router itself was still in our laboratory, so we asked the vendor’s representatives for permission to conduct additional tests. Unfortunately, it is impossible to test MU-MIMO technology with a single card, so we decided to limit ourselves to testing the performance of the wireless module of the ASUS RT-AC88U router when connecting the PCE-AC88 network card. Testing was carried out for both wireless bands. The measurement results are presented in the diagrams below.
From the presented diagrams it can be seen that the ASUS PCE-AC88 wireless network card allows you to more fully reveal the capabilities of the router (compared to the previous model - PCE-AC68).
We also decided to conduct another test, but this time wired, to measure the performance of the RT-AC88U when working with the L2TP protocol. Internet connections using L2TP are no less popular than PPTP in the post-Soviet space. The results of L2TP performance measurements without encryption are presented in the diagram below.
This concludes our additional testing of the ASUS RT-AC88U wireless router; the time has come to finally return the equipment to the manufacturer.