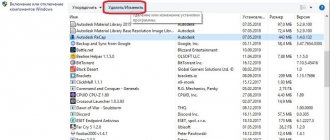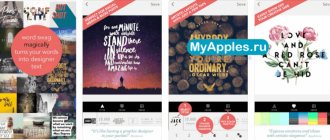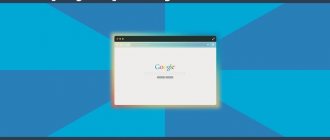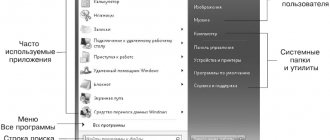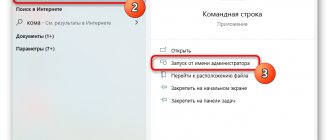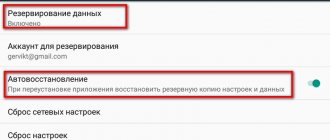Many users working on Windows 10 may notice from time to time that if there are third-party applications for viewing any type of information (videos, documents, graphics, tables, etc.), the system can open them using the tools preinstalled in it , which, despite their performance, may be inferior to some modern applications from third-party developers.
Therefore, let's figure out how to replace the default programs built into the operating system with more convenient and functional ones. To make it more clear, we will show the whole process using the example of the VLC media player (video player).
A large number of third-party editors and programs offer to map themselves to supported document and media formats during installation. Moreover, some may well not even ask the user for permission. In the case of installing “VLC media player”, you must agree to associate this player with the corresponding file extensions. Otherwise, they will be launched using the standard Movies and TV application.
The user may refuse this function due to ignorance or inattention. And in this article we will look at how to solve a similar problem in several ways and make the default program exactly the application you need.
Using File Explorer
See also: “Icons disappeared from the desktop in Windows 10: how to restore”
This is the easiest method with which for any file you can select the application (including the default one) with which it will be opened. The entire procedure is completed in a few clicks and will require a minimum amount of time:
- Right-click on the desired file and select “Open with” from the context menu. We look for the desired application in the drop-down list, which must be pre-installed on the PC, and click on it.
Note: in this case, we did not assign a default application for the selected file (and other files with the same extension), but simply opened it through the desired program. - If you need to set the default application, click on the “Select another application” item in the “Open with” section of the context menu.
- A small window will open in which we can select which application will be used to open files with this extension. Select what you need, check the box next to “Always use this application to open... files” and press the OK button (the extension of the selected document will be displayed instead of an ellipsis).
- In some cases, the application may not appear in the suggested list. In such situations, open the “More applications” section.
- The list of programs will expand significantly. Select the one you need and, similar to the steps above, set it as default.
- If the application you need is not in this extended list, click the “Find another application on PC” button at the very bottom of the window.
- A window will open in which we need to specify the path to the file of the program with which we want to open the file. When ready, click the “Open” button.
Note: This action does not change the default application, but simply allows you to open the file in the desired program.
Assigning defaults for programs via the context menu
The most obvious and easiest way to designate any program as the default one is to do this through the context menu of the file itself that you want to open at the moment. For example, we will take an mp3 music file. By default, in Windows 10, such items open in the newest metro app, Groove Music. Let's say we don't like it and we want to replace this program with good old Winamp. To do this you need:
- Click on the file with the RIGHT mouse button. A context menu will open.
- Select " Open with ". Here we already see Winamp in the list, but if we select it right away, the file will simply open in this application, but it will not be assigned as the default program. Therefore, here we need...
- Click on the “ Select another application ” item.
- In the newly opened window “How do you want to open this file?” We note the name of the program that we now want to use as the default (in this case, Winamp).
- Check the box “Always use this application to open... files.”
- Click OK.
In some cases, a window listing with the title “How do you want to open this file?” The required program does not appear. Then you need to scroll the contents of the window to the bottom and click the “More applications” link. And, if the program you are looking for is there, repeat the steps already described: select it, check the box and OK.
In some, very rare cases, the program needed to be assigned by default does not appear under the “More applications” spoiler. Then you need to find it manually. To do this you need:
- Click on the “Find another application on this computer” link at the very bottom.
- Explorer will open. In it you need to find the desired program (Winamp). It can be located in just one of two folders on the system drive C - Program Files or Program Files (x86). Inside you need to find a folder with the name of your program (or less often the name of the company that released it - for example, Adobe), open and mark the launch file.
After this, a window will open in which the desired program can already be assigned as default.
Perhaps the file will simply open in the program of choice (Winamp) instead. Don't think that everything went wrong. Now you just need to repeat the steps described at the very beginning of the article and the program will appear in the list of the “How do you want to open this file?” window.
For greater clarity, here is another picture diagram demonstrating how the free photo editor PhotoScape the default program in Windows 10
Settings in Windows Settings
See also: “How to disable or enable Fast Startup in Windows 10”
In this method, we will use the main system settings tool in Windows 10.
- Launch System Settings in any convenient way. For example, through the Start context menu (opened by the Win+X key combination or by right-clicking on the Start icon). Or you can simply press the Win+I combination to immediately get to Settings.
- In the window that opens, go to the “Applications” section.
- In the new window, in the list on the left, click on the “Default Applications” subsection. On the right side of the window we will see the main programs used by default for various types of files and types of information.
- To change the settings, click on the current program, after which a list of available alternatives for a given type of information will open. For the purpose of our post, we want to set VLC media player as the default video player.
- All is ready. The desired changes have been made to the system.
To configure programs and their corresponding file types in more detail , do the following:
- Click on the corresponding button at the bottom - “Select standard applications for file types.”
- A list of all file extensions will open (on the left) and the default applications assigned to them opposite (on the right).
- To change the program, click on the current option and select the one you need from the list provided.
- That's all that needed to be done in order to assign the desired default program to a specific file extension.
Assigning default programs for all file types and protocols at once through Windows settings
Windows Settings allows you to set default programs for all types of files that the program can open. Also, only through Windows settings can you configure programs that will be used to work with certain protocols, for example, so that all links are opened only in a specific browser.
Below we will show detailed instructions using Windows 10 as an example. The settings for Windows 7 are very similar and will be discussed briefly; there are only minor differences, mainly in the interface). The settings for Windows 8 are completely identical to the settings for Windows 7.
Open Windows Search and type the query “Default Programs” then select the found “Default Programs” option from the search results and open it.
Information on how to use Windows Search is here >>
The list will display which program opens what, for example, which program is used as a video player, which is a web browser, etc.
Here you can reassign programs to perform certain actions and open certain files. To do this, you need to click on a program that has already been assigned to an action and select another one from the list (if no program is assigned, then click the “+” button). For example, you want to select a different default browser so that all links from other programs can only be opened through it. To do this, under the “Web browser” heading, click on the already assigned browser [1] (if not assigned, click “+”) and from the list (2) select the browser that we need, through which you want to open all links.
Configuring programs to open certain types of files
You can also set default programs to open certain types of files.
A similar procedure was described above in the previous chapter, with the only difference that in the parameters you can immediately assign programs for all types of files in one place, and not one by one through Explorer.
To go to options for selecting programs that open specific file types, click on the “Select common applications for file types” link.
On the page that opens, in the column on the left (1) all possible file types in Windows will be displayed, and on the right (2) opposite each file type the program that opens these files will be displayed. If a program is not assigned to a certain file type, you can assign it by clicking on the “+” button (3).
Configuring programs to open all types of files and protocols that it can open at once
You can configure the necessary programs so that they open everything that can be opened with them. However, you need to be careful with this setting option, because it may happen that some types of files will not open in the program you would like.
For example, if you set all the files and protocols that it can open for the Google Chrome browser at once, it may turn out that, for example, PDF files will open not in the usual Acrobat Reader program, but in Google Chrome. This is possible because Google Chrome can also open PDF files, and you have configured this browser so that it opens everything it can.
To configure the necessary programs to open all files and protocols that they are only capable of opening at once, go to the “Set default values by application” subsection.
Then, in the list on the left (1), select the program for which you want to set the default to open everything that it can open at once. In the column on the right, click "Set this program as default" (2).
Settings in Control Panel
In this method, you can change the default program using the Default Programs applet located in the Control Panel.
- First, go to the Control Panel in any convenient way, for example, by typing the desired name in the Search and clicking on the found option.
- Set up viewing in the form of large or small icons and go to the “Default Programs” section.
- In the window that opens, click on the “Set default programs” or “Associate file types or protocols with specific programs” link.
- The window already discussed in the second method will open in System Settings. Further actions in this menu are also already described above.
Setting default programs
Windows 7 has many options for customizing the software. The most common method is to match files and programs. When you select this item in the menu, the system will offer a list of permissions known to it and applications for opening them. By clicking on the desired file type, you can select one of the proposed programs. If the desired program is not available, select it manually.
In the same panel there is an “Autorun Settings” tool. Initially, the settings are set to “Default” for programs preinstalled by the developers. Consistently click on the arrows next to each item (“Audio CD”, “Video files”) and set your applications.
Window for setting autorun sound settings in Windows 7
Default mail program
The developers of Windows 7 replaced the outdated Outlook Express and replaced it with the progressive Windows Live. Those who need the client solely for working with correspondence are recommended to use the Windows Live program. Usually it is installed as the default program.
Changing application in file properties
This method allows you to set the default application directly in the file properties:
- Right-click on the desired file. In the context menu that opens, select “Properties”.
- While in the “General” tab, click on the “Change” button in the information block with the current application.
- The application selection window will open, which we have already discussed in detail in the first method.
- After selecting the desired application, all files with the same extension will be opened in this program.
How to change default programs in Windows 10
- Go to Settings (you can just press Win + I ) – Applications – Default applications .
- On the right side of the window you will find standard options for your email client, maps, music player, photo viewer, video player and web browser. These are the most frequently used parameters, so they are included here so that the user can quickly and easily change the settings.
- Click on any of these items and select the application you want to use for mail, music, browser, and so on.