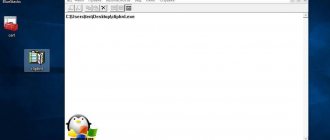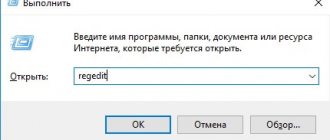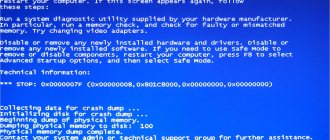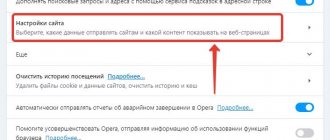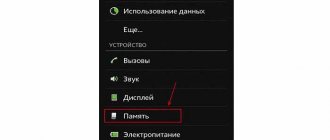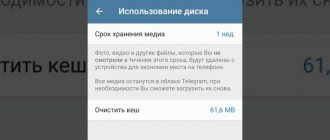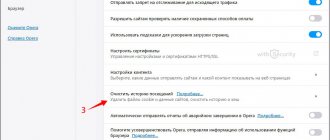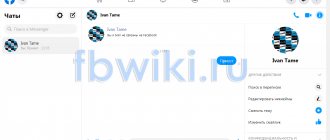On external drives, be it a flash drive or a disk, a “System Volume Information” folder is often formed, which can only be found by opening the media through Explorer with one of the three latest versions of Windows. Users often wonder what kind of folder has formed on a flash drive, whether it can be deleted if it takes up too much space and whether this will lead to damage to the device.
The note! This folder is located on absolutely any flash drive. There are exceptions, but they are quite rare. It does not happen only on media that is write-protected.
If you cannot find such a folder on your flash drive, but you clearly see that gigabytes are disappearing somewhere, although the media is clean, this means that your computer does not display hidden folders and files, which are what “System Volume Information” refers to.
System Volume Information, what is this folder on the flash drive?
What is this “System Volume Information” folder?
Before proceeding with the removal methods, it would be nice to understand what this folder actually is and whether it performs any important function.
The “System Volume Information” folder itself is an important part of the system and actually stores data that is best not deleted.
The “System Volume Information” folder stores those files that are used for interaction between the operating system and the drive
It stores:
- files that can be used to return the system to its previous state, so-called restore points;
- files with which the system identifies the drive;
- file history. Something like an OS log.
Simply put, this folder stores the files that the system uses to interact with the drive.
What is stored in the System Volume Information directory?
What is stored in the System Volume Information directory? I was able to find information about the following services storing their files in this folder (the list is not exhaustive):
- System restore point data on client systems or System State backups made through Windows Server Backup (wbadmin) on server OSes;
- Contents of the Indexing Service database, used to quickly search for files;
- Distributed Link Tracking Service Database;
- Data from disk snapshots (shadow copies) created by the Volume Shadow Copy service, which can be used to restore old versions of files;
- Disk quota settings;
- File deduplication service base;
- DFS replication group database (dfsr.db).
If you use shadow copies on your computer or server to be able to roll back to old file versions / system states, keep in mind: each new VSS snapshot saves data to the System Volume Information directory, increasing its size. The more often shadow copies are created and the more often files on the disk are modified, the faster the size of this directory grows.
The screenshot below shows that in the System Volume Information folder there is a system file larger than 120 GB.
Is it possible to delete the "System Volume Information" folder
This folder, if it is stored on the computer’s hard drive, cannot be simply deleted. There are two reasons for this:
- the folder has a read-only attribute that prohibits making any changes to it;
- In addition, to delete this folder, you must have administrator rights.
If we try to simply delete “System Volume Information”, we will see the following message.
When you try to delete the “System Volume Information” folder, the system will show that you need “Administrator” rights
Important! Of course, you can request administrator rights and still delete this folder, but you should not do this.
As mentioned above, this is an important system folder. The files it contains are necessary for the operating system. Nothing good will come from removing them.
But when the “System Volume Information” directory is located not on the system disk, but on removable media, then, as a rule, it can be deleted without any problems. You don't even need to request administrator rights to do this.
Right-click on the “System Volume Information” folder on the flash drive and click “Delete”
The note! Even if you deleted the folder from the flash drive, it appears again with any actions performed on the computer.
Cleaning the System Volume Information folder using standard Windows tools
To clean this folder, you can use the built-in Windows tools . When using one operating system for a long time, it could accumulate a large volume of Windows recovery files. The OS itself is capable of deleting outdated restore points, thereby significantly reducing the size of our folder.
To clean System Volume Information using standard Windows tools, follow these steps:
- Enter the Win+R key combination and enter the command: systempropertiesprotection
- Select the drive on which our folder is located and click on the Configure button
- Check the box next to Disable system protection
- Click on the Delete button, after which the recovery points will be erased
- Disable file history recording.
In order to complete the last step, you need to go to the Control Panel, change the viewing mode to Large icons and open the File History folder.
Click the Disable button, and then the operating system will no longer automatically create copies of files and clutter up disk space. Perhaps your history was already disabled by default, then we don’t change anything.
WindowsImageBackup
The same situation occurs with the “WindowsImageBackup” folder. It is not clear why exactly it is needed, but it takes up quite a lot of disk space. This folder is a kind of data storage in case the operating system has to be restored. It is from there that all the files necessary for the system will be taken. This is why the folder takes up so much space on your hard drive.
The WindowsImageBackup folder contains data storage in case the operating system needs to be restored
Deleting this folder will not result in anything critical for the computer. But if you need to restore the operating system, you won’t be able to do this without the files from the “WindowsImageBackup” folder. So, delete at your own risk. However, if you are confident that Windows is working on your computer, you can safely do without this folder.
Also find out detailed information with instructions on how to delete a folder via the command line from our new article on our portal.
How to enable display of the System Volume Information folder
As mentioned above, the folder is hidden. To enable the display of hidden folders, go to the folder on drive C and press the F10 key.
A menu of commands will appear at the top. Click on the "Folder Options" menu.
In the menu that opens, go to the “View” tab and at the very bottom turn on the “Show hidden files and folders” checkbox. Click OK.
Now the System Volume Information folder will be visible in the root of the disk.
System Volume Information - where is it located?
It is hidden (in most cases), so not everyone sees it, but it is present on any drive connected to the computer. To enable visibility, I recommend reading the article “How to find invisible elements?”
The object is located directly at the root of the partition, that is, immediately after opening the contents of the flash drive in Explorer.
In other versions of Windows OS its placement is similar.
Important system information is collected inside the directory, for example:
- Rollback (restore) points, if this mode is activated for a specific drive;
- Specific equipment ID required for recognition when connecting to a PC;
- Information about previously copied files.
Simply put, inside the SVI there is the data that the operating system uses to properly “cooperate” with the flash drive.
How to remove system volume information?
It is not possible to completely delete this folder, but you can make its volume as small as possible. It is worth noting that in this case you will delete all Windows restore points and rolling back to an earlier state of the computer will not be possible for the disk on which this folder is cleared.
To clean the System volume information folder, go to system properties through the context menu of the “Computer” icon.
Call computer properties to clean the System volume information folder
In the properties window that opens, select “System protection” on the left.
Open “System Protection”
In the “Protection Settings” submenu, select the hard drive on which you want to clear the System volume information folder, and click the “Configure” button.
Selecting the disk on which the system volume information folder will be cleared
A system protection window for the selected local disk will appear in which you need to move the switch to the “Disable system protection” position, and also click the “Delete” button in the lower right corner.
Deleting system volume information content
A warning will appear asking you to click “Continue”.
Warning about deleting restore points
After this, the System volume information directory will be almost completely cleared. Its size will be reduced to several megabytes, which will free up additional space on the local disk.
How to clear System Volume Information
If the free space on your hard drive is limited and system folders take up a lot of space, it is advisable to clean it up.
The first step is to check how much available space on your system is allocated for storing recovery points.
Go to Advanced System Settings, then the Security tab. Select the drive for which this feature is enabled and click the Configure button. Using the slider, adjust the amount of disk space you want to allocate for recovery functions.
Note:
1) Lack of free space may be due to incorrect configuration of this parameter - perhaps you are allocating all the disk space to store recovery points.
2) You should not completely disable this function - it may come in handy in case of problems with the operating system.
If you want to completely empty this folder, click the "Delete" button.
Deleting a folder
If for some reason you need to delete the System Volume Information folder, follow these steps:
- Take ownership of the folder
- In system protection settings, delete all created restore points
- Disable the recovery feature
- Delete the folder
Video for the article:
Cleaning
If removal is not worth doing, then what if it grows to a serious size and takes up a lot of space?
By the way, this can happen as a result of storing a large number of saved recovery points.
To reduce size by cleaning you need to:
- Disable auto-creation of points by disabling protection;
- Delete points that are not needed;
- Disable file history;
To prevent System Volume Information from becoming an eyesore, activate the “Hide system files” option (Control Panel - in Explorer options, on the “View” tab). This applies to all directories and files with the "system" attribute. This is not only for aesthetics, but also for safety.
Now you know everything about the System Volume Information system folder, the reasons for its appearance, and its purpose. There is absolutely nothing to be afraid of.
Leave your comments.
What is the System Volume Information folder for and how to delete it
If you enable showing hidden objects in folder properties, you will see that new directories have appeared in both sections, in particular $Recicle Bin and System Volume Information . The first one, with a dollar sign in front of the name, is the Basket. It is not of particular interest, since its purpose is known to almost everyone. By the way, if you delete it, when you move a file to the Recycle Bin on your desktop, the $Recicle Bin directory will be automatically created by Windows.
Of much greater interest is System Volume Information. If only for the reason that its size is constantly increasing. And since it can be several gigabytes, many novice users are interested in whether this folder can be deleted and, if so, how to do it correctly. You can remove it, but you should not do this, except in one case. It is not critical for the operation of Windows. System Volume Information is a kind of guarantor of system stability; the information stored in it is necessary for Windows restore points.
System Volume Information stores backup copies of program and system files that Windows considers most important. This folder also stores backup copies of the system registry. If you delete it, then in the event of a failure you will not be able to roll back the system to the point in time when it worked stably. If the weight of the folder bothers you, this can easily be corrected. Go through the Control Panel to System -> System Protection , click “Customize” and use the slider to set the desired folder size for shadow copies.
If you want to completely free up the space it takes up, then again, why delete it? It is enough to clear it (there is a “Delete” button for this) and then disable the protection for this section. As for physically deleting System Volume Information or manually clearing it, then for this you will need to obtain the full package of rights to this object, coupled with changing the attributes, however, it is quite possible that even after this the folder will not want to be deleted.
And one last thing. A little higher, we mentioned one exception when shadow copying can be completely disabled. This exception is the use of third-party Windows backup and recovery programs, such as Acronis True Image. And if copies are created regularly, the automatic creation of Windows restore points can be disabled.
Reducing and clearing system volume information
As I wrote, you won’t be able to remove system volume information, since Windows won’t allow you to do this, but reducing it is very easy. As you read above, the main volume there is occupied by system restore points. They are configured for each disk separately, to view open system properties (right-click on the My Computer icon) or click
Alt and prt Screen
Next, go to System Protection.
As you can see for drive C: I have protection enabled, to configure it, click Configure. You can also enable it for any disk.
Remember, I wrote above that deleting the system volume information folder is not correct, since it deprives you of quick recovery in the event of a failure, and the correct method would be to simply reduce the amount of space allocated for this. To do this, simply move the slider to the amount of disk space you need.
You can delete all points from the system information windows folder with one button, but here all points will be deleted at once, below I will show a method how to do it selectively.
Click continue
Everything is cleaned up.
Selective deletion is possible with the free ccleaner utility, which can not only clean your computer, but also delete restore points (Tools > System Restore)
If you want this folder not to appear anywhere other than the local drive C:, then turn off protection on them. Now you know how to delete the system volume information folder from a flash drive or in Windows 10, for example, you understand its purpose and functionality. This is where I want to end our acquaintance with her, if you have any questions, write in the comments.
What is it and what is the System Volume Information folder responsible for?
In operating systems of the Windows family, there is a function that allows you to restore the OS by rolling it back to an earlier state. It's called System Restore. Many users are familiar with this standard feature.
OS recovery, in turn, is done from files prepared in advance. They, in turn, need to be stored somewhere and, as you might have guessed from the context, Windows stores backup copies of important system components in a directory called System Volume Information.
What is System Volume Information used for?
You can find the System Volume Information folder on each virtual disk, which allows you to manage the system more flexibly. So, this approach opens a new door for us, you can use this backup storage only for important files, and in other sections you can simply disable this feature. The location of this array of information is the root of each of your disks.
We all know that after installing a new Windows, the system just flies, and as it ages, it slows down. This “aging” of the system is associated with cluttering of disks, RAM and other storage devices. To prevent this problem, you can reduce the maximum amount of memory occupied by this folder. Thanks to this approach, you will be able not to remember these nuances for a long time, because the information, as the folder fills up, will simply be overwritten, maintaining its relevance.
An extreme case, but the most effective for freeing up space, is to completely disable the system protection feature.
If you have a small hard drive and need to free up space for a certain application, you should disable the function, but it is recommended to leave it, at least for the system partition. When using this function, you will be maximally protected and, at the same time, the disk will not be significantly filled with this partition.
In addition, you should know that manually deleting folder elements is not the best idea, because there is a special tool for this that does not require a lot of knowledge and actions from you to achieve the desired result.
Clearing/removing “System volume information”
Once access has been obtained for a specific user, you can seamlessly delete individual System volume information items.
1. Press the “Win” + “PauseBreak” keys (the group of buttons to the right of the F12 key). Or in the “Start” panel, click “Control Panel” and go to the “System and Security” section, and then to the “System” subsection. 2. In the left column of options, select System Protection. On the same tab, click “Customize”. 3. Activate the “Delete” option (restore points will be cleared, including the file/files of previous versions).
How to access the System Volume Information folder?
In order to give a user access to this folder, you should:
1. Go to the root of the disk and right-click on the System Volume Information folder;
2. Select “Properties”;
3. Go to the “Security” tab;
4. You will have only “system” listed in the list of users who have access to the section, click the “Change” button;
5. Proceed further by clicking the “Add” button;
6. In the field that you have selected for focus, enter the name of the user to whom you want to allow access and click the “Check name” button;
7. If everything is correct, click “Ok” and agree with all warnings;
8. After that, in the “Security” tab, add a user who has access to the folder, select him;
9. In the lower privileges window, specify “Full Control” for the user by checking the appropriate box.
Be careful when manually editing system folders; they were blocked from user access for a reason. In this folder you will not delete anything critical for the operation of the system, but if you restore it, you will not be able to do it without the necessary files and elements that are located here.