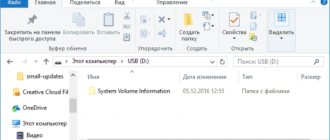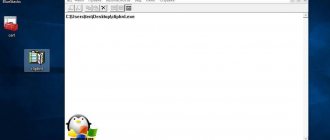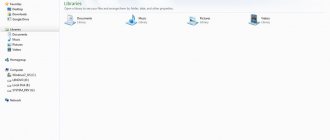Why is cleaning necessary?
A complete cleaning of a computer or laptop is carried out in several cases, mainly before selling the machine to another person. The Windows operating system accumulates a large number of files during its operation. This includes various temporary files, cached data, deleted items in the trash, and much more. Registries can also take up a lot of hard drive space. Over time, all this clutters up the hard drive, which reduces the overall performance of the computer.
Of course, the easiest way to clean a hard drive, and in particular drive C, is to completely format , however, it is not always possible to carry out this procedure.
How to clear the page file?
To operate, Windows uses not only random access memory (RAM), but also virtual memory (page file) on the hard drive.
This page file is used by Windows to store temporary information on the hard drive. In RAM, all information is cleared when the computer is turned off. But this does not apply to the page file, which remains every time the PC is shut down. It stores outdated data and confidential information that could be used by an attacker in a hack.
For security and optimization reasons, you can activate the cleaning of this file when the machine is stopped. This feature is disabled by default because it increases the overall shutdown time of the operating system.
- Press "Windows+R";
- Enter Regedit, confirm with OK;
- Edit the key: HKEY_LOCAL_MACHINE/SYSTEM/CurrentControlSet/Contro/Session Manager/Memory Management
- Change the value by double clicking on: ClearPageFileAtShutdown and give it the value "1".
Then you just need to close the registry and restart your computer for this setting to take effect.
Using CCleaner for Cleaning
CCleaner is an excellent tool for cleaning your computer from various junk without uninstalling Windows. A free version of the program is available for download.
After downloading the distribution, you need to install CCleaner following the advice of the Installation Wizard. When the program is installed, you can run it and proceed to clean up the computer. To do this, the following steps are performed:
- go to the “ Cleaning ” tab;
- select “ Windows ”;
- in the list that appears, select the items that need to be cleared. It is important to pay attention to the fact that when temporary files are deleted and deleted into the trash, they disappear irrevocably and cannot be restored ;
- On the “ Applications ” tab, you must also select the items that you want to clear from the list that appears. On this tab, when you select the appropriate item, all saved passwords . It is better to take care of their safety in advance;
- after all the necessary items on both tabs have been selected, you need to click the “ Cleaning ” button and wait until the program deletes all unnecessary files from the computer;
- When the cleaning is completed, you can go to the “ Registry ” section. It is not recommended to change the default parameters unless you have the necessary knowledge;
- The “ Search for problems ” button is pressed. After finishing the search, click the “ Fix… ” button;
- In the window that appears, you must refuse backup .
How to record video from a computer screen with sound
Destroying useless media content
Remember Plyushkin from the book “Dead Souls” by N.V. Gogol? Well, mountains, or rather tens and hundreds of gigabytes, of seemingly useful, but seemingly useless content on the disks of your PC clearly indicate that you are very similar to this literary hero...
Books, films, TV series, huge software distributions, and games that are not particularly necessary take up precious free disk space. And they also burden the user with the need to constantly increase it when something else needs to be loaded.
To remove this category of files (but not installed programs!), use the standard Windows option:
1. Right-click on the file or folder you want to destroy. And then click “Delete” in the context menu.
2. When you finish cleaning, don’t forget to empty the Trash. Also, hover over it, right-click and select “Empty Trash”.
Cleaning your computer's RAM
To clear your computer's RAM, you need to use the Task Manager. The easiest way to launch it is to press the hotkey combination Ctrl+Shift+Esc .
In the window that appears, you need to go to the “ Processes ” tab, usually it is open by default.
By sorting the “ CPU ” and “ Memory ” indicators, the processes that load the system are calculated.
In Windows 7, it remains on the “ Processes ” tab; in Windows 8 and 10, you need to go to the “ Details End task ” or “ End process tree ” from the menu that appears. .
Some processes may not close. It could be viruses. You can remove them using an antivirus. But various standard system services and other third-party software may also not close. To disable them completely, the corresponding processes are excluded from the startup list when the computer starts.
How to reinstall Windows 7
Any Windows 7 or XP operating system installed on a computer or laptop eventually begins to work slowly or freeze. You can solve this problem by trying to remove various types of debris. To do this, you can run cleaning programs, such as CCleaner and antivirus. Sometimes it helps, sometimes it doesn't. If you have the second case, then nothing can be done with the PC. You need to reinstall Windows 7 or another operating system, such as XP, on a laptop or PC. In general, any OS is reinstalled according to the same principle. Moreover, the newer its version, the easier it is to remove the old system and install a new one.
This instruction will tell you about a clean installation of Windows 7 or XP via BIOS. You can do this yourself using one of two methods: using a USB drive or a disk with a system image (the image can be downloaded via the Internet). Using a flash drive is much easier. In addition, when reinstalling, the laptop may not have a disk drive. Therefore, installing from removable media may be the only way. Read how to make an installation flash drive with Windows 7 or XP yourself here. Whichever method you choose: from a USB drive or disk, the following instructions can help you. So, let's look at how to reinstall Windows 7 or XP on a laptop correctly.
To begin with, it is worth mentioning that when reinstalling the operating system on a laptop or PC, all programs and data located in the memory of the system drive (usually local drive C) will have to be deleted. Therefore, if possible, all files, as well as application data, should be transferred to the memory of another local PC drive, for example D, or saved on external media or on a cloud service on the Internet. Using File Explorer, move all files and folders to a safe location.
Additionally, now is the time to think about PC drivers. If you do not have the appropriate disk, you can find and download them via the Internet from the manufacturer’s official website. It would be wise not to use unreliable utilities and drivers found on the Internet, as they may contain viruses.
You will need drivers for a video card, sound module, network card (responsible for connecting to the Internet via a LAN cable), Wi-Fi, Bluetooth, etc. First of all, it’s right to worry about drivers for working online via the Internet on a laptop. If you only have one computer, then this will be appropriate. Since without them you will not have access to the Internet and will not be able to download everything else. To simplify dealing with drivers, you can download a program to automatically install them. DriverPack Solution, which works offline, is quite suitable:
Please note that the Windows 7 or XP operating system image must be the same version as that installed on your PC or laptop. For example, you have Windows 7 Home Edition or Ultimate. This means installing the same version correctly. Otherwise, your license key indicated on the computer case will not work. You can find out exactly what version of the system you have installed by right-clicking on the “My Computer” folder and selecting “Properties”. Here you can see whether you have a 32 or 64-bit version of Windows installed. Read how they differ on the Internet.
Browser Cleanup
In modern computers, most of the data is stored in browsers, which also need to be cleaned. Standard Windows solutions can clear only temporary data from garbage in Internet Explorer, but most users use other programs to access the Internet. Each of them has its own tool, we talked about this in a separate article.
To completely clear your browser, you need to delete the following data:
- history of visiting pages of Internet sites;
- download history;
- cookies;
- cache data (images and other data);
- passwords and logins for logging into various sites;
- statistics on reading certain news items and search queries.
Difficulties
What to do if one of the programs cannot be removed? To do this you need to use special software. It acts more aggressively and can extract all the program data in order to remove it.
For example, you can use Soft Organizer. The utility can be installed for free from the Internet. After launching, you need to wait until it collects system data. In the list of programs, select the one we don’t need and click “Delete”. As you can see, Soft Organizer works in the same way as the system version, but operates according to a different algorithm, which can help cope with the removal of annoying software.
What if this option also does not help get rid of the program? Now all that remains is to think about reinstalling Windows. Remember that in this case you will have to format all partitions so that not a single file remains on the hard drive. Only after this will it be possible to install the operating system on the cleaned disk.
Defragmentation
All files on the hard drive are stored in different clusters due to their large size. However, recording is not always carried out to neighboring clusters. Locating data in different clusters reduces the speed of the computer, so the clusters must be periodically ordered. This procedure is called disk defragmentation.
Personal account Rosselkhozbank
To complete this process, you need to open the " Control Panel ":
- select “ Defragmentation and optimization of disks ”;
- select the disk that will be defragmented;
- Click the “ Optimize ” button.
Next, an operation will be carried out after which defragmentation will be completed. This procedure is repeated for all volumes.
Standard Disk Cleanup Tools
In order to use this cleaning method, you need to go to “ My Computer ”. Select the desired disk and use the right mouse button to go to its properties. On the “ General ” tab, click the “ Disk Cleanup ” button.
A process will start that will prepare the files for deletion. When you first run this action, it may take a long time to complete, in some cases it may take several hours.
After the assessment, in the window that appears, check all menu items and press the “ Ok ” button.
Don't forget to go to the " Advanced " tab. Here you can remove unused programs and restore points.
How to remove everything unnecessary from drive C?
Selective cleaning of the system partition should be carried out regularly. This requirement is primarily related to the specifics of operating Windows. (During its operation, unnecessary files accumulate in separate directories randomly, without user intervention). And then, you have less risk of losing useful content and valuable data (that is, deleting something very necessary from the C drive during the formatting process).
Method No. 1: using the standard function
1. Run the computer system cleanup utility.
- Windows 7: Open Start; In the search bar, enter “disk cleanup”; Select drive C from the drop-down menu; click “ok”;
- Windows 8: right-click on the “Windows” shortcut (in the taskbar); click "Find"; in the panel that opens, type “disk cleanup”; In the menu, click “Free up disk space...”.
2. Wait for the directory analysis to complete (on average, the utility takes 2-3 minutes to complete this task).
3. In the settings window, on the “Disk Cleanup” tab, check the boxes with a mouse click next to the items that need to be deleted or cleaned.
4. In the window that opens, click “Delete files”.
Advice! You can get rid of OS restore points (if you don't plan to use them!). Go to the “Advanced” tab and in the “Recovery...” block, click the “Clear” button. In the additional window, confirm the launch of the function.
Method number 2: cleaning the disk with cleaning utilities
There are a huge number of programs that free drive C from “digital junk” in automatic and semi-automatic mode. In this short tutorial, we will look at the most popular solutions.
CCleaner
(https://www.piriform.com/ccleaner/download) 1. In the vertical menu of the program, click the mouse to activate the “Cleaning” section.
2. On the Windows and Applications tabs, select which items you want to remove or clean up.
3. Click the "Analyze" button.
4. After scanning is completed, click to launch the “Cleanup” command.
Reg Organizer
(https://www.chemtable.com/ru/organizer.htm) 1. In the vertical menu, select “Disk Cleaning”.
2. In the adjacent panel, click the “Scan” button.
3. Wait a little: the utility will analyze the partition directories.
4. Upon completion of the procedure, click “Perform cleaning”.
Uninstalling programs
To remove unnecessary programs on your hard drive, you need to go to the “ Control Panel ” and select “ Uninstall Programs ” or “ Programs and Features ” depending on the version of the operating system you are using. A list of programs installed on the computer will appear.
They can be removed. To do this, you need to click on the desired program and click “ Delete a program ”. After this, using the program uninstaller, you need to remove the software from your hard drive. This must be repeated until all unnecessary programs are removed.
CCleaner program
This program cleans system folders and the operating system registry. CCleaner can be downloaded completely free of charge by simply going to the official website. It is considered the best program for cleaning unnecessary files, because it is quite understandable even for beginners. It is also often installed on a mobile phone.
This cleaning program consists of several sections, and this will allow you to quickly find the required option. For example, in the Cleaning section, you can manually mark a list of files to remove from your computer. With the help of analysis, you can understand how much the hard drive will be freed up.
This program can be used to clean files of various types. You can manually restrict access to deleting cookies, or the program will not pay attention to them at all. The versatility of CCleaner lies in the fact that it can be used to eliminate errors in the registry. Mostly such errors appear due to incorrect removal of programs from the computer.
Disk formatting
The last resort for cleaning a hard drive is to format it. To do this, go to “ My Computer ” and right-click on the volume of interest, which will be formatted. In the list that appears, you need to select the “ Format ” section.
The best online services and programs for reading text with your voice
You need to check the box next to Quick (clear table of contents). After that, click the “ Start ” button.
After some time, the disk will be formatted.
Method for cleaning the system partition in a computer running Windows 10
To clean Windows 10 you need to follow these steps:
- While holding “Win”, click “I” and go to “Options”;
- Next, enter the “Storage” section;
- In the menu that appears, you can configure locations for saving user programs and files. Also, if you click on one of the disks, information will appear about what is stored on it with the possibility of subsequently deleting unnecessary information;
- The list closes with the “Temporary files” part; if you clear this directory, temporary files will be uninstalled and the recycle bin will also be cleared of files previously deleted by the user;
- If you enter the “System Files” section, information about the size of paging, hibernation and OS recovery files will be available. By deactivating the hibernation function or reducing the size of the specified files, you can free up hard disk memory;
- The “Programs and Games” section contains information about applications installed on the PC, and here you can also uninstall unnecessary utilities or move them to another volume to clean up the system drive “C”.