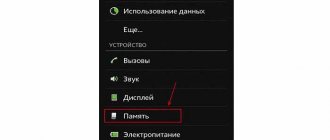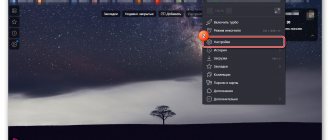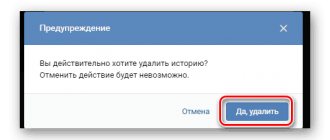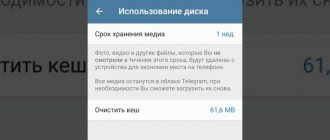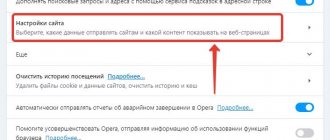From time to time, the user is faced with the need to clear the browser cache. In this article, we will consider the question of how to clear the browser cache from the settings of the browser itself, or using a special program to optimize computer performance.
What is cache? These are temporary files and other data that are stored in the browser. The cache stores information about the history of visiting certain web pages on the Internet.
What is the cache for? Cache is necessary to speed up the loading of website pages. If this page has already been saved in the browser cache, then when it is opened again, the web page will be loaded not from the Internet, but from the browser cache, that is, from the computer. Therefore, this site will be opened very quickly.
But, despite the undoubted convenience of using this storage - the browser cache, it also has a significant drawback. The essence of this drawback is that the browser cache is constantly increasing in size, especially with active use of the Internet. A large amount of cached data begins to affect browser performance.
Therefore, the user constantly needs to clear the browser cache, or browsers, if several browsers are installed on your computer.
This article will look at clearing the cache in the most popular browsers: Google Chrome, Mozilla Firefox, Yandex.Browser, Opera, Microsoft Edge, Internet Explorer.
What is cache?
A cache is a place where data is temporarily stored. When you, I, and all of us use programs, and for the purposes of this article, a browser, then when you visit sites, it saves certain files in a cache for later use. These files may include: pictures, documents, design elements, styles, text, audio and video content.
Most websites have many of the same elements across multiple pages. For example, if you pay attention, on this site, at the top, there is a “withSecurity” logo. When you follow the links, the logo will remain unchanged - it is present on every page of the site. So the developers had this thought: “why load the same element over and over again for each page if it remains the same?” Why not just download it once and then use a copy to display it again without having to download it every time?”
Thus, when you first visit a site, the browser loads the logo and a number of other elements into the cache, and then displays it as part of the page being viewed. For each additional page you visit that displays the same logo, you won't need to download it again—it will already be stored on your computer's hard drive.
Such manipulations can significantly increase the speed of loading pages on the Internet and save traffic (relevant if you have a limited Internet connection).
What does clear cache mean?
“ Clear browser cache ” is probably the very first thing you will be advised to do if you have problems displaying website pages in your browser.
If there are a lot of temporary files stored in the cache on your computer, this will affect the speed of your device and can sometimes lead to incorrect display of sites:
- any elements are missing;
- pictures are not loaded completely or are completely missing;
- the structure of the site and page is displayed in a broken form;
- certain elements are not updated;
- The page takes too long to load;
- the site does not load at all, etc.
Such problems are not always related to caching, but quite often they arise precisely because of it, so “ clearing the browser cache ” is one of the first steps that is worth trying if you encounter difficulties with displaying certain sites.
It is worth noting that the very existence of a data cache does not cause harm and only serves to simplify the interaction between the user and the site. Also, the presence of a cache does not mean that it needs to be cleared regularly - if there are no problems, and there is enough memory on the hard drive of your computer or mobile device, clearing the cache is not a necessary procedure.
Cached data - what is it?
To find out how to clear the cache, you first need to understand what it is. A cache is an intermediate buffer that contains various information. Essentially, this is a data warehouse that has relatively small volumes. At the same time, the cache is able to quickly transfer information to programs, which is its main advantage.
You can understand how the cache works using a simple example. Imagine that you opened a photo on VKontakte. First, the image is downloaded from the server, after which caching occurs. What is cached data? This is the name of the information that ended up in the intermediate buffer. Why is this necessary? If you access the cached image again, it will open much faster. The program will not download the image from the server again, but will simply take it from the intermediate buffer. This reduces the time it takes to access information.
How to clear the cache in the Opera browser?
- Go to “Menu” and select “Settings”, or simply press the ALT+P key combination:
- Click on the "Advanced" item to open the drop-down list and go to the "Security" section. In the “Privacy and Security” window that opens, find and click on the line “Clear browsing history”:
- The “Clear browsing history” window opens, which contains two tabs “Basic” and “Advanced”. In the first case, only basic data available for deletion is contained, in the second, in addition to the main ones, there are also narrowly targeted parameters. In order to clear the cache in the Opera browser, specify the time range and check the appropriate box next to “Cached images and files”. Click the "Delete Data" button:
- After a few seconds or minutes (depending on the cache size), the browser will be cleared of temporary files.
- Clearing the cache in the Opera browser on your phone is as easy as on your computer:
Clear Google Chrome browser cache
- Open settings:
- In the additional category of settings, find the “Privacy and Security” section and go to “Clear history”:
- A window similar to that in the Opera browser opens, where you need to select a time range, check the box next to “Images and other files saved in the cache” and click the “Delete data” button:
- In an instant, the cache in the Google Chrome browser will be cleared for a given period of time.
- If you are wondering how to clear the Google Chrome browser cache on your phone, here are step-by-step instructions for you:
How to clear your computer's cache on Windows manually
Any operating system has a set of tools that can be used to clear the cache on a laptop or personal computer. Below we will give a detailed description of the applications that are available in the Windows operating system.
Methods for thumbnail files
To use the browser methods, you will need to go to your local system drive settings. Next, you should choose cleansing methods. To start the process, select a sketch from the drop-down list and begin the action. All. The cache builds up quickly if you use the preview feature frequently. These accumulated files slow down the operating system, which naturally reduces productivity. Users recommend clearing the cache at least once every 30 days. Experts advise doing this more often.
Browser methods
There are many different browsers, they differ in functionality. But there is a standard way of working:
- Open your browser and go to settings.
- In settings, open “stories” and click “clear history”.
- Select the files you want to delete.
- Press the "clear" key.
This easy procedure will take you no more than 5 minutes.
Method for clearing memory
The memory clearing method is more complicated. To do this, you will need a utility so as not to get into the system yourself and not disrupt the main processes.
How to clear Windows cache:
- Go to the system folder. It is located on drive C, which is called: Windows\System32. The folder is called rundll32.exe.
- Launch the utility. The launch is done under an administrator account.
- That's it, the memory is cleared.
To quickly access the utility, create a shortcut so you don't have to look for it next time.
Methods for DNS cache
To clean up the domain name system, first launch Command Prompt. This action can be performed in different ways:
- Using the "Start" button and the "standard" section, through which you can launch the command line.
- Through the “Search” button, where you need to enter the name of the utility and activate it.
- In the search bar, type cmd and press enter.
- Select one of the operations and enter the desired command, which will clear the memory. When the action is completed, a message indicating the completion of the operation should appear on the monitor screen.
Clear Microsoft Edge browser cache
- Open the menu and go to "Options":
- In the open window, go to the “Privacy and Security” tab and in the “Browsing Data” section, click on the button with the text “Choose what you want to clear”:
- Put o and click the “Clear” button:
- When you finish cleaning temporary files in the Microsoft Edge browser, you will see an information message that the cleaning is complete. If necessary, here you can enable automatic deletion of the cache when exiting the program.
Removing cache using CCleaner
You can delete the cache in your browser using specialized programs for cleaning and optimizing your computer. In the functions of system cleaning programs, there are items that relate to clearing browser caches.
For example, in the popular CCleaner program, these items are already activated by default. In the Internet Explorer browser this item is called “Temporary browser files”, and in other browsers it is called “Internet cache”.
After completing the analysis, click on the “Cleanup” button. You can read more about using CCleaner on your computer here and on this page.
How to clear the cache in Yandex Browser?
- At the top of the site, go to the menu and select “Settings”:
- In the window that opens, select the “System” tab or scroll down the page, where you need to click on the “Clear history” link:
- Specify the time period for which you want to clear the Yandex Browser cache and check the appropriate box next to “Files saved in the cache.” Click the "Clear" button:
- The temporary Yandex Browser files have been deleted - the cleaning is complete.
- If you need to clear the Yandex Browser cache in the mobile version, read the instructions:
How to clear the Windows cache on a computer and laptop
The operating system not only uses RAM, but also stores information for quick access on the hard drive. This process is called "caching" and when done correctly, it speeds up applications on your laptop and PC.
When using a computer for a long time, especially if the hard drive stores a large amount of information, the operation of the OS slows down, in other words, it “slows down”. This happens because the computer stops using “cache” information correctly due to a large accumulation of “junk” files.
In order to correct the situation, from time to time, it is necessary to clean the cache memory. The procedure is not very complicated, but it noticeably speeds up the computer.
Existing types of cache memory
To figure out how to clear the cache on a Windows laptop, you need to understand what types of cache exist.
- The first type of cache memory stores various temporary files necessary for the operation of both system applications and those programs that the user uses. In addition to the “log” files of programs, the system “caches” thumbnails of all pictures, photographs, and video materials stored on the computer, which in most cases causes memory clogging.
- In addition, there is a so-called “DNS” memory; everything related to network or Internet activity is already stored in this section. On the one hand, this helps save Internet traffic and speed up the loading of frequently used pages, but over time it also becomes clogged and slows down the system.
When the “cache” memory is full, the opposite situation occurs: the Internet browser no longer speeds up when requesting data from the “cache”, but rather gets confused about what needs to be loaded, this is the main reason for malfunctions.
We figured out what cache is on any computer and what types it is divided into. Clearing the computer cache has many methods for all types, so now we will talk about each one.
Clearing the Windows 10 thumbnail cache
Let's say a user accesses a disk where he stores a lot of multimedia files (pictures, videos). Before opening this type of file, a small thumbnail is shown, the so-called preview. This makes it much easier to find the file we need.
Very often, an accumulating cache of thumbnails can lead to incorrect display of previews, or thumbnails will not be shown at all. Of course, the cache is not always the culprit, but clearing it helps in most cases.
Resetting the thumbnail cache will not harm the images and video files on the system. Thumbnails of non-existent full-size pictures will be removed, which will slightly increase the performance and correct display of other photos and videos.
- Open the “This PC” directory and right-click on the system drive. Select the “Properties” item.
- In the window that opens, select the “Disk Cleanup” option.
- After checking the occupied space, another window will appear with various items where you need to.
- Click OK and agree to the deletion.
This way we've freed up some space and possibly eliminated problems with displaying thumbnails.
Clearing the DNS cache on Windows
The event for clearing the cache of a computer and laptop also includes DNS cleaning. We said above that the DNS system is important and helps to obtain information about the domain name. If you're having trouble opening websites, it might be time to clear your DNS cache.
In order to clear all DNS cache data, namely all files associated with being on the Internet, you need to run a special command on your computer. But you should remember that saved passwords for automatic login to sites will also be deleted; it is better to prepare for this in advance and save all the necessary information.
Cleaning in Windows 7 and 10 is almost the same; all these methods work on all versions of the OS:
- Open the command line as administrator.
- We enter the command ipconfig /flushdns .
- Ready.
The same command can be implemented through the “Run” window, which opens with the Win + R keys.
Clearing RAM cache
The easiest way to clear cache memory is to use a special application built into the Windows operating system. The easiest way to start a service is using the Run application. You can open this window in two ways: by pressing the Win + R key combination, or find the “Run” item in the start menu. You can use the command line.
Enter special commands:
- For a 32-bit system - %windir%\system32\rundll32.exedll, ProcessIdleTasks.
- For a 64-bit system - %windir%\SysWOW64\rundll32.exe advapi32.dll,ProcessIdleTasks.
Before entering a special command in the “Run” field, if necessary, make a copy of the necessary “log” files, since after activating the cleaning function, all temporary files will be deleted permanently.
Mozilla Firefox clear browser cache
- Open the menu and go to Settings:
- On the "Privacy and Security" tab, find the "Cookies and Site Data" section. Click the "Delete Data" button:
- In the “Delete Data” window, check the box next to “Cached Web Content” and click the “Delete” button:
- Temporary files in the Mozilla Firefox browser have been deleted. Like Microsoft Edge, you can set a checkmark and the cache will be cleared when you exit the program.
- If you are a happy owner of the mobile version of Mozilla Firefox and want to clear the cache, follow the step-by-step instructions:
How to clear the system folder (cache) on your computer
Via Disk Cleanup
1. Open the “This (My) Computer” section.
2. Local disks will be available to you in it. We need to select the system drive (usually it is) “Local Disk C”.
3. Right-click on the disk and select “Properties”.
4. On the General tab, click the Disk Cleanup button.
5. In the program window, click the “Clean up system files” button to display an extended list of cleaning items.
6. Check the boxes (these are the main items where the cache is stored):
- Cleaning updates.
- Temporary Internet files.
- Error reporting files.
- Temporary files.
- Sketches.
7. Click the “OK” button, when asked to confirm the deletion, click “Delete files”.
The cleaning process may take some time, wait until the program completes.
Manually
Let's look at how you can clean temporary files without resorting to programs, performing all the steps manually.
Step 1: Cleaning the Temp folder
The Temp folder is the main folder where most temporary files are stored. It stores installation and residual files of installed programs, results of program calculations, various logs and other unnecessary files.
1. Open the start menu and type the command “%TEMP%”.
2. The system will show you the location of the temporary folder, click on the “Open” button (in older versions of Windows, you can go to the Temp folder through the “Run” program).
3. Select all files (use the CTRL A shortcut for quick selection), delete the files (use the SHIFT DEL shortcut for quick permanent deletion).
Step 2: Cleaning the Software Distribution Folder
The Software Distribution folder stores temporary files for installing and applying updates. In some cases, the folder can reach tens of gigabytes, which can negatively impact your space.
Before cleaning, you need to disable the Windows Update service, because it may involve some files.
To quickly disable it, open the Command Prompt in the Start menu and enter the command “net stop wuauserv”.
Next, in Start, type the command “Run” and launch the application.
Paste the path “C:\Windows\SoftwareDistribution\Download” into the text box and click “OK.”
Select and delete all temporary update files.
When finished, be sure to enable updates (type “net start wuauserv” at the command prompt or restart your computer).
Step 3: Clear Windows Store Cache
If you actively browse and download apps from the Windows Store, junk files will also accumulate in the store cache over time.
Clearing them is very simple, just launch the “Run” program in the start menu and type the “WSReset” command.
The temporary files cleaning utility will launch, you need to wait until the window closes, after which the Windows Store application will automatically restart.
Step 4: Clear the DNS cache
Every time you go online, your computer converts the IP addresses of remote servers into domain names and vice versa. This is done by the DNS service, which saves some of the data in a cache to speed things up. If it happens that the IP address has changed and the DNS service has displayed outdated data from the cache, the site will not open. In this case, you need to clean it.
1. From the Start menu, open Command Prompt.
2. Run the command in it: ipconfig /flushdns
Done, if that doesn’t help, you need to additionally clear your browser cache (we’ll look at this method in the next chapter).
Clearing restore points
The crash recovery tool is very useful and helps in many situations to roll back to a working state before problems occurred. But over time, quite a lot of recovery points can accumulate, which can negatively affect the operation of your PC.
1. Right-click on the “This PC” icon and select “Properties”.
2. Click on the “System Protection” item and click on the “Configure” button.
3. By moving the slider at the bottom, you can assign a place to store recovery files (it is recommended to allocate at least 10% of free space for this matter).
4. To clear all previous restore points, click the “Delete” button.
5. Confirm the deletion with the “Continue” button.
6. After deleting, do not forget to create a new restore point in case of failure. In the “System Protection” item, click the “Create” button.
Clearing cache in browsers
Looking through web pages on the Internet day after day, we do not notice how over time the browser cache becomes full, and web pages stop opening normally, or may even give an error when opened. To prevent such problems, you need to clear the cache at least once a month. We will look at how this can be done in popular web browsers.
Google Chrome
1. Launch the browser, click on the “three dots” icon, open “History” (you can press CTRL H to quickly navigate).
2. In the left window, click on the “Clear history” button.
3. To clear the cache, just check the box “Images and other files”.
4. Make sure you have the All Time range selected.
5. Clicking the “Delete data” button will delete all temporary files in the browser.
Yandex Browser
1. Open your browser, click on the “three dotted lines” icon, open the “History (CTRL H)” item.
2. In the bottom corner, click Clear History.
3. In the cleaning menu, check the “Files saved in cache” checkbox.
4. Click on the “Clear” button and the history will be deleted.
Mozilla Firefox
1. In the main browser window, click on the “three dotted lines” icon and open “Settings”.
2. Go to the “Privacy and Security” tab.
3. Scroll down the page a little, in the “Cookies and site data” section, click the “Delete data” button.
4. Check the “Cached Web Content” box and click the “Delete” button.
Opera
1. In the program window, enter the menu (the “O” icon), move to the “History” tab, click on the “Clear browsing history” item.
2. Set “All time” in the time range and check the “Cached images and files” checkbox.
3. Confirm the cleaning by clicking the “Delete data” button.
Microsoft Edge
1. The browser will launch, click on the “three dots” icon, click on “Options”.
2. Press the select button.
3. To clear the cache, check the “Cached data and files” box (you can also clear “log, cookies, tabs”; the remaining items are needed to clear saved input forms, automatic login passwords and other data).
4. Click on the “Clear” button and the data will be deleted.
Internet Explorer
1. In the main browser window, click on the “gear” icon, go to the “Security” tab, select “Delete browsing history”.
2. Check the “Temporary Internet files” checkbox (you can additionally select other items for additional cleaning).
3. Apply the cleanup by clicking the “Delete” button.
How to clear cache using programs
There are many programs on the Internet that can clear the operating system and browser cache in just a couple of clicks. I will show you a couple of proven programs that will do our task perfectly. The programs will be available in two editions, free and paid; for our purposes, the free version is quite suitable.
CCleaner
1. You can download and install the program from the official website: www.ccleaner.com/ru-ru
2. Launch the program, open the “Standard cleaning” section.
3. In the “Windows” tab, mark the items that need to be cleaned up.
4. Move to the next “Applications” tab and check the boxes to clear the cache in the browsers installed on your computer.
5. Click the “Analysis” button, the program will show you how much space will be freed up after cleaning.
6. Click the Cleanup button to delete the selected temporary files.
Wise Disk cleaner
1. You can download and install the program from the link: www.wisecleaner.com/wise-disk-cleaner.html
2. In the main program window, on the “Quick Cleanup” tab, expand the “Windows System” branch and check the items for cleaning.
3. Expand the “Web browser cache” branch and tick the browsers that you need to clear.
4. Uncheck other branches and click the “Search” button.
5. The program will show how much space can be freed up after cleaning; to confirm the action, click on the “Cleaning” button.
How to clear the cache in Internet Explorer?
- Press CTRL+SHIFT+DEL or find the menu icon at the top, hover over the “Security” section and select “Delete browsing history...”. :
- In the “Deleting Browsing History” window, uncheck and specify the type of data to clear the cache - this is “Temporary Internet and Website Files”. After that, click the “Delete” button:
- This way you were able to clear the Internet Explorer browser cache. Upon completion of cleaning, an information message will appear at the bottom of the page:
How to clear browser cache on Android?
Above, in the same article, for the most popular programs, instructions are given on how to clear the cache directly through the browser of the mobile version, however, for the Android system there is an alternative option in order to use it:
- Go to your phone's Settings:
- Find the "Applications" section:
- Select “All applications”:
- Find the browser you need in the list of applications:
- Use the “Clear cache” function, which is available for all browsers and other applications installed on your mobile device:
How to clear the browser cache on iOS (iPhone and iPad)?
iOS users often use the Safari browser on iPhone and iPad. To clear its cache:
- Go to the “Settings” of the device:
- Find the Safari browser in the menu:
- Use the “Clear history and website data” feature
- In this case, the history, cookies, cache and other browser data will be cleared, i.e. a complete cleanup will occur. After this, confirm the actions and the Safari browser will be cleared.
Clear cache in browsers on Windows, Linux and Mac OS
Storing a data cache can significantly speed up surfing the Internet and save traffic, however, sometimes it causes problems with updating data, i.e. it has already been updated on the site server, and you or another user see outdated information.
In order to solve this issue, on the Windows, Linux and Mac operating systems, in addition to the built-in browser settings, there are also hotkeys for clearing the cache , which greatly simplify the process and allow you to clear temporary files “pointwise”, i.e. update information for one specific site.
to clear the cache in browsers on Windows and Linux using the keyboard shortcut CTRL+F5 or CTRL+R, which is most important - this is relevant almost everywhere (in Opera, Chrome, Edge, Firefox, Explorer, etc.).
The CMD + R hotkeys will allow you to clear the cache in browsers on Mac
How to clear your computer's cache on Windows using special programs
We have previously listed several ways to clear your computer's cache on Windows 10. However, there are also special programs that make it easier for you to participate in the cleaning process. For example, CCleaner. You can download the program on the website of its developer. Install and operate according to the instructions that came with it.
The functionality of the utility is simple and here’s how to clear the cache on Windows quickly with its help:
- On the left are the names of files that will be analyzed on a computer or laptop for further removal - select which ones you do not need.
- At the bottom there is an “analysis” button, clicking on which will launch the operation.
- Wait for the operation to complete. Its execution time depends on the performance of the operating system.
CCleaner will help you clear registry entries, and to do this you need to go to a separate section of the program. Optimizing registry entries - cleaning broken links. This also affects the performance of the operating system. If you are not confident in your knowledge and are afraid to clear registry entries, then create a restore point to possibly return them to their place.
The main advantage of CCleaner is its free access. Any laptop/personal computer user can install the utility and use it. It's easy and doesn't require additional knowledge.
Besides this, there are other utilities that do the same job. In terms of interface and functionality, they are quite similar to each other. Choose the one that will satisfy your wishes.
Cleaning thumbnail
Work algorithm:
- Go to system disk options.
- Select a utility to clear cached files.
- Check thumbnails.
- Continue the process.
The cleaning process takes little time. To speed it up and save memory for cache files, turn off thumbnail display. This can be done by going to the folder properties and turning off thumbnails. Then be sure to restart the system.
Nuances for RAM
There are small nuances to clearing RAM. Experts advise making this process automatic.
The algorithm for clearing the Windows cache in this case is as follows:
- For convenience, create a shortcut for the RAM cache cleaning program and place it on your desktop.
- Launch the program.
- Start analyzing cached files.
- Remove all unnecessary files.
After such manipulations, the personal computer will work more quickly.