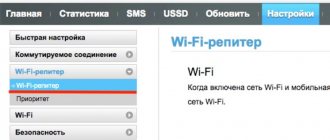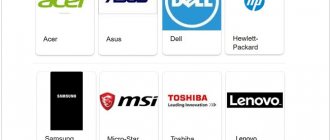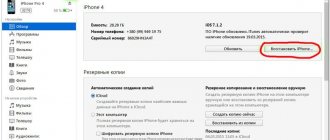Why might a factory reset be necessary?
The most common reason for resetting to factory settings is the loss of login data to the administration panel. In this situation, it is impossible to reconfigure the device settings, look up the password for connecting to the router, and fix any problems if they arise. To get into the admin panel without remembering your login details, you need to reset your password and login. Resetting the settings returns these values to the default "admin".
Another reason is the inability to find the admin panel page. In the event of system failures, the default IP address assigned by the manufacturer may change. The user can also change it independently. The default login address can be returned only after resetting to the preset values.
Useful video on resetting your router to factory settings:
And the last option: buying a new or used device. Before installing the latest firmware and your parameters, it is recommended to reset the settings so that the router works more stably.
What happens if you reset the router to factory settings?
After you have reset the router to factory settings, you should connect to it normally and set the settings you need to gain access to the Internet. When connecting, we use the device’s IP address and login with the default password described above in the “Soft reset” paragraph.
Also, do not forget to restore your Wi-Fi connection settings.
If the reset was performed due to the device not working correctly, you should reconfigure it and check that everything is correct. If the failures recur, then updating the router firmware may help.
Method One: Using the Reset Button
This method of resetting information is the easiest and fastest. It only requires access to the device, as well as a long thin object to press the button: a toothpick, a needle, a match, a pen refill, and so on.
Most often, the “Reset” button is located on the back of the device, next to the reset button and ports. In some cases, it may be located at the bottom of the device, next to the label that contains your login information. It looks like this:
To reset, you need to press the button and hold it for 10–15 seconds. The device must be connected to the network while performing this action. When the parameters are reset, the router will give a light signal: this can be simultaneous or alternate blinking of the LEDs.
Reset settings using the button
This method is the simplest because it does not require logging into the control panel. To reset all parameters of the router, connect the device to the network, find the “Reset” button on the back panel and press it. For different models and brands, only the duration of pressing the button and its location may differ. On most devices, it takes more than 10 seconds to hold the button down. When the data reset is completed, the device will signal by simultaneous flashing of the LEDs located on the front panel.
For information! In addition to the light indication, routers can report a successful reset in other ways. For example, by turning on alternately from the first LED to the last.
As for the type of button, it can be external or internal (recessed into the body of the device). The location of the button inside the case is necessary so that data reset is not performed accidentally when connecting cables to the ports. And if the outer button can be pressed with a finger, then to press the inner button you will need a thin oblong object. The best choice is a match or a toothpick, but other items are also used: a paper clip, a ballpoint pen ampoule, a nail, a needle.
You can make sure that the router settings have been reset successfully if you go to its control panel with standard account data (admin / admin). After this, you can configure the router again. Most models provide a quick installation function, which allows you to set basic parameters for your Internet connection, Wi-Fi network and access security in 3-4 steps. More fine-grained configuration is done in the following steps, once the connection has already been established.
Advice! When configuring your device, be sure to enable Wi-Fi encryption and enter a new wireless network key. Recommended method: WPA2-PSK, the key must contain letters, numbers and symbols. Such protection will help protect the network from hacking by guessing a password using a dictionary.
On some routers, the reset button is located on the bottom panel. If you cannot find the required button on the back of the device, next to the ports, it is recommended to turn the router over. In addition to the standard name “Reset”, it may be called “Restore Factory Settings” (restore factory settings).
Method two: reset via control panel
You can restore basic settings in the control panel only if you remember your login and password. Since the loss of this information is one of the most common reasons for resetting parameters, this method is not used often.
The required item is located in the “Factory settings” section. Depending on the router model, it may be called “Device Management”, “Administration”, “Restore Factory Settings” and so on.
You can find this tab in one of the last menu items in the admin panel. There will be a “Restore” button, clicking on which returns the original Wi-Fi router settings. After you select this option, the device will reboot and you will be required to log in with the preset data.
As usual, it is impossible to reset the parameters without confirming the command. You will see a dialog box in which you must confirm your consent to reset the information, or require you to enter a password for the administrator account. This, like the “Reset” button recessed into the case, protects against accidental data loss.
How to reset your router: Video
Instructions
- We launch the browser, write in the address bar - the router, for me it is 192.168.0.1.
- When the page loads, you will see that you need to enter your username and password.
- Typically, the options will then open immediately. In my case, I also need to click the “Advanced settings” button.
- Now we find the “System Settings” or “System” section, or, as in my case, “Configurations”.
- Here we see the “Factory settings” button. Click it and wait for the procedure to complete.
Now you know how to reset your router. The above instructions will help you navigate any interface, regardless of the access point model. People often ask the question what will happen if they reset their router settings. The answer is simple: you will have to configure the device again.
What's next?
After resetting the settings, you should make sure that all device parameters have returned to their original settings. To do this you need to do the following:
- Go to the IP address indicated on the bottom of the device. Typically these values are 192.168.1.1 or 192.168.0.1.
- Enter the default login and password: for most models these are “admin”. If they don't fit, you can look at the data on the bottom of the router.
- Configure the router: specify the username, password, connection type. You can find out from your provider: Rostelecom uses PPPoE, Beeline uses L2TP, and so on.
- Save the settings and reboot the router: if the information is saved, you can perform more fine-tuning.
Reset instructions
To return to factory default, use a software or hardware reset:
- the software has the same algorithm, only due to the different interface of the routers, there are differences in the location of these functions;
- hardware is done through a single button on the device body.
Programmatically
Depending on your router model, select the section you need. You can enter the control panel at 192.168.1.1 or 192.168.0.1 from the browser line. If neither one nor the other fits, you need to look for the address in the device’s documents or on its sticker.
Apple
Open AirPort Utility and click “Other Wi-Fi Devices” , then select your device:
- In the left corner, click “Other Options” .
- Select "Restore previous setting" and click "Next" .
- Opt out of sending Apple analytics data and click “Next” .
- Afterwards, the rollback process will be completed and the default settings will be restored.
ASUS
In the personal account of the ASUS router:
- Open the section "Administration" - "Manage Settings" .
- Opposite "Factory settings" click the "Restore" .
- Confirm the decision and wait until the reboot completes.
D-Link (video)
In this device in the control panel:
- Click on the top (or side, depending on the interface version) button “System” .
- Then click Reset Settings .
- Wait for the reboot.
TP-Link
After logging into the admin panel:
- Go to the "System Tools" .
- Select "Factory Resets" and click "Restore" .
Hard reset TP-Link router to factory settings
However, as we found out, you may not have access to the admin panel, which is why you decided to roll back the router to its factory state. For this case, the manufacturer provides a special “Reset” button on the device body.
Depending on the model, it can be of two types:
- separate
- combined with WPS function
A separate Reset button is, of course, better - it is usually recessed into the body, thereby protecting it from accidental pressing. In order to completely reset the router, you need to take a thin, sharp object, such as a paper clip or pin, press the button and hold it there for 10-15 seconds until the lights on the router blink and turn off.
We do the same with the convex button, only here you don’t need a pin—your finger can handle it. If Reset is combined with WPS, then when you press it briefly, it is the quick connection function that will work, not the reset function, which is why it needs to be held down for a long time.
Advantages and disadvantages
Versatility
Need to find a pin
Execution techniques
They are divided into two types - hardware and software reset.
Hard reset
How to reset using the Reset button, watch the video:
This can be done using the Reset button on the router, but before doing so, it is better to free up the USB ports and disconnect the network cables (only leave the power on). This button is usually recessed into the body of the equipment, and to press it, you need to use a sharp object (for example, a paper clip) and hold it in this position for about 10 seconds.
The LED indication should first illuminate all the bulbs at the same time, and then go off for a while. After this, the router will reboot and you can begin configuration.
On the MTS router, the reset button is located under the battery; to do this, you first need to remove it by removing the cover.
Software return
For video instructions, watch the following video:
You can also reset the router settings using the router's web interface or through the admin panel. But here you need to have access to the router itself, i.e. the computer or laptop must be connected to the router. This is necessary to get to the settings menu.
After connecting to the device (by logging in to the administration portal), you need to find the section with installing factory settings. Different equipment brands have them in different sections.
We will briefly describe how to restore factory settings in different router models. In the Zyxel Keenetic Wi-Fi router, you need to go to the “System” section. To reset the settings, you need to click the “Restore factory settings” button:
In this case, the system will definitely issue a warning that the Internet center’s settings will be deleted and communication with it will be lost:
On other routers, reset can be found in the following sections:
- In a TP-Link router, the section is located in “System Tools” and is called “Factory Settings” or “Factory Defaults”. The operation is performed using the Restore button.
- In an ASUS router - in the “Administration” section on the “Manage Settings” tab. In the “Factory settings” section, you need to click the “Restore” button.
- In the D-Link router, in the “System” or “Maintenance” section, you need to select –> “Restore Device” or “Factory Settings”.
Please note that after performing a reset via the web interface according to the above instructions, access to the device will be lost.