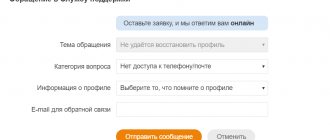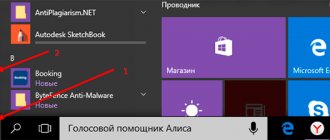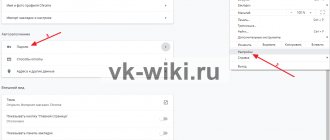Personal Area
Users are interested in how to enter the modem settings. This can be done from your personal account. The combination 192.168.0.1 is entered in the browser and the device panel opens. You can find out about connecting to an access point and set up a connection to the Internet. If everything is done correctly, you are allowed to visit the site from a smartphone, tablet, or other devices.
Important ! Suitable browsers include Opera, Chrome, Mozilla Firefox. You can also check information about your own IP address in your personal account.
What to do if you can’t access the modem settings
Above, we looked at how to log into your personal account from a modem using a PC or mobile phone via Wi-Fi or a network cable. But situations often occur when it is impossible to log in using the above IPs. For example, a person enters 192.168.0.1 or 192.168.1.1, but nothing happens. An error appears on the screen indicating a lack of access or inability to open the page.
The cause of the malfunction is the inability to access the modem website. A similar problem can appear with any option - using Wi-Fi or a network cable. First, look down at the connection status. If you are using a cable, a PC icon should appear. It may come with a yellow symbol, which is common practice. If you're connecting wirelessly, there should be a few bars indicating WiFi connection. If the level is low, try strengthening the 3G/4G modem signal. Additionally, an exclamation point may also appear here.
To access the modem properties, you can use several solutions. Let's highlight the main ones:
- Check the network settings on your PC. An error may be specifying inappropriate static IP settings or other parameters. Set to automatically obtain DNS and IP.
- When connecting via cable, try changing the latter. Often it is not possible to log into the modem due to physical damage to the element. For diagnostics, connect via Wi-Fi.
- If you connect to the router using a network cable, and WiFi is running at the same time, turn off the wireless connection. When connecting via Wi-Fi, turn off the wire.
- If there is no result, reset the settings and return to factory settings. It is possible that non-standard settings were previously specified.
- Pay attention to the condition of the modem. A router, like any other piece of hardware, can fail due to overvoltage or other reasons.
There are also situations when the modem page does not open due to other errors. A message may appear in the window indicating that your login and password are incorrect. It happens that after clicking the Login link, nothing happens at all.
In this case, the user cannot enter the settings, but it is also impossible to diagnose the cause of the malfunction. The reason may be an error in login and password. Take another look at the bottom of the router to make sure the information you entered is correct. If nothing happens, try the following steps:
- Enter several login and password options. Most often, the word admin is used as this data. In the Password column, a simple character set of 1234 is often written.
- Open another web explorer and try to access the modem settings using it.
If all else fails, do a complete reset of the router by pressing the special button, and then log into it using the information on the tag.
Startup procedure
Review and configuration of the D-Link Dir-320 modem
An interesting question is how to enter the settings of the MTS USB modem. If we consider versions RT-G32, RT-N10, then the combination 192.168.1.1 is selected for them. There are also options with a zero at the end - 192.168.1.10. To save changes, login information is entered. By default this label is admin. Some users change it and then have problems starting the router. To solve the problem, you need to roll back to factory settings.
Login and password Admin-Admin or Password for 192.168.1.1 are not suitable
Finally, let's look at the case when the address is opened, but it is not possible to enter the settings when using the login-password pair “Admin-Admin”. Yes, indeed, it is universal for most router models, such as Asus, TP-Link or D-Link. However, there are exceptions. For example, “1234” can be used as a password, as is done by Edimax.
But for Zyxel Keenetic, Netis, Mercusys and Tenda, the password is set at the first login. This means that if you don’t know him, then logging into the router is forever closed to you. In this case, the only solution is to reset the router to install it again. I also provide several working ways to recover your password in a separate article. Read it, maybe some option will help you.
Execution option
What are the differences between 3G and 4G networks: features, advantages and disadvantages
Depending on the type of connection, the design option is selected. The router is configured via COM or LAN. If startup fails, you should use the Reset function. In the window when connecting, the system asks for a password. Depending on the manufacturer, options 1234, password are provided. When you log in through a browser, a management console opens with categories:
- basic settings,
- connections,
- selection of equipment,
- active mode,
- dns server,
- conservation.
Common problems and ways to solve them
Well, we found out how to log into the settings of a Rostelecom router and examined the functionality of the main tabs. However, sometimes it happens that even if you follow the instructions exactly, something goes wrong.
What problems might a user encounter when trying to enter the settings of a Rostelecom modem?
Could not find the IP address of the router. The basic options did not fit and the box is also empty.
- Press Win+R;
- In the window that appears, type cmd and click “OK”;
- Ipconfig/all;
- Click Enter;
- A lot of text will load. You need to find the line “Default gateway”, opposite which will be the IP you need.
- It is impossible to get into the settings of the Rostelecom router due to the incorrect login and password. If the basic options didn’t work, maybe someone managed to change them. Ask your household if someone has already used this router before you. Or, the settings were changed in the store. In this case, it makes sense to call the dealer or the provider’s technical service. Even if nothing helps, don’t worry, you will still be able to enter the Rostelecom router menu - just reset the settings to factory settings.
- I can’t log in for some unknown reason. “I don’t understand where to enter the IP, what a browser is and why the router is white, but my friend’s is black? Maybe this is the reason for the problems? To solve any of these problems, you should call a specialist - we assure you, this will be the most correct solution.
Thus, we told you how to access the web interface of the Rostelecom Wi-Fi router and discussed the likely problems that you may encounter along the way. As you can see, the algorithm is not complicated, and the auto settings, in the vast majority of cases, suit all users. We recommend trying to log into the modem only to change the WiFi password.
Mobile operator settings
To open modem settings from a mobile operator, use a disk or third-party programs. It is also allowed to perform the necessary manipulations using a personal computer. USB devices use a separate algorithm.
Antenna for a computer to strengthen the Wi-Fi signal
Using disk
With the mobile operator Megafon, MTS or Rostelecom, settings are most often made without the participation of third-party programs. However, the disk allows you to enter automatic parameters. A standard IP address is used, which can be changed later.
In modems EC315, 3372h, parameters are checked automatically. You must burn the utility for a specific model to the disk. When connected to a PC, information is read and the active window is launched from the toolbar.
Login to settings
USB-modem Huawei, ZTE is easy to use, you only need to use one SIM card. SIM cards with 4G standard are supported. The computer connects to the USB port. Next, you log in and select admin.
Important ! Using Beeline and Rostelecom as an example, it’s easy to understand the connection. All parameters are located in the top panel of the window; you need to select a profile. The access point and protection data are filled in.
Via PC
If you are using a Byfly, TP Link or Gpon modem, you can make settings via a personal computer.
Action algorithm:
- connecting the device via cable,
- choosing a network control center,
- change settings,
- adapter settings,
- connection selection,
- go to properties,
- telephone connection,
- opening access,
- checking permissions,
- connection to local network.
If we look at the Windows 10 system, the Ethernet tab is used. Upon completion of the operation, all that remains is to select “save” and press the OK button.
Hardware malfunctions
There are different ways to check whether the problem is hardware. In professional service centers, technicians use special testers for this purpose, which can detect electronic malfunctions in just a few seconds. At home, the test will be performed completely differently. First you need to decide on the inscription of no network. Check the status of the indicators on the device. You should carefully monitor the device’s reaction while entering the settings. In this case, malfunctions in the operation of the operating system often occur. If the indicators on the modem do not work, this is often a sign of burnt contacts. At home, fixing this problem is quite problematic, so you should contact a specialist.
Above we looked at different methods that allow you to log into the modem. The easiest and most accessible way for every user is through your personal account. If necessary, you can use various methods to log into the modem at your discretion.
Options not available
The above describes how to access the modem settings through a browser. However, users face a number of difficulties. The treasured panel does not appear and we have to solve the problem.
Options to correct the situation:
- address verification,
- change of subsystem,
- proxy server,
- different network interface,
- eating difficulties,
- lack of port,
- knot is broken.
Incorrectly entered address
The router responds to a specific address. Using the example of WiFiGid, it is clear how developers often resort to non-standard solutions. If the address is entered incorrectly, it is recommended to double-check the IP. This can be done directly from your phone or connect a personal computer.
Important ! The gateway is another common problem. It is advisable to log in with automatic settings.
The address is in a different subnet
It is impossible to configure the modem if the subsystem is not checked. It is important to go to Internet Protocol and select automatic settings. Using D Link as an example, IP and DNS are set. When changing a subsystem, it is important to save the settings. This way you can use the standard login via the browser line.
Proxy server activated
The proxy server messes up the modem settings, so you won’t be able to log into the service. The same goes for Turbo mode. The PC is suspicious of commands. He knows about problems and suspects the browser (using viruses).
Network interface is deactivated
The network interface is the base without which the modem cannot function. To check the settings, you need to go to your PC using the following path:
- control Panel,
- network connection,
- device Manager,
- available adapters,
- interface update.
Power deactivated
It is very rare that you cannot log into the modem due to deactivated power. When the device is not connected to a power outlet, no signal is sent to the board. The technicians recommend looking at the wire; if necessary, it will have to be replaced.
Using a non-standard port to enter settings
To log into the modem to configure it, you can use non-standard ports. Manufacturers adhere to the standard in this matter so that users can use the browser. If an error occurs, then it is recommended to check the port.
In some cases, the system automatically redirects the user. Before the procedure, the reset button is pressed, the device must be given time. Switching on occurs after a 30 second delay. After this, the settings are updated. Using the Ethernet output, it is easy to connect to almost any modem.
How to enter modem settings
Depending on the situation, the need to log into the router may arise from a computer/laptop or mobile device. In each case there are individual characteristics, which we will discuss in more detail.
Connection via PC and network cable
A simple and quick way to access the modem is to connect to a computer using a network cable. As a rule, it comes with the router. The general algorithm of actions is as follows:
- Insert one end of the cable into the router (yellow LAN connector) and the other into the computer.
- Turn on your router.
- Log in to any browser and enter one of the IP options in the address bar - 192.168.0.1 or 192.168.1.1. If this data does not apply, look at the label of your modem (located on the bottom or box). Other information may be provided there.
- Enter your username and password. This information can be specified by the user. If the person has not made any changes, the default information can be used. The most commonly used data is admin and admin. This information, as well as the login IP, can be found on the bottom of the equipment. If you changed this data, please indicate it. If suddenly the information is forgotten, you will have to do a full reset to enter the modem using the factory settings.
- Click the button that allows you to go into the router settings. The appearance of the window may be different, but the essence does not change.
After logging into the modem, all settings are available to the user. At this stage, you can change the channel, login data, find out MAC addresses, add some to the blacklist and make other changes.
How to log in via mobile phone or tablet
If you don’t have a network cable at hand, going into the modem settings is also easy. To do this, you need to connect to the device using a wireless Wi-Fi connection. When using this method, you can also connect to the settings and enter data into the new router.
The only prohibition concerns the modem software. You cannot update it via WiFi, because in this way you can break the product, for example, if the connection is lost. Software updates must be carried out only via cable.
It makes no sense to consider the algorithm of actions on how to enter the modem menu via Wi-Fi, because the same approach is used here. You need to turn on the router, connect it to the phone, and then log into the browser and enter your login information. The difference is that the connection is not made via wire, but via a wireless network. If your phone or tablet is not yet connected to the Internet, do so and log into your router. Login information can also be found on the bottom of the device. That is, in this case, the question for the most part is how to connect the modem to the tablet, and all other steps are standard.
How to enter the mobile Internet modem settings
Unlike the home Network, the connection to the mobile Internet occurs through an operator. Communication settings are set automatically after receiving a special SMS or set manually. To go to the necessary parameters, go to the Settings section, and then Mobile network.
Go to the Mobile data section. There will be a section APN access point names, where you can set the settings.
The necessary information for input is provided by the provider.
He can also tell you how to enter the modem settings and what principles to use to set up the Internet.
How to log in without an Internet connection
Among inexperienced users, there is an opinion that you can enter the modem menu only if there is a connection. This is a misconception. Access to the World Wide Web is not a requirement to log into the router. Even without a connection, you can enter the modem settings and enter the necessary data.
The reason is that the user dials the IP address and logs into the router directly or using the Wi-Fi network. The main thing is to enter the authorization data correctly, but there are no difficulties in finding this information. The router model also doesn't matter. Once the setup is complete, you can access the Internet.
Login problems
When logging into the web interface of a Rostelecom router, there are some problems, the most common:
- it is impossible to open a website at the router address;
- the device does not accept your login or password.
Causes:
- The device from which you log into the Rostelecom router is not connected to the router’s Wi-Fi network, so it is impossible to open the required authorization page;
- If the address 192.168.1.1 is not suitable, we log into the Rostelecom router after searching for an IP via the command line (more on this later);
- Inappropriate login admin, password user for authorization.
Find the IP address of the router to log in
Typically, the provider provides such data to its subscribers. Find out the IP address of the device using a PC:
- Open the command line using the “Start” button on your desktop.
- Copy and paste the ipconfig/all command into it, press “Enter”.
- We observe the line “Main gateway”, where the IP address 192.168.0.1 is indicated opposite, in order to log into the Rostelecom router.
When entering the address into the browser's address bar, pay attention to the device's connection to the router's network. It is important that the number 1 is not replaced by the letter l.
Internet Protocol
The Internet Protocol is the basis for data transmission and network connectivity.
Let's look at the setup using Windows 10 as an example:
- Through the “Control Panel” we go to the “Network and Sharing Center”.
- In the window that opens, click “Create and configure a new connection or network.”
- The next window that appears requires you to select the “Internet Connection” line. Click the “Next” button.
- The next window requires you to select “High Speed (with PPPoE)”.
- In the console, enter the username and password from the supplier agreement.
- After this, the Internet protocol setup is ready.
Please note that with this Internet setup, the LAN cable must be connected from the PC to the LAN port of the router.
Login and password do not match
What to do when the login and password do not match, and you can’t log into the Rostelecom router? First, we once again check that the data entered is correct and compare it with the information on the bottom cover of the modem and in the contract. Often, standard settings require using the login “admin” and the password “user”. In some cases, providers may leave the “Password” line without entering characters, that is, empty. You can guess for a long time, but nothing will come of it, so we reset all the settings to the standard set.
Factory reset
This method is radical when selecting and searching for a password or login takes too much time.
Before we begin resetting the settings, we understand that we will be restoring the previously configured functionality.
- On any router you will find a small “Reset” button. It is usually located on the back panel next to the on/off button and is recessed into the body.
- Take something small and thin (a broken toothpick or paperclip), press the button and hold it for 7-10 seconds.
- Pay attention to the router lights - they will all go off and come back on after a reboot. This means that the reset was successful and the default settings are shown throughout the interface.
After returning to the factory functionality, access to the settings in the Rostelecom personal account is opened using the standard login and password, which is indicated on the bottom cover of the router and in the user manual for the device.