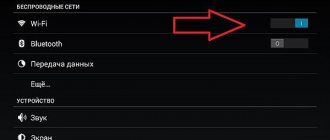FOR UPDATE
IMPORTANT: To avoid problems when updating the software, please read the following information about the update procedure.
- Check that the hardware version and software version match. Installing the wrong software version may damage your device and void your warranty. (Usually V1.x =V1)
It is NOT recommended to install a software version that is not intended for your region. Click here to select your region and download the most current software version.
- DO NOT turn off the power during the update process as this may damage the router
- Do NOT update your router software over Wi-Fi unless this is the only way.
- It is recommended that all users stop using all Internet applications on the computer or disconnect the network cable from client devices before updating.
Note: Configuration files may not be installed correctly on new firmware versions that require a factory reset.
Recommendations for updating software: Wi-Fi router, Wi-Fi router with ADSL2+ modem, Wi-Fi signal amplifier
| TL-WR740N_V4_150105 | ||||||||||||||||||||
| Publication date: 2015-01-15 | English language | File size: 3.43 MB | ||||||||||||||||||
| ||||||||||||||||||||
Where to download firmware for TP-Link TL-WR740N (and which one)
Note: at the end of the article there is a video instruction for flashing the firmware of this Wi-Fi router, if it is more convenient for you, you can go straight to it.
You can download the latest firmware for your wireless router from the official Russian TP-Link website, which has the non-obvious address https://www.tp-linkru.com/.
In the main menu of the site, select “Support” - “Downloads” - and then find your router model in the list - TL-WR740N (you can press Ctrl + F in the browser and use the page search).
Different hardware versions of the router
After going to the model, you will see a message stating that there are several hardware versions of this Wi-Fi router and you need to select yours (it depends on which firmware to download). The hardware version can be found on a sticker on the bottom of the device. For me this sticker looks like in the picture below, so the version is 4.25 and on the website you need to select TL-WR740N V4.
Version number on sticker
The next thing you will see is a list of software for the router and the first on this list is the latest firmware. You should download it to your computer and unzip the downloaded zip file.
Open source for programmers (GPL)
The following information is intended for programmers and is not relevant to most end users of TP-Link products. TP-Link products contain code developed by third parties, including code developed under the GNU General Public License (GPL) version 1/version 2/version 3 or the GNU Lesser General Public License (LGPL). You may use the corresponding software under the terms of the GPL license.
You can view, print and download the relevant GPL license terms here. The GPL Source Center provides you with downloadable GPL source code for the relevant software used in TP-Link products, as well as other information, including a list of TP-Link software that contains GPL source code.
Firmware update procedure
To begin with, it is recommended to connect to the router using a wire rather than a wireless network. A good idea would be to unplug all other devices and also unplug the ISP cable. After this, you can start updating; it will take place using the same menu that the user went to to check the software version. In the left menu, select System Tools , and then Firmware Update .
In the top line you need to indicate the storage location of the downloaded firmware, which should have the bin extension. Next, all you have to do is click on Update , after which the software installation process will begin. It can take a very long time, and during the work, messages about connection failures and other errors may appear. In this case, you should not immediately disconnect the cable or reboot the device. Usually, after completing the work, the router again displays a window in which you need to enter your login or password. However, if error messages were issued, this may not happen. In this case, you should wait 15 minutes before entering the interface again.
If everything went well, the new software version will be shown in the top line. All settings are saved after flashing, so you can immediately connect all devices and use the router as usual.
Recovery in case of unsuccessful firmware
If something goes wrong and the router stops responding, then you will have to do a few more things. First, you should download the Tftp program (https://www.tftp-server.com/tftp-download.html). It needs to be unpacked into a separate folder. After this, you should again go to the official website and download there the appropriate firmware version for your device. It should contain the word recovery , if there is none, then you can download and unpack everything until the user finds one that does NOT have the word boot in its name. You will need to drag it into the same folder as the program and rename it to wr740v4_tp_recovery.bin.
Connecting a laptop to the Internet
Next, you should go to network connections - adapter settings , select your connection there and go to its properties. Here you should select ipv4 protocol and set the IP address 192.168.0.66 . Next, you should run the program as an administrator. After this, in the pop-up window you will have to select the interface with the specified ip. Next, click on ShowDir and select the firmware file.
Now you need to go to the router; the utility on the computer simply remains open. You need to unplug the router from the power supply, and then turn it on again, while holding the wps/ reset on the back of it. Then you will have to wait until the program finishes, after which you can log in again and configure the router. You can also understand that the restoration has completed by the fact that the indicators will start to light up as usual.
At this point, the software update can be considered complete; now the user knows exactly how to flash the device, and is also aware of how to save it in case of failure.
How to flash a TP-Link router
After the user has received information about the revision of the network device, it is necessary to go to the vendor’s website and download the correct firmware version. Website link: https://www.tp-link.com.
- Select the TP-Link model. For example, we took the TL-WR740N model, go to the “Support” section.
- The manufacturer offers to select a revision version.
Firmware firmware for TP-Link routers is stored on the website depending on the version. Also included are detailed instructions for updating in video format and an FAQ - the most frequently encountered questions and answers.
Download the firmware. It is an archive. It must be unpacked on a local drive to access the firmware itself. Usually the program is presented as a file with a .bin extension, but in older models there is still a .ras file. This is an outdated version of the microcode that is not used for updating in modern routers.
Next, go to the web resource for managing the router to reflash it through the web interface. Before making any changes to the system, make a backup copy of your settings. We proceed as follows.
- Go to “System Tools”, then “Backup” and “Restore”.
- Select the “Backup” item.
- Specify the path to save and click OK:
After creating a copy, go to the “Firmware Update” section:
- Click “Select file” and indicate the downloaded distribution:
- Click the “Update” button. The process will take a few minutes.
Important! During the process, you cannot turn off the power to the network device. The result may be completely non-functional equipment, which will be impossible to restore.
Once the process is complete, the router will automatically reboot. Its settings will be reset to factory settings.
There are other ways to flash a TP-Link modem to the latest version.
Firmware via USB port
TP-Link routers that have a USB port are able to receive the latest software version via a flash drive. To do this, you need to copy the downloaded distribution kit to a flash card, having previously formatted it.
The next step is to connect it via a USB port to the equipment. Next, we repeat the steps described above. That is, we go to the equipment web interface to the section with firmware updates. When selecting a file, indicate the path to the USB drive on which the distribution package is located.
Click “Update” and wait for the process to complete. This method is suitable if the TP-Link network device is located at a remote distance from the workstation, and the router is not directly connected to any PC.
Firmware via TP-Link Tether mobile application
Updating the firmware on a TP-Link router is also done through the mobile application. Below are links to download firmware from the online application store:
It is worth saying that applications have a compatibility list. It is in the software description. The manufacturer officially states that the list will be expanded over time.
To reflash the TP-Link router, you need to download the application and turn on Wi-Fi on your mobile device. Next, find the model whose microcode needs to be updated, connect to it via TP-Link Tether. The network equipment will ask the user to enter credentials.
After completing the authorization procedure, we get to the main menu. In it you need to view the list of devices connected to the network equipment, set parental control settings or change the configuration of the Internet connection.
Unfortunately, it is no longer possible to update the router firmware via a mobile application. The feature is currently not available.
Alternative firmware versions
In addition to the official firmware versions for TP-Link network equipment, there are also alternative assemblies. They were created by proactive developers to expand the functionality of factory installed TP-Link routers for home use, as well as for Auranet access points.
- DD-WRT software is an alternative version of microcode compiled on the basis of the Linux OS kernel. With its help, any router turns into a home media server. Link: ftp://ftp.dd-wrt.com/betas/.
- The second, no less famous firmware is OpenWrt. Compared to the previous one, it is not a ready-made config, but a full-fledged distribution kit, assembled by the user independently for his own purposes. The program is designed for people with knowledge in the field of assembling configurations from a repository of Linux systems.
Their update method is the same as that of official firmware.
Firmware execution procedure
To update the firmware on the TP-LINK TL-WR740N router, you need to follow these steps:
- Look at the sticker for the hardware version of your device - this is important for selecting the required firmware version.
- Go to the company's official website - find the model of your router and the latest version of available software for it. The latest version will be the first in the list of available downloads.
- Download the firmware file and save it on your hard drive.
- Connect the router with one of the LAN ports to the computer’s network card.
- Go to the router's web interface at 192.168.0.1.
- Go to the "System Tools" section, then to the "Firmware Update" tab.
- Click the “Browse” button to find the folder where the firmware is saved.
- Click "Update".