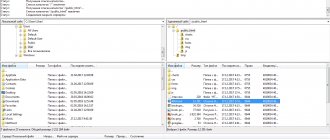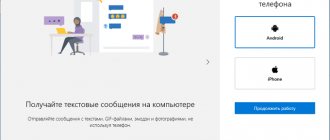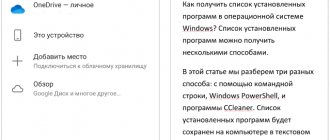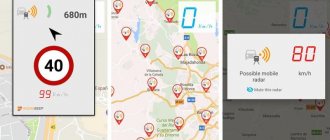How to send video from phone to phone using instant messengers
All modern instant messengers allow you to send not only text messages, but also multimedia files. Considering that most mobile operators provide unlimited traffic for such programs, they are very convenient for transmitting video.
The mechanism for sending media files to another user is similar in all instant messengers.
Let's look at it using Telegram as an example. To send a video using this service, you will need to do the following:
- go to your profile;
- select the user to whom you need to send the clip (or the general chat where it should be posted);
- click on the paperclip icon located to the left of the text field;
- select the path to the desired file and mark it with a checkmark;
- When the video is attached to the message, send it.
Popular instant messengers offer several ways to select the path to a video file. The simplest ones are to use the standard Android gallery or one of the explorers.
Portal - Teleportation is here
Portal allows you to transfer individual files and even entire folders to other users. This Android file sharing app uses Wi-Fi Direct to share files. Unlike most other applications for sharing files with a PC, Portal does not require additional software, and this, in our opinion, is a significant plus.
Download: Portal
Share videos on social networks and YouTube
The next way to send videos is to use social networks or the popular video hosting site YouTube.
Let's look at the procedure using VKontakte as an example. To send a multimedia file using this social network, you will need to perform the following steps:
- go to the profile of the user to whom you need to send the video;
- select “Write a message”;
- To the left of the text entry field that opens, click the paperclip icon;
- select the desired file in the menu that appears;
- wait for the social network application to attach it to the message;
- send a clip.
The procedure for YouTube will be slightly different. It will require you to do the following:
- launch a mobile video hosting client;
- go to the “Library” section;
- select “Your videos”;
- click the “Download video” button;
- select the desired file;
- go to the page of the uploaded clip;
- click the arrow icon labeled “Share”;
- select SMS as the method for sending the link;
- send a link to the video to the desired subscriber.
When using this method, the video file will not appear on the recipient’s phone. He will only receive a link to it, which he can use to open the clip in the YouTube application.
By mail
The video can be sent to another phone and via email. To do this you will need to do the following:
- go to the mobile version of the mail service or its client for smartphones;
- click the “Write a letter” button;
- next to the text input field, select the icon that says “Attach” (sometimes it shows a paperclip);
- specify the path to the video file;
- to send a letter.
Email clients for smartphones usually work faster and more stable than the mobile version of the service website. Therefore, if you plan to use it often, it is better to install the application.
Via Wi-Fi network
Connect your PC and smartphone to the same Wi-Fi access point, then:
- Launch File Manager or Explorer .
- Open the More and select Remote Control . Depending on the application, the feature may be called "FTP" or "File Transfer" .
- Click Enable .
- An address will appear that must be entered into the browser on the laptop to access the internal storage.
- Once entered on the PC, a simplified interface will be displayed to navigate between folders on the internal storage.
- To download a document, left-click on it once.
- It will be downloaded to your browser's default download folder.
When connection fails:
- Go to "Configuration" or "Connection Settings" .
- Turn on “Access for everyone” and change “Transfer encoding” .
When the “FTP” is missing in File Explorer on your smartphone:
- Open Play Store .
- Click on the search bar.
- Enter “Shareit” , tap “Install” next to the first application in the search window.
- Download and install the SHAREit for your computer.
- Launch the software on your laptop. The connection window will appear.
- Open the software on your mobile device and click Get Started .
- Select an avatar, enter a username, tap “Login to SHAREit” .
- Go to the "More" .
- Select "Connect to PC" .
- A QR code scanner will appear. In a window on your computer, click “Show barcode” and point your phone camera at it.
- After scanning the active connection, use your phone to send data from it to your PC and vice versa.
Attention! If the connection fails the first time, click "Retry" on your phone and select a computer found nearby.
How to transfer video from phone to phone via Bluetooth
The next method for transferring a video file is the Bluetooth wireless protocol. To use it, the recipient of the clip must be in close proximity to the sender and have Bluetooth enabled on their phone. In addition, both smartphones must allow visibility to other devices.
To send, you will need to complete the following steps:
- go to the standard Android gallery;
- select the desired video by pressing with your finger and holding it for a few seconds;
- open file menu;
- find and click “Send via”;
- specify Bluetooth as the method.
After this, the recipient will receive a notification that the media file has arrived. He will be given two options to choose from: accept or reject the information. He must choose the first one. After this, the transfer will begin. Usually it lasts no more than 5 - 7 seconds. Although if the video is large in volume, the procedure may take longer.
How to transfer video from Android to Android via Wi-Fi
By default, the Android operating system does not allow you to send files between two different devices using the Wi-Fi wireless data transfer protocol. However, it becomes possible if you install a special application on your smartphone. One such program is WiFi File Transfer. It is available for download and installation in the official Google Play application store.
In addition to WiFi File Transfer, there are other similar programs. You need to choose the right one based on ease of use - whichever one is more comfortable to work with should be left. The functionality of such applications is absolutely the same - anyone can transfer video from one phone to another.
When the program is installed, it allows you to view the phone's file system from a computer or other mobile device. A browser is used for this. You must enter the IP address into its address bar, which can be seen after clicking the Start button in the application window. From the browser you can find and download the desired video file.
How to use the program is shown in this video
WI-FI transfer from smartphone to smartphone
The main way is to transfer files via wifi from phone to phone, via WIFI Direct. A device that fully supports the function should show this protocol in the list of sharing methods when calling the context menu. This is how some Samsung models work, Asus smartphones have an analogue of Share Link, and Xiaomi has Mi Drop. You can also download applications that are designed to stabilize the technology.
In addition to this function, transferring data from a phone to a computer via wifi can be used:
- programs for transferring files via wifi from phone to phone. These are file managers, for example ES Explorer. Open the application on both devices. Just select files on the first phone and send. On the second, you only need to accept everything you wanted to send;
- applications that will successfully establish “interchange” of data. For example, for Android there is SHAREit. It needs to be downloaded and installed on both devices. Then open the program and, having sent a photo or document, click “Accept” on the second smartphone. The devices must detect each other.
Different mobile phone models have their own applications that allow you to instantly exchange files via WI-FI. Provided you have a fast Internet connection.
Transferring video using an external drive
You can also transfer video from one smartphone to another using an external storage device. A memory card is best suited for this role. You can use either standard USB or microSD (provided the phone supports its connection).
To transfer video using a USB flash card, you will need an OTG adapter that will allow you to connect the drive to a micro USB or USB Type-C connector. The procedure is very simple and requires the following steps:
- put the adapter on the memory card;
- connect it to your phone;
- using Explorer, copy the desired video to the drive;
- remove the flash drive;
- connect it to another smartphone in the same way;
- Using Explorer, find the required file in the root directory of the memory card and copy it to the internal memory of the device.
Some models of flash cards have two connectors for connection – USB and micro USB (or USB Type-C). This eliminates the need for an adapter.
The procedure for microSD will be different. You will need:
- copy the desired video to the memory card;
- turn off the phone;
- remove the drive;
- turn off the smartphone to which you want to transfer the file;
- connect a memory card to it;
- turn it on;
- find and copy a video file to the gadget’s internal memory;
- connect microSD to the first phone in reverse order.
You can see how to use OTG here
Other transfer methods
Ways to transfer data from a phone to a computer via Wi-Fi have appeared relatively recently. There are universal, proven methods that can be used regardless of the type of OS or the presence of a router.
Cloud storage
Such virtual storages make it possible to transfer files from your phone to your computer via wifi in large volumes. How to use:
- log into the cloud by entering your username and password (most likely it is linked to your email);
- upload data, photos, videos;
- open an application or storage from another device (PC, tablet, smartphone) via a browser and download and view data.
Problems that may arise:
- you need an Internet connection with good speed;
- many manufacturers provide their own storage, like iCloud for Apple. Of course, you can use universal options - Google Drive, Yandex Drive, OneDrive. They are pre-installed to save and transfer data from your phone to your computer via wifi, and also send to any devices.
USB cable
Transfer with a USB cable is a method for pairing a smartphone with a PC (mobile-to-mobile connection is not provided). How to use:
- connect the device to the PC using a USB cable;
- install drivers if necessary (for example, Blackberry will require you to unpack a small program);
- allow data transfer on your phone;
- the smartphone will appear in “My Computer” as a separate hard drive;
- can be downloaded from PC.
There is only one difficulty here - it is inconvenient due to the need to look for a cord (this is a noticeable drawback in comparison with the option of transferring video or photos from a phone to a computer via wifi).
Bluetooth
Bluetooth is a good old data transfer technology that does not require connecting devices with a cable or the Internet. We think that everyone knows how to use Bluetooth, but now we’ll still remind you:
- enable the Bluetooth function on both devices (mobile phone-computer, mobile phone-laptop, tablet-laptop);
- select data and share using Bluetooth;
- on the second device accept.
That's all, there are no particular difficulties, but a couple of points are still present:
- it is not convenient to transmit large amounts of information;
- Apple devices do not have such data exchange technology.
Sending photos from your phone to your computer via wifi or sharing any other files is easy and simple. Constantly pairing devices or storing data in the cloud will allow you to forever forget about the fear of deleting something you need or losing an important document or folder.
Summarizing the topic of how to transfer files from your phone to your computer via wifi, it should be noted that special applications, cloud and Wi-Fi Direct will become indispensable companions. These are comfortable and simple ways.
How to transfer video from phone to phone using a PC
Transferring video using a desktop personal computer or laptop is perhaps the easiest and most intuitive way. It will require the following steps:
- connect the smartphone on which the desired multimedia file is located to the computer (this can be done using a USB cable);
- left-click on the “My Computer” icon;
- in the drive menu that opens, select the connected gadget that appears;
- Find the video you need in the root directory of your phone and copy it to your PC’s hard drive;
- turn off your smartphone;
- connect the device to which you want to transfer the video to your computer;
- copy the clip to its root directory.
Another option for connecting your phone to a PC is also possible. It involves removing the memory card and connecting it to the SD port using an adapter. You can transfer the video this way.
Why do we need to transfer files from phone to computer?
Hello, friends! You all use computers and phones in your daily life. Phone, almost always. Sometimes there is an urgent need to transfer various files from a smartphone to a computer. Why do you need to transfer information from your phone to your computer?
This is influenced by many behavioral factors. For example, we can highlight such as lack of memory on the phone, saving important data, infection of the phone with viruses, resetting the phone to factory settings and other influencing factors. At the same time, people have a question: how to transfer files from a phone to a computer without losing them? We will find out the answer to this later in the article. Let's look at six ways to transfer files from your phone device to computers.
Transferring a file via cloud storage
You can also transfer videos using cloud storage. Recently, they have become extremely popular, as they allow users to store quite large amounts of information, but do not require the purchase of physical media.
An example of cloud storage is Google Disk. This program is pre-installed on almost all smartphones running the Android operating system. Let's look at how to use it to transfer video. To do this you will need to do the following:
- run the program;
- In the lower right corner of the main screen, click the plus icon;
- in the menu that opens, select “Download” (indicated by an upward arrow);
- specify the path to the video that needs to be sent;
- wait until the file is downloaded;
- call its menu;
- select “Access via link” and move the switch to the active position;
- copy the link to the file;
- send it to the smartphone of the user who needs to transfer the video.
Once the recipient has the link, he can open the video file using it and download it to his device.
The mobile version of the Google Disk service website does not work well on smartphones. Therefore, in order to use this method of video sharing, the recipient and sender must have the appropriate application installed on their phones. There are no problems with him.
Xender - Transfer files while multitasking
Xender stands out from its competitors in that it allows you to exchange any files with several devices at once (up to 4 pieces at a time). In addition, while transferring files, you can simultaneously download something from other users’ devices. And there is support not only for Android, but also for iOS, Windows and MacOS. And all these platforms work great and transfer data among themselves.
Download: Xender
If you have problems
When trying to transfer video from one smartphone to another, certain difficulties may arise. Below are common problems and ways to solve them.
Vyacheslav
For several years he worked in mobile phone stores of two large operators. I understand tariffs well and see all the pitfalls. I love gadgets, especially Android ones.
Ask a Question
Question to the expert
Bluetooth does not see the recipient's phone
You need to make sure that the visibility of your smartphone to other devices is turned on. You also need to check if the Bluetooth connection is password protected.
The smartphone does not see the flash drive connected to it
Some versions of proprietary Android firmware do not support connecting memory cards using OTG. To check if a connection is possible, install the OTG-Checker program on your phone. Also, the cause of the problem may lie in a faulty phone connector.
The file is not uploaded to cloud storage
Most often, this difficulty is associated with a weak Internet signal level. It’s worth trying to launch other applications and open a browser page. Such actions will make it clear whether this is really a problem. If the Internet is good, most likely the cloud storage client is not working correctly. In this case, it must be reinstalled.
The sender's phone's file system cannot be opened on the recipient's smartphone using WiFi File Transfer
The program works correctly only in combination with a smartphone + PC. If you can’t open your phone’s file system from another mobile gadget, you should try doing it from a computer or laptop.
You can transfer video from one phone to another in various ways. The most common ones include sending via instant messengers or social networks, transferring via Bluetooth or Wi-Fi, using an external drive or personal computer. Each method has both advantages and disadvantages.
3 / 5 ( 2 voices)
Setting up a data network
And so, in order to transfer a file through the phone to the computer, we will need to perform two steps: make settings on the computer if we copy from the phone to the computer and look at the option when we see the entire file structure of the phone on the computer.
And so, first of all, we connect your phone to the wifi router so that it gets into the same local network as the computer. Next, launch es Explorer. Select remote access.
As you can see, I have a Wi-Fi connection, click the Enable button below.
es explorer will give you an ftp server address like ftp://ip address:3721. This is what we will use to access from the computer to the phone.
If you click on the wheel icon at the top, you will be taken to the ftp settings. Here you can set a login and password for access, since access is anonymous by default, you can change the port number.
Next, open Explorer on your laptop or computer and enter the received IP address. Your Android file system should open. What was important to me was the DCIM folder, where Android stores photos.
Transfer a file from phone to computer
Now let's copy in reverse, the same es guide will help us. In the beginning, you need to do certain things on the computer.
First, find out the IP address. This can be done with the ipconfig command on the command line. For me it is 192.168.0.77.
Next, you need to configure the service in the network settings; to do this, go to the Network and Sharing Center by right-clicking on the network icon.
Select Advanced sharing options.
Make sure the checkbox is enabled:
- Enable sharing so that network users can read and write files in shared folders (you will need to enter your computer login and password)
- You can enable password-free mode by checking the Disable password-protected sharing checkbox.
Now let’s create a new folder 123 on any of the local drives and make it accessible over the network to everyone. Go to folder properties and click share
select the group everyone with read/write rights and click Share.
We see that the shared folder has been created, click ready.
We are all now starting to transfer files from the Android phone to your computer, for this we open the LAN Network section in es Explorer.
You will see a network section, in which you will see available computers on the local network, for me it is ADMINKO.
If your devices do not appear right away, you can click the search button at the top.
We select the desired device, mine is an ADMINKO computer, and I see folder 123, which I created earlier. As you can see, the IP address is 192.168.0.77.
For example, let's create a folder called Hello
Checking the new folder
As you can see, we got access to the computer from the phone, now you can copy any files you want.
Site material