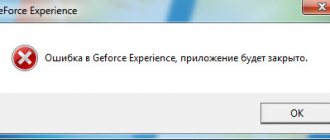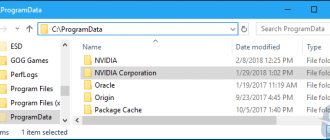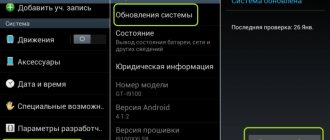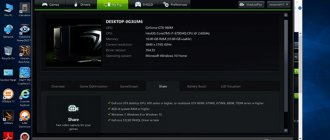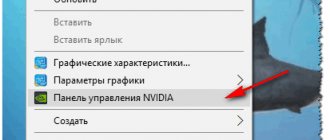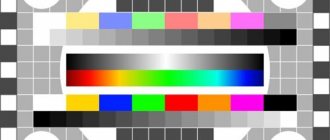Processes launched by the system, user or third-party software often slow down the operation of even the most productive computers. The device starts to work slower, the OS is reluctant to respond to user requests or produces errors. This phenomenon can be either periodic or permanent. When faced with a decrease in device performance, the user turns to the system service - Task Manager, where all current processes are displayed. The load on the system can be estimated based on the percentage of resources consumed, and if it is excessive, corrective action must be taken to resolve the problem.
NVIDIA runs many background processes, and some of them often heavily load the CPU, in particular NVDisplay.Container.exe, which owners of NVIDIA GeForce video cards could discover after driver updates, and along with this, increased resource consumption on its part. Driver v.430.39 comes with new and updated profiles, includes support for modern monitors and offers other advantages, but does not attract attention in the best way, demonstrating a high CPU load (50-60%), as can be seen in the Task Manager. We will look at what NVIDIA Container is and what means to combat its gluttony.
What does the NVDisplay.Container.exe process look like in the Task Manager
How does this process work?
The associated program, NVDisplay.Container.exe, is part of NVIDIA software and is only available on devices that have an integrated graphics card from that manufacturer. The problem of high CPU load has existed before, and is believed to be due to the telemetry collection system, specifically NVIDIA Container.
Let's take a closer look at what this process is in the Task Manager - NVDisplay.Container.exe. It is responsible for the start and operation of the Nvidia Display Container LS service, while ensuring the operation of the “NVIDIA Control Panel” (launched from the computer’s Control Panel, as well as from the desktop context menu). The process automatically starts with the system and its main task is to process, launch service processes, ensure the correct functioning of video card services, as well as configure it. With the release of recent driver versions, NVDisplay.Container.exe is used to collect telemetry in addition to those collected by NvTelemetryContainer.exe. This at times provokes an increased load on the CPU, consequently leading to a loss of device performance. If a similar phenomenon is noticed as a result of a driver update, the issue is resolved by rolling back to the previous version. When this option is unacceptable, other methods of eliminating the problem are used.
The NVIDIA Container process takes up more than 60 MB of memory
There are several working ways to correct the situation, with different results. For example, you can reduce the load by leaving the process running, or you can disable or remove it, which will make it impossible to launch the NVIDIA Control Panel. However, disabling the process does not mean that the GeForce Experience software will stop working; this action does not interfere with the functioning of the new driver and certainly will not affect the operation of the video card.
How to reduce CPU load from NVDisplay.Container.exe
This method of solving the problem does not imply deactivating the process, but is aimed at combating the heavy load on the CPU due to its fault. We perform the following actions:
- We look for and delete the folder C:\Program Files\NVIDIA Corporation\Display.NvContainer\plugins\LocalSystem\DisplayDriverRAS.
- We also delete the directory C:\Program Files\NVIDIA Corporation\DisplayDriverRAS.
- Go to the Task Manager and complete the task for Container.exe there.
- Reboot the system.
Location of the DisplayDriverRAS directory to remove
When Windows starts again, the processor will no longer be so loaded, while the process itself, as well as the NVIDIA control panel, remain in place.
Reinstalling GeForce Experience and drivers
Another method that often works to fix Error Code 0x0003 in NVIDIA GeForce Experience is to simply reinstall the program:
- Go to Control Panel - Programs and Features, select "NVIDIA GeForce Experience" from the list and click "Uninstall/Change".
- Uninstall the program.
- Download the latest version of GeForce Experience from the official NVIDIA website https://www.nvidia.com/ru-ru/geforce/geforce-experience/ - install and test the program.
If this method does not help, also try to completely remove all NVIDIA programs and drivers. You can do this by following the instructions: How to completely remove NVIDIA, AMD or Intel video card drivers. Then manually download the latest available drivers for your video card from the official NVIDIA website and install them (I recommend installing o.
How to disable NVDisplay.Container.exe
There are several options for solving the problem when the NVDisplay.Container.exe process loads the processor, one of the simplest is to disable the Display Container LS service. This method is quite simple, it eliminates the need to clear the task every time in the Task Manager, and besides, the actions taken, for example, if you suddenly need the NVIDIA Control Panel, are easily reversible.
You can disable the NVDisplay container as follows:
- Launch the “Run” console by pressing the Win+R keys.
- Enter the msc command in the appropriate field, which allows you to open “Services”.
- Find “Nvidia Display Container LS” in the list and open “Properties” by double-clicking.
- In the “General” tab, click the “Stop” button.
- “Startup type” select “Disabled”, then apply the changes.
Process to disable NVIDIA Container
After disabling the service, NVDisplay.Container.exe will no longer start automatically, but you can do it manually if you wish. If you want to return autostart of the service, simply change the startup type and reboot the system.
990x.top
Hi everybody. Today we are talking about proprietary software, that is, about software that the manufacturer makes exclusively for its devices. You can find something like Nvidia Display Container LS on a computer that has a video card from NVIDIA, I think this is understandable. However, something else is unclear, namely, what the hell kind of program is this?
I started digging, so to speak, exploring the depths of the Internet to find out about Nvidia Display Container LS... And this is what I found out. In short, it turns out that this thing is a service. I found a comment from one person, he writes that the Nvidia Display Container LS service is needed to display the Nvidia control panel, and if this service is disabled, then this panel will not work =(
On another site I also found information that Nvidia Display Container LS (the internal name of the service is something like NVDisplay.ContainerLocalSystem) is responsible for the Nvidia control panel. In short, I think that's how it is. This control panel can be launched, for example, through the desktop context menu, see what I mean:
I also think that the Nvidia tray icon may also act up if the service is disabled.
Here I found a picture, here it is this service, here it is in the list of all services:
So guys, first of all, you may have a question, how can you get into this window with services? Very simple. You need to hold down the Win + R buttons and then paste the following command:
services.msc
And then a list of services will open. If you are sure that you do not need the Nvidia Display Container LS service, then you can disable it, to do this, look for it in the list, then double-click on it, the following window will appear (only you will have everything in Russian):
Here you select Startup Type: Disabled and then click the Stop button. You can turn off the service if you don’t need this Nvidia control panel, I think there are all sorts of settings there, but you can configure everything, and then turn off the service =)
But I was wondering, what process is the Nvidia Display Container LS service running under? I started surfing the Internet on this issue and the answer was found, if I understand everything correctly, then the service runs under a process such as NVDisplay.Container.exe and it is launched from this folder:
C:\Program Files\NVIDIA Corporation\Display.NvContainer\
Wow, learned something else! But what I’m going to write now is up to you, well, if you want to do it, do it at your own peril and risk.. In short, it seems that the Nvidia Display Container LS service can be deleted with the following command (but I would not delete it):
sc.exe delete "NVDisplay.ContainerLocalSystem"
It needs to be set to the command line, which can be called like this: you hold down Win + R and write the following command:
cmd.exe
Click OK and that’s it, a black window will appear, this is the command line. But as for me, deleting a service is a very radical method, I think that you can get by with a simple shutdown...
I found more commands. In general, to first stop the service, and then disable autorun, and then delete it, you need to enter the following commands one by one:
sc.exe stop "NVDisplay.ContainerLocalSystem" sc.exe config "NVDisplay.ContainerLocalSystem" start= disabled sc.exe delete "NVDisplay.ContainerLocalSystem"
It’s clear that I mean enter it on the command line! =)
By the way, about the Nvidia control panel, here's what it looks like, see:
By the way, here is the icon in the control panel:
This icon launches the Nvidia control panel!
Well guys, I hope that we have solved the problem and solved the mystery of what Nvidia Display Container LS is =) And finally, a security question and a control answer. Is it possible to disable this service? I think it is possible, it does not perform any critical function. If so, then turn it back on. Good luck guys!
How to delete a process
Despite the fact that the ill-fated NVDisplay.Container.exe process can be extremely power hungry and significantly affect the performance of the device, it is not a good idea to remove it. This may lead to malfunctions of the device, but if you are willing to take such risks, the procedure is performed from the Command Line with the command sc.exe delete “NVDisplay.ContainerLocalSystem”; a system reboot is not required.
sc.exe delete command in Command Prompt
Considering the likelihood of all sorts of lags appearing after such actions, it is better to limit yourself to disabling the service or, if you really want to get rid of the process, try a safe method of removing components from the drivers.
Custom installation of NVIDIA driver components
The driver installer does not allow you to filter out certain elements when installing software on your computer and get rid of the same GeForce Experience, Telemetry, etc., but this can be done using third-party software. The free NVSlimmer utility does an excellent job of this task, allowing you to fully control the driver installation. We perform the following actions:
- Download the program from the official resource and install it into the system.
- Launch NVSlimmer.
- Select the NVIDIA driver by specifying the path, after which the detected components from the package will be displayed in the utility window.
- The program will mark only the main ones, while the rest, which are optional, you can choose yourself.
- Click the “Install” button to start the procedure.
- By clicking the “Repackage” button, you can prepare a new installation file for installing the driver in the configuration that you created.
Custom Installation of NVIDIA Driver Components Using NVSlimmer
If you prepare the installer file in advance, you can then remove the driver available on your computer using Display Driver Uninstaller, and then use the created installer without unnecessary components. This way, you can get rid of not only NVDisplay.Container.exe in the Task Manager, but also other optional services that usually come with the driver, but in fact are often unnecessary.
Method 2: Reinstall all NVIDIA components
Try reinstalling GeForce Experience along with the drivers.
Step-by-step instructions for reinstalling each component:
- Press Windows key + R to bring up the Run dialog box. In the input field, enter the command appwiz.cpl, confirm its execution to enter the “Programs and Features” screen.
- In the Uninstall or Change Programs window, click on “Publisher” to sort the list by software manufacturer.
- Right-click on the first entry “NVIDIA Corporation” and select “Delete”. Then repeat this step for each Nvidia-published item on this list.
- Restart your computer. Then open the Nvidia website, go to the GeForce Experience menu and download the application. Once the software is installed, it will automatically install the missing drivers.
After installation, restart your PC and check if the error is resolved. If the program still does not start, move on to the next method.