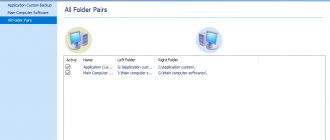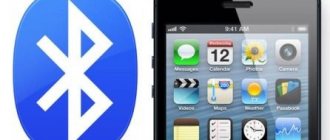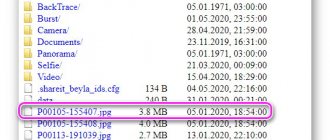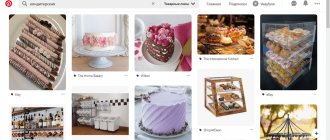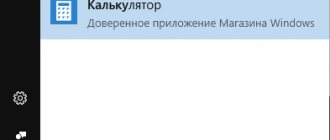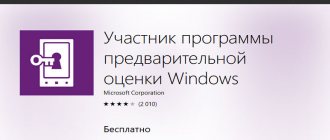Your Phone is an application in the operating system for accessing some of the capabilities of a mobile device on a PC, in which the phone, computer, and Windows 10 will interact with each other. Your Windows phone connects the PC with a phone running Android or iOS.
The user, while working on a computer, receives photos, SMS messages and alerts from a mobile device synchronized with the computer in the Your Phone application. To access these features, you must pair your phone and computer.
You'll be able to access photos, receive and reply to messages, and receive and manage notifications on your computer, without the need to use other services or applications.
System requirements for the Your Phone application to work
The Your Windows 10 Phone app runs on your PC and interacts with your mobile device under the following conditions:
- the computer has the Windows 10 1809 or later operating system installed;
- The phone has the Android 7.0 (Nougat) operating system or a later version installed;
- You must use the same Microsoft account on your mobile device and computer;
- The “Your Phone” application is installed on the PC;
- The “Your Phone Manager - Connect to Windows” application is installed on your phone;
- The mobile device and computer have Internet access.
The Your Phone application is in the list of installed programs (can be found using search). If this application is not on your computer, for example, it has been uninstalled, download and install the program from the Microsoft Store.
Your Windows 10 phone download
The Your Phone Manager - Link to Windows app must be downloaded from the Google Play store and then installed on your mobile device.
Download your phone manager
Launch the Your Phone app on your computer
First you need to launch and configure the Windows Phone program on your computer.
Go through a few steps:
- Launch the Your Windows Phone application on your computer
- Tell the application about your phone type: select “Android”, click on the “Continue” button.
- You will be prompted to sign in with your Microsoft account. To connect your Android phone to a computer, you are asked to enter your phone number in order to receive a link in a response SMS message to download the “Your Phone Manager” application for your mobile device.
- Click on the “Link Phone” button.
- On your mobile device, install the Your Phone Manager - Link to Windows app, and then sign in to the app using the same Microsoft account you use on your computer.
- Allow the app to access photos, media and files, send and view SMS, make phone calls and access contacts.
- Once the connection is complete, the application window on your phone will display the following information: “Your phone and computer are connected.”
- The Your Phone app will display your phone type.
How to setup
In order to set up the Your Phone app, you must first launch it on your Windows 10 computer. To do this, you can use the search in the Start menu.
After launching the application, the setup process will begin. At the first stage, you need to select the operating system and click on the “ Continue ” button.
Next you will be asked to install the application on your mobile device. To do this, follow the link “ www.aka.ms/yourpc ”.
Therefore, open any browser and enter the specified link. After this, you will be redirected to the “Your Phone Manager” application, which you need to install on your mobile device.
After installing the “Your Phone Manager” application, you need to return to the “Your Phone” application on your Windows 10 computer. Here you need to check the confirmation installation box and click on the “Open QR code” button.
After this, a window with a QR code will appear on the computer, and the installed application will launch on the phone and offer to read this code.
After reading the QR code, the Your Phone Manager app will connect your Windows 10 PC and phone. After this, all you have to do is grant all access to the Your Phone Manager application on your mobile device.
Please note that if you have not used a Microsoft account on your Windows 10 computer and your mobile phone, you will also be prompted to sign in to your existing account or create a new one.
Using the Your Phone app
The Your Phone app has several tabs:
- Photos.
- Messages.
- Notifications.
- Challenges.
The “Photos” tab displays the last 25 pictures (photos and screenshots) taken on the phone. Images can be copied, shared or saved to PC. The last 2,000 photos will soon be available in the Your Phone app.
The “Messages” tab displays SMS messages received on the phone. You can send a message to the recipient directly from your computer, without using a phone. Please note that payment for SMS messages is charged according to the tariffs of your mobile operator.
You can insert Emoji, GIF, or attach an image into messages.
The Notifications tab displays notifications received on your mobile device. Here you can remove them from your phone.
Any changes you make on your computer in the Windows 10 Phone app are made synchronously on your mobile device. For example, a notification deleted in a program on a PC will disappear from the phone. The phone and computer communicate with each other via the Internet using Microsoft servers.
The Calls feature only works on devices that support Bluetooth. If your desktop PC (desktop) does not have a Bluetooth module, you will not be able to make calls from your computer. Microsoft is working to make calls possible without the help of Bluetooth.
The Phone Screen feature only works on some Samsung Galaxy devices and does not appear on other devices.
To configure the application, click on the “Options” button, which is located in the lower left corner of the program window. Change the settings in the “Photos”, “Messages”, “Notifications” sections, disabling or enabling the corresponding options.
"Your Phone" and SMS Connect in Skype
In September 2020, Microsoft announced the launch of the SMS Connect service for the VoIP client and Skype instant messenger, which made it possible to manage SMS on a PC in the same way as it is now done in the Your Phone application. The latter, at that time, was at the beta testing stage and, unlike Skype, worked exclusively under Windows 10.
SMS Connect functionality provided the ability to receive and send various content in MMS format, including photos and videos. In addition, SMS Connect users also had the ability to send messages from their contact list.
In August 2020, SMS Connect was removed from Skype. The Skype Support Portal FAQ page for removed features includes the following message: “We are always working hard to improve your Skype experience. Sometimes this means eliminating certain Skype features if we believe they can no longer provide you with maximum benefit."
Let's remember that Skype was acquired by Microsoft in 2011 from a group of investors led by private investment fund Silver Lake Partners for $8.5 billion.
- IT marketplace Market.CNews: choose the best tariff out of thousands for IaaS cloud infrastructure among dozens of providers
- Short link
Fixing some problems with the Your Phone app
If the program cannot establish a connection with your phone, you need to check the Windows settings on your computer, or change the settings of some parameters on your phone.
You may also be interested in:
- AirDroid: File sharing and phone control from your computer
- How to enable Emoji in Windows 10 - 2 ways
Some of the problems in the application arise from the use of certain modes related to Internet operation:
- Airplane mode - must be turned off on your computer and phone.
- Limited connections - disable the option to allow the phone to work if your device has a mobile traffic limit.
Another part of the problems arises from some settings of the Windows 10 operating system:
- Battery saving mode - disable this mode on your computer.
- General features - data transfer between devices is disabled.
- Background applications—No background applications are allowed on your computer, or the background operation of the Your Phone app is disabled.
In the Settings app, open System and then go to the General Features tab. In the Cross-device transfer setting, allow apps on other devices (including linked phones and tablets) to run apps and send messages on your computer and mobile device.
In the Settings app, open Privacy. In the Application Permissions section, open the Background Applications tab.
Enable the "Allow apps to run in the background" option. In the Background apps list, find the Your Phone app, and then turn it on.
On your Android phone, check the following settings:
- Notifications must be turned on in the Your Phone Companion app.
- Do Not Disturb mode must be disabled.
How to fix Your Phone app connection problem
If you see the "Unable to connect to phone" error, something is preventing the two devices from establishing a connection.
Below is a list of possible actions:
Check your network connection
On your smartphone, swipe down on the screen and make sure your device is connected to the same wireless network as your computer. Make sure your computer has Internet access. For example, that websites open in the browser.
Disable blocking
If you still can't connect, blocking features may be to blame. Make sure Airplane mode is turned off on your smartphone and computer.
To do this on Android, open the notification panel and click on the “Airplane” button to turn off the mode. On Windows 10, in the lower right corner of the taskbar, click on the “Network” icon, here disable the “On an airplane” button.
Disable metered connections
The Your phone application does not work with a metered connection.
It must be disabled to establish communication between the two devices. On Android, to do this, open Settings > Data transfer > Mobile traffic limit. The switch should be inactive.
If you use the data saving feature, you must also disable it.
On Windows 10, go to Settings > Network & internet > Status > Edit connection properties. Disable the "Set as metered connection" switch.
Disable power saving mode on your computer
If you're using the Windows 10 power saving feature, you'll either need to plug in your computer or do the following:
Go to Settings > System > Battery > Battery saving status until next charge. The switch must be disabled. You can also instead click on the battery icon in the lower right corner of the taskbar and use the slider to turn off the power saving mode.
Verify your Microsoft account
The interaction between the computer and the smartphone works through a Microsoft account.
This means that you need to enter it here and there. On Android, to do this, launch the Your Phone application, click on the “Settings” icon in the upper right corner, “Accounts” and enter the login and password for your Microsoft account.
On Windows 10, go to Settings > Accounts > Your Information and make sure you are using the correct account. If you're using a local account on Windows 10, the Your Phone app on Android won't connect to your computer.
Allow apps to run in the background
If you have blocked the Your Phone app from running in the background, you will not be able to connect to your smartphone. To prevent this from happening, open Settings > Privacy > Background apps on Windows 10 and turn on the switch next to the Your Phone app.
Turn off Do Not Disturb
During initial setup, the app sends notifications to your smartphone. If you use Do Not Disturb mode on Android, you will not be able to complete the installation process. To disable this mode, open the notification panel and tap the Do Not Disturb button.
General Features
If you see the "Can't connect to your phone" message, Sharing may be disabled on your computer or there may be other problems with your Windows 10 account.
To check, go to Settings > System > Sharing > Transfer between devices. The switch must be active.
While you're here, make sure your account is working properly. If you see a "Fix Now" link in the Accounts section, click on it and follow the instructions.
How to remove your phone in Windows 10
It may happen that the user no longer needs to use the communication function between his phone and his computer. In this case, it makes sense to remove the connection between the phone and the PC.
To disable communication between devices, follow these steps:
- In the Settings app, open Phone.
- In the “Your Phone” section, click on the “Unlink this computer” link.
- On your Microsoft account page, select your device (phone), first click on “Manage,” and then click on the “Unlink this phone” button that appears.
- On your mobile device, in your Phone Companion - Connect with Windows settings, sign out of your Microsoft account, and then uninstall the app from your phone.
How to unlink your smartphone from the Your Phone app in Windows 10
The Windows 10 Your Phone is a convenient, wireless way to communicate between iOS and Android . The application appeared in the operating system relatively recently, only in version 1803. So far, it offers only part of the capabilities of a full-fledged connection between computer and mobile devices, but Microsoft is persistently focusing on this Windows 10 feature and is actively refining the application.
To connect a computer and a smartphone, you need to install a special mobile application on the latter, authorize both devices using your Microsoft account and follow the steps indicated in both applications. Setting up the connection is made simple, accessible, and usable. But, alas, there is no reconfiguration. In the “Your Phone” application, we will not find an option to unlink a smartphone if there is no longer a sense connection with it. How to remove the connection of an unnecessary smartphone with Windows 10?
It is impossible to remove the connection of a smartphone to a computer simply by removing from it the mobile application that provides such a connection. In the Your Phone app on Windows 10, your smartphone will still show up and display a message that it can't connect to your phone.
Moreover, we will observe the same picture after a new installation of a mobile application that provides communication with Windows 10 - even after a regular reinstallation, even after resetting the smartphone to factory settings. For the connection to work, it is necessary to configure the connection between the computer and mobile device anew each time after reinstalling the mobile application. And to do this, the latter needs to be removed from our Microsoft account, which was used to set up the connection.
In the browser on any device, go to the Microsoft accounts website at account.microsoft.com . Let's log in. Go to the “Account” . In the “Devices” we look for the smartphone we need and click the “Management” . If many devices are connected to your account, and the desired smartphone is not among the top three, click “All devices” and in a separate section click the control link.
In device management, select “Delete connection with this phone” .
We confirm the deletion.
That's all.
Next, we can launch the “Your Phone” and set up a new message with the smartphone.
These are the nuances of reconnecting Windows 10 with mobile devices. Perhaps in the future Microsoft will improve this issue and make reconnection easier. Well, at least with the help of a noticeable option in the “Your Phone” application itself. But for now things are as they are.